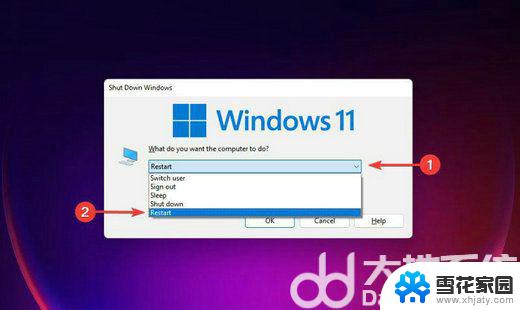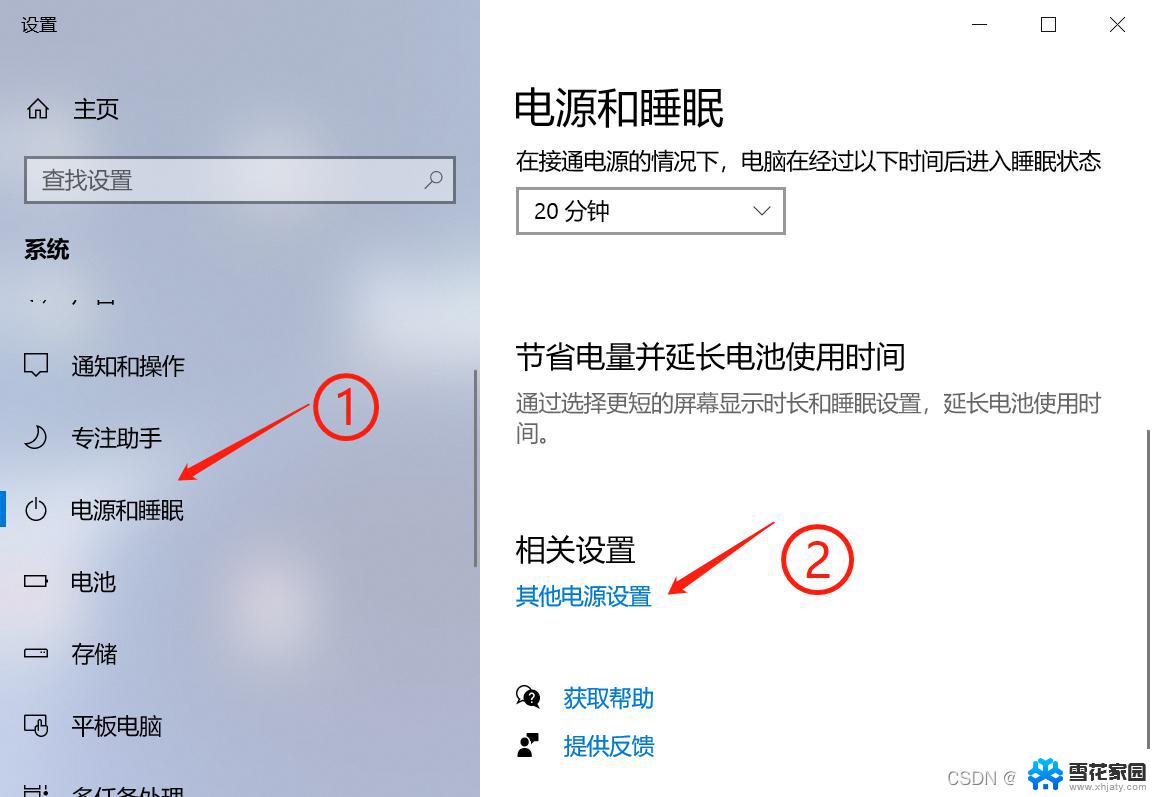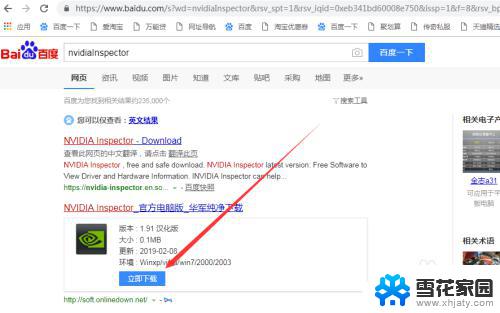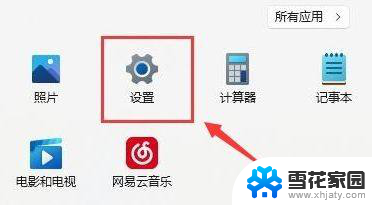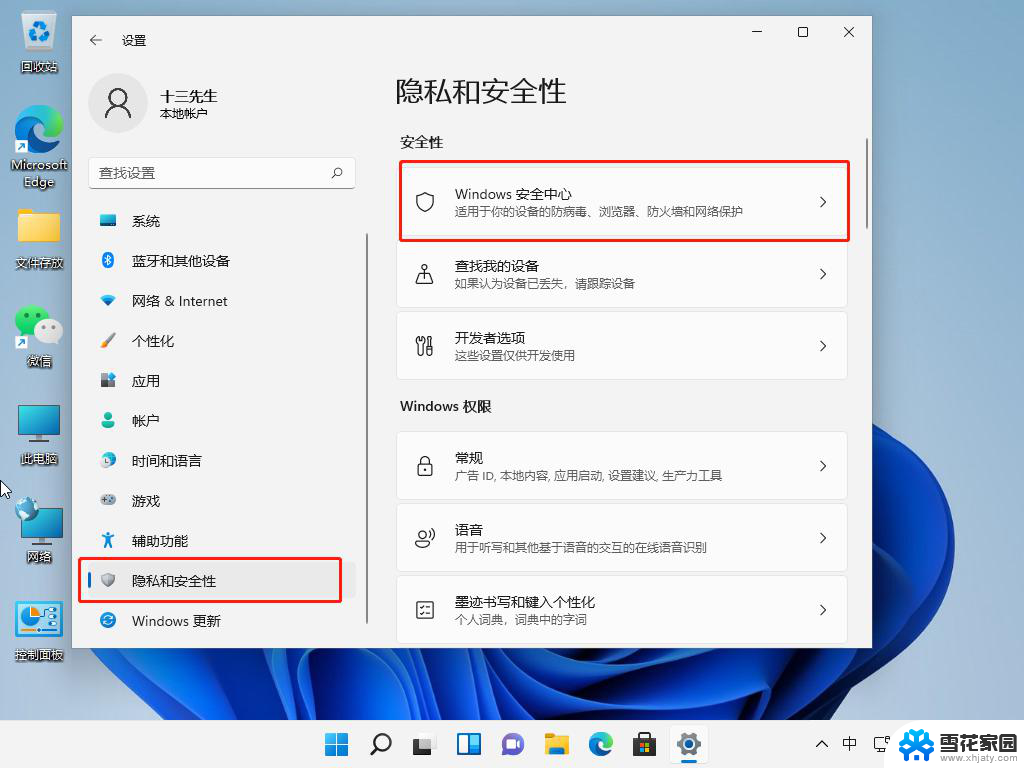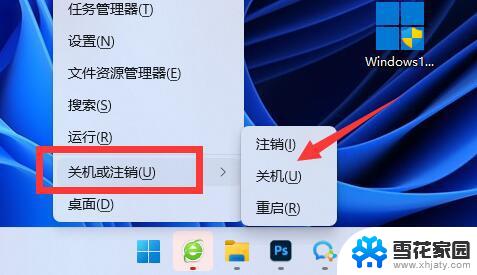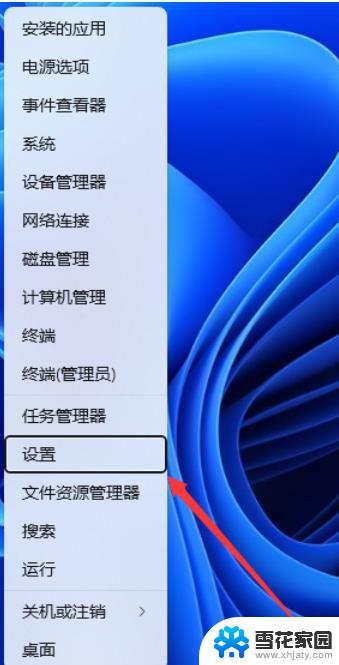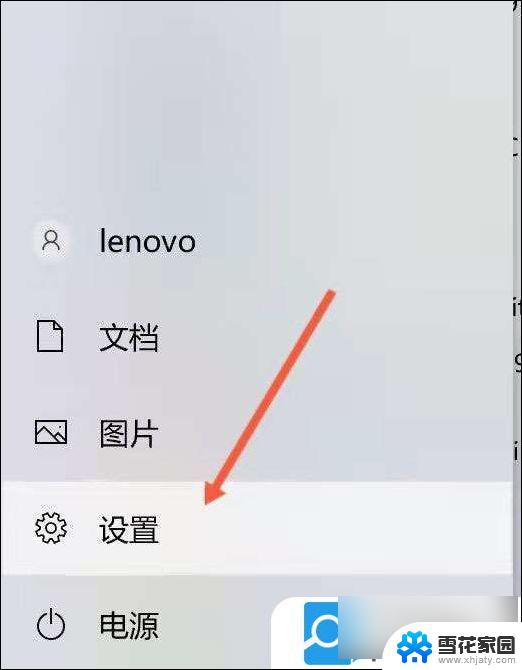win11笔记本把风扇停掉 Windows11如何关闭风扇自转的方法
更新时间:2024-02-17 15:46:47作者:jiang
Win11笔记本带来了许多令人激动的新功能和改进,其中一个备受关注的问题就是如何关闭风扇的自转,对于许多用户来说,风扇的噪音是使用笔记本电脑时经常遇到的困扰之一。幸运的是Win11提供了一种简便的方法来解决这个问题。通过一些简单的设置,用户可以轻松地关闭风扇的自动运转,享受更加宁静的使用体验。本文将介绍Windows11关闭风扇自转的方法,帮助用户解决这一常见的困扰。
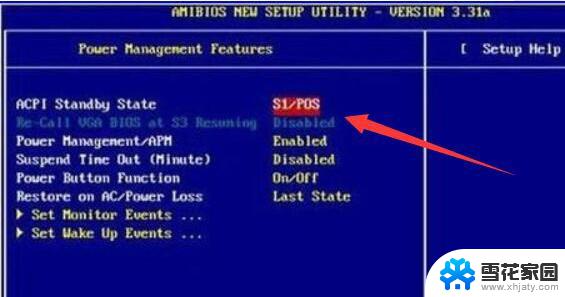
1.打开电脑后,按下键盘的win+r键打开运行窗口
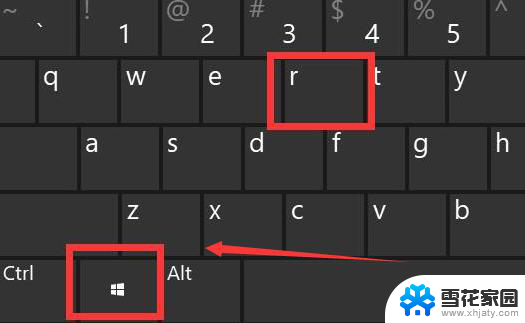
2.输入regedit后点击确定打开注册表
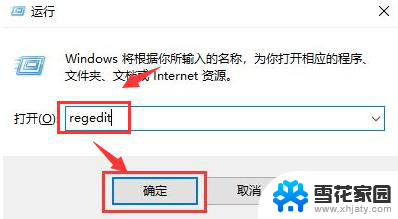
3.依次打开HKEY_LOCAL_MACHINE/SOFTWARE/Microsoft/Windows/CurrentVersion/ policies/system路径下的Shutdownwithoutlogon文件
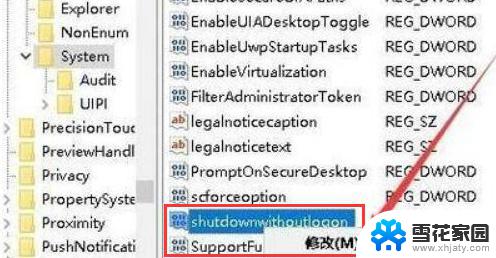
4.鼠标右键打开注册表编辑页面后,将数值数据改为1,点击确定保存即可
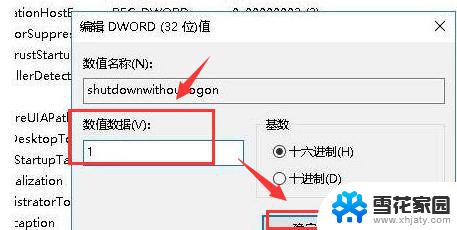
以上是如何在win11笔记本中关闭风扇的全部内容,如果还有不清楚的用户,可以参考以上小编提供的步骤进行操作,希望能对大家有所帮助。