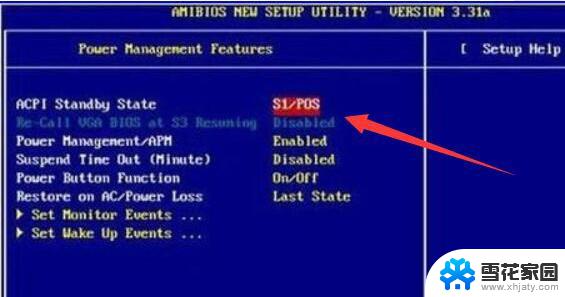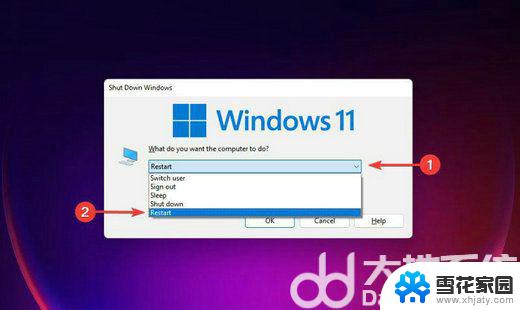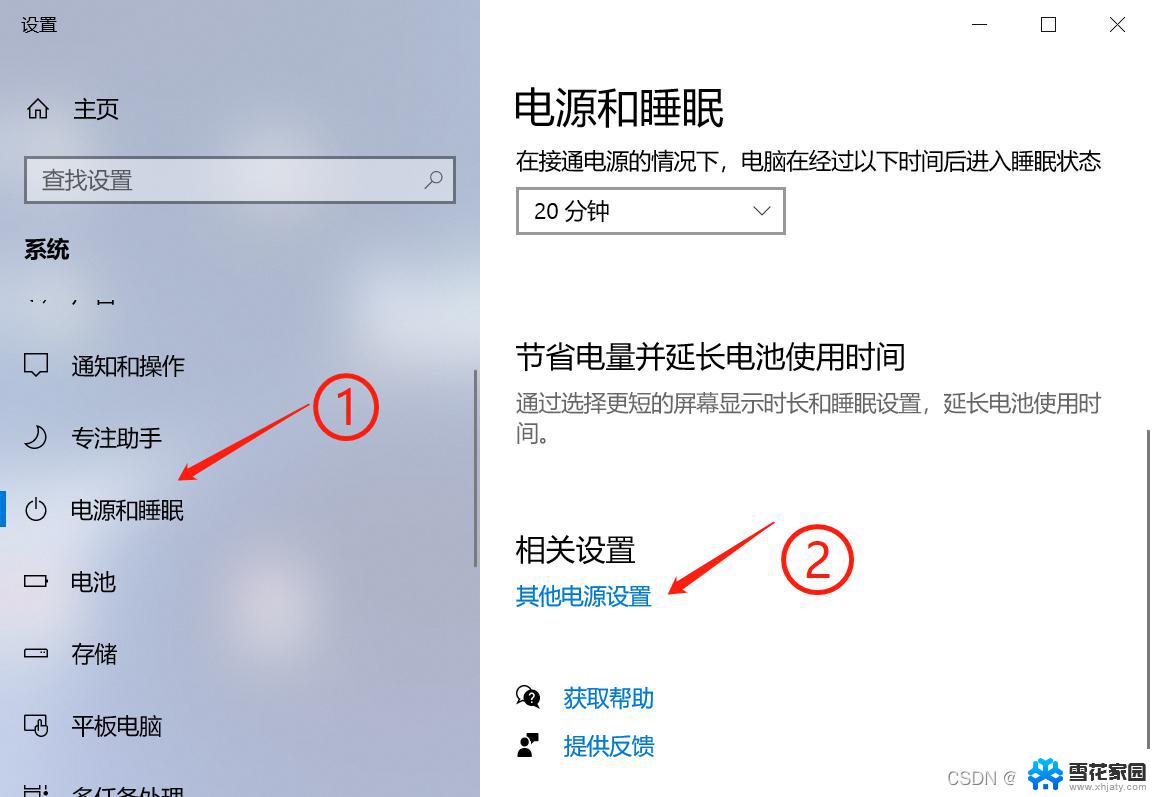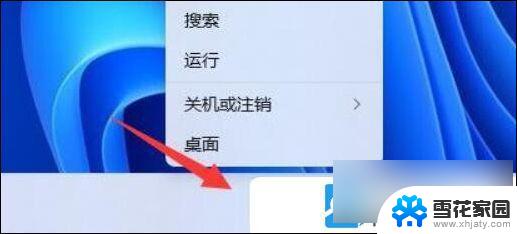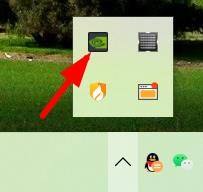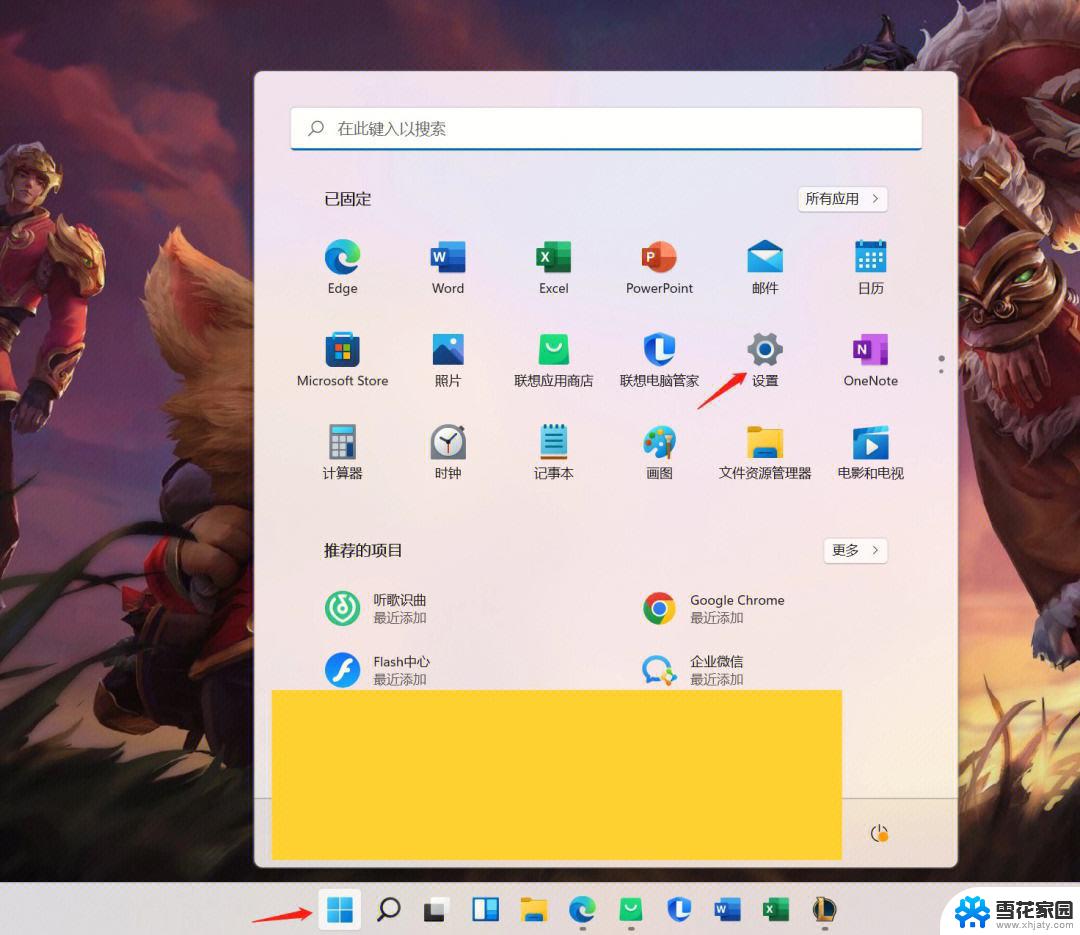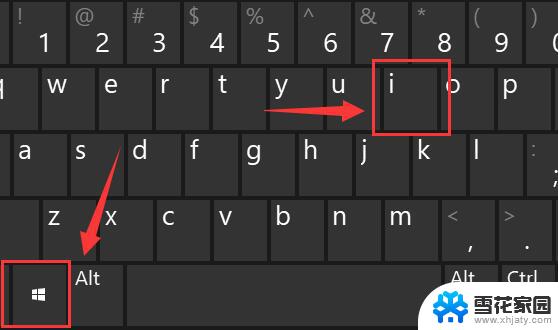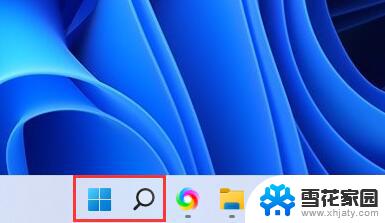win11显卡风扇转速怎么调 NVIDIA显卡风扇转速调整步骤
win11显卡风扇转速怎么调,随着计算机技术的不断发展,NVIDIA显卡已经成为了众多电脑用户的首选,随之而来的问题也逐渐浮现,比如显卡风扇转速的调整。对于那些希望提升显卡性能、降低温度的用户来说,调整风扇转速可以起到关键的作用。针对WIN11系统下的NVIDIA显卡,我们该如何进行风扇转速的调整呢?接下来我们将一起来探讨这个问题。
步骤如下:
1.首先下载nvidiaInspector,用百度搜索一下nvidiaInspector,然后下载
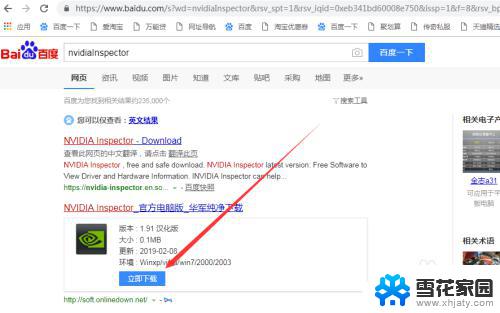
2.下载完成后,解压刚刚下载的nvidiaInspector压缩文件,你会发现有两个exe文件,双击nvidiaInspector.exe文件,不要点错哦!
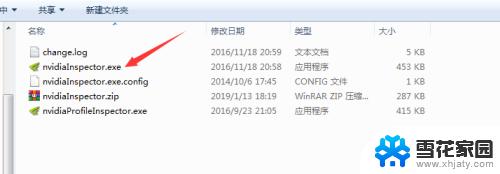
3.打开nvidiaInspector.exe文件后会看到下图的界面,然后点击该窗口右下角 show overclocking(打开超频选项)按钮
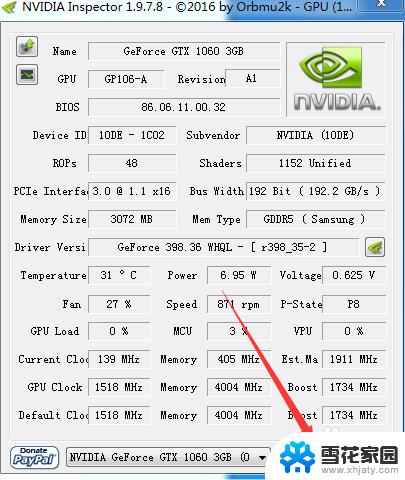
4.会弹出一个警告框,信息大概就是提示你要进入超频选项(因为有些显卡不支持超频。所以这里会有个提示,可以忽略它),如图,选择 “是” 按钮
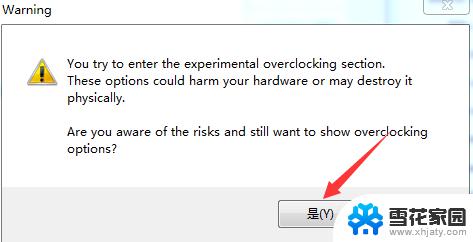
5.打开后可以看到如下图界面,箭头指向的滚动按钮下面Auto前有个选项框有“√”。点击一下“√”就可以取消了(意思是取消电脑自动调整风扇速度)
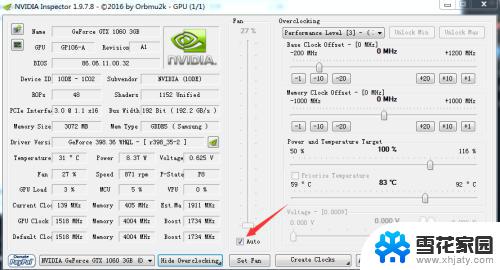
6.取消“√”后,你就可以把鼠标点击到如1箭头所指的按钮。通过上下移动就可以把显卡速度调整到你想要的转速了,把按钮拖动至你所设定的地方后(这里我把速度设置为79%),再点击一下2 箭头标识的 Set Fan按钮确认设置速度就可以了。
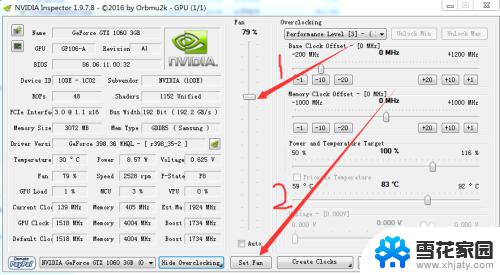
以上是如何调整Win11显卡风扇转速的全部内容,如果有遇到这种情况的朋友,可以根据本文提供的方法来解决。希望这篇文章对大家有所帮助!