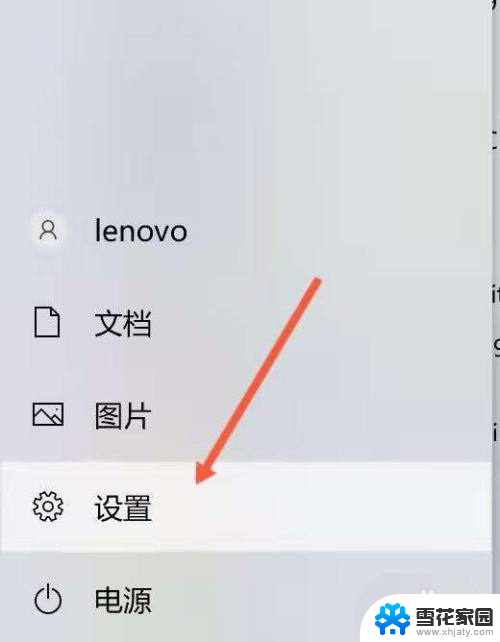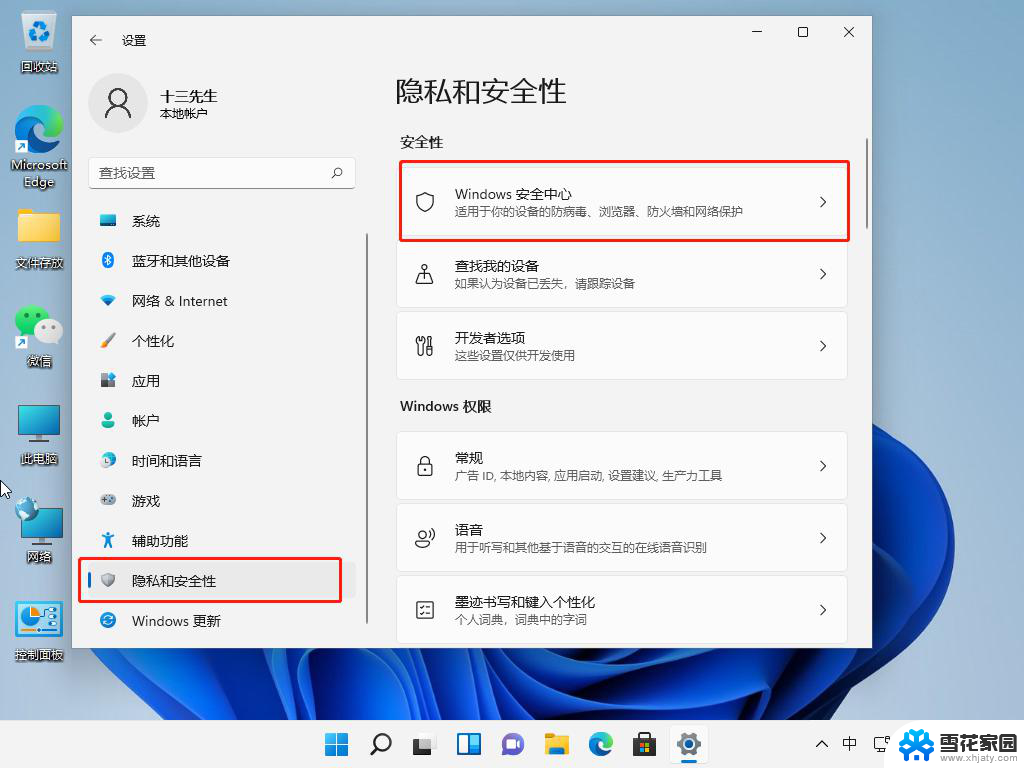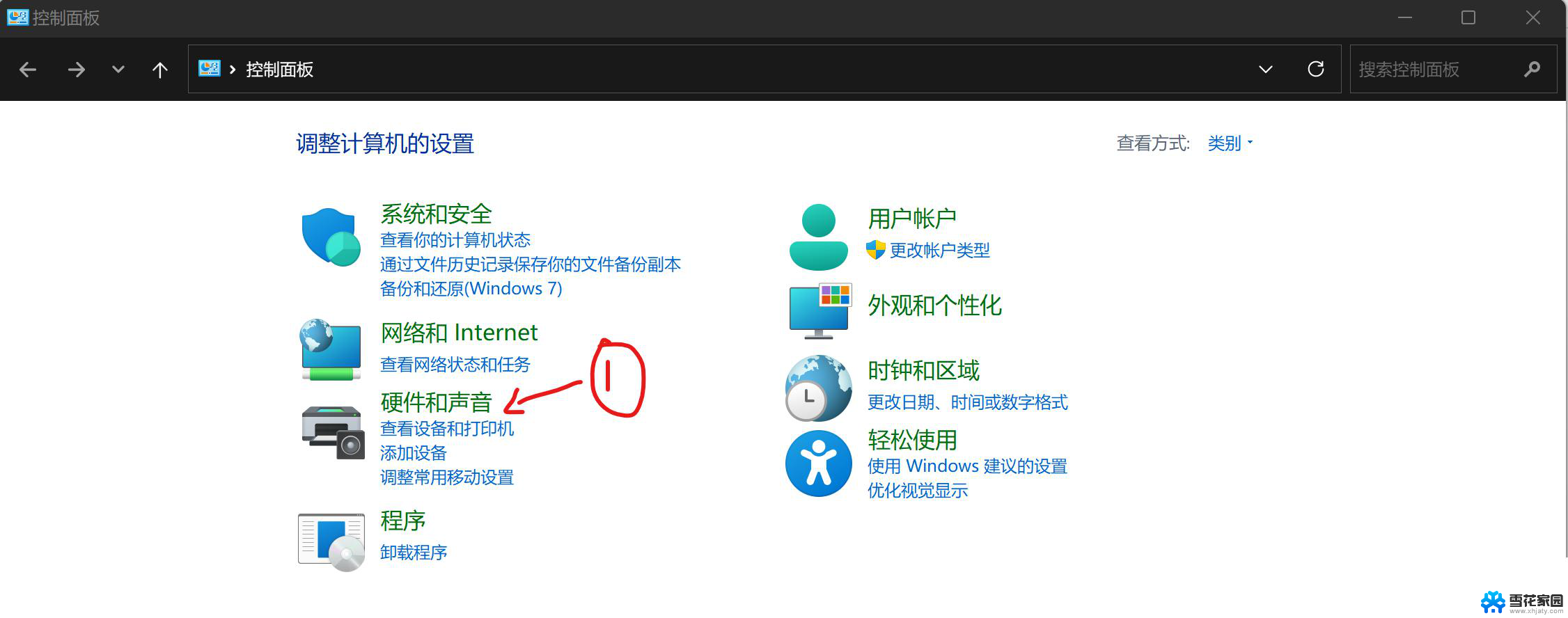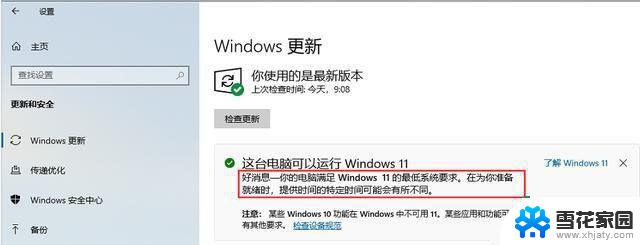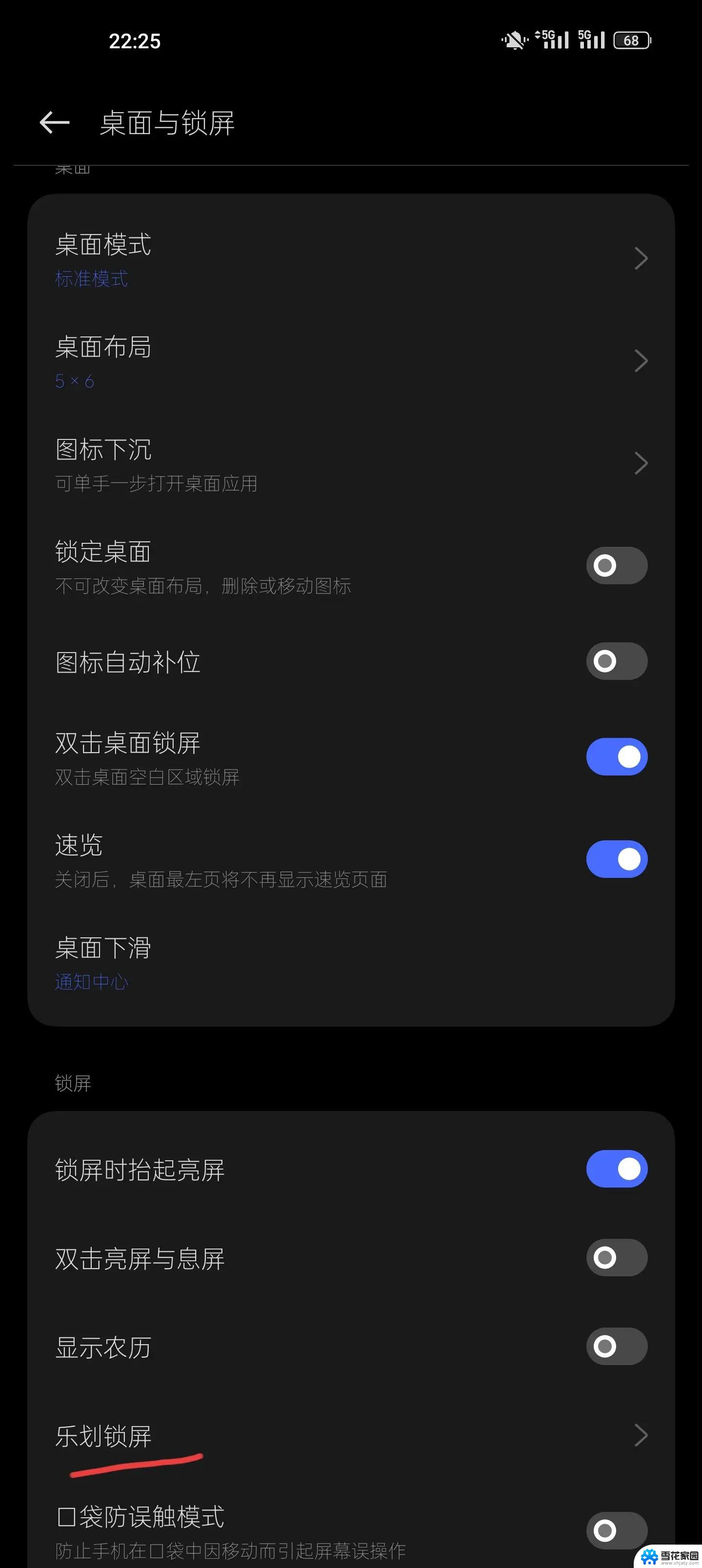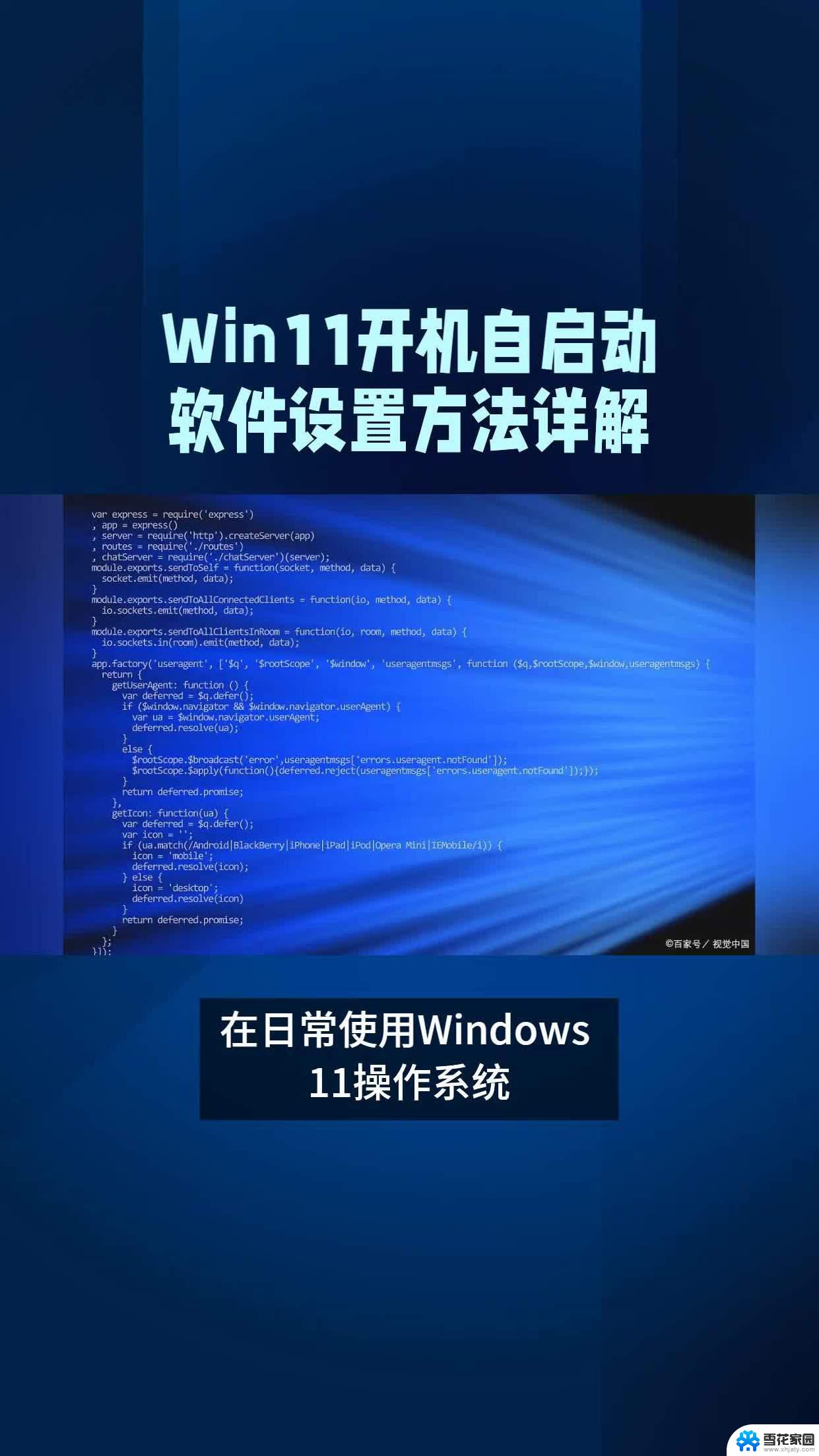win11笔记本翻盖就开机怎么关闭 win11笔记本翻盖开机如何取消
更新时间:2024-11-05 15:54:52作者:jiang
Win11笔记本的翻盖开机功能让用户可以更便捷地启动电脑,但有时也会带来不便,如果您想关闭这个功能,可以在系统设置中进行调整。在Win11笔记本翻盖开机时,也可以通过特定的操作来取消这一功能,让您更加灵活地控制电脑的开机方式。通过简单的设置和操作,您可以轻松地管理Win11笔记本的翻盖开机功能,让您的使用体验更加顺畅。
打开设置
在电脑里打开设置,进入 设置页面。
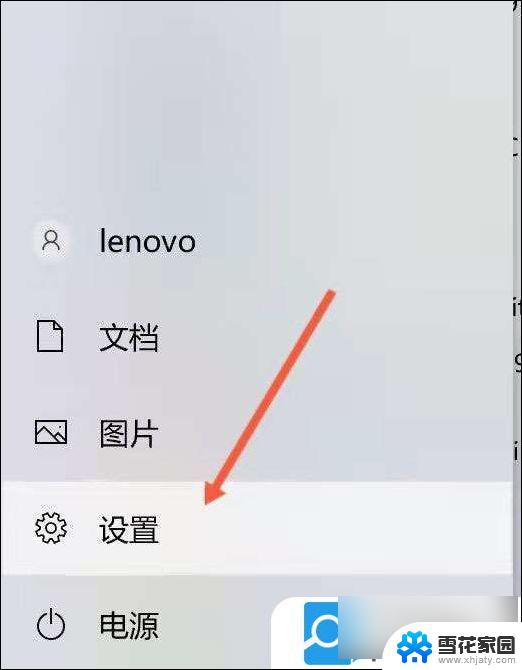
点击系统
进入设置页面之后,找到 系统, 点击进入。
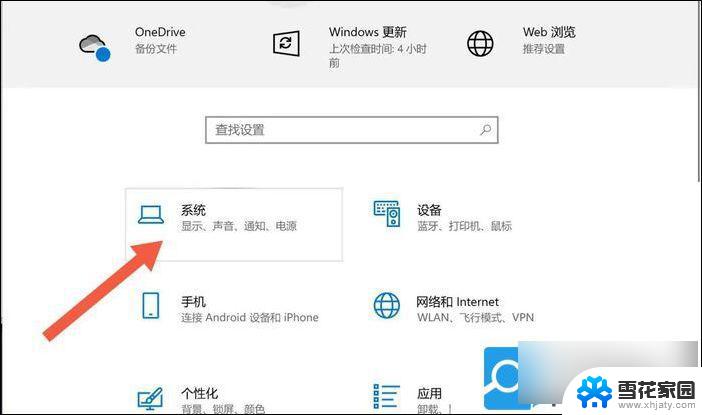
点击电源和睡眠
进入系统之后,往下滑。找到电 源和睡眠选项。
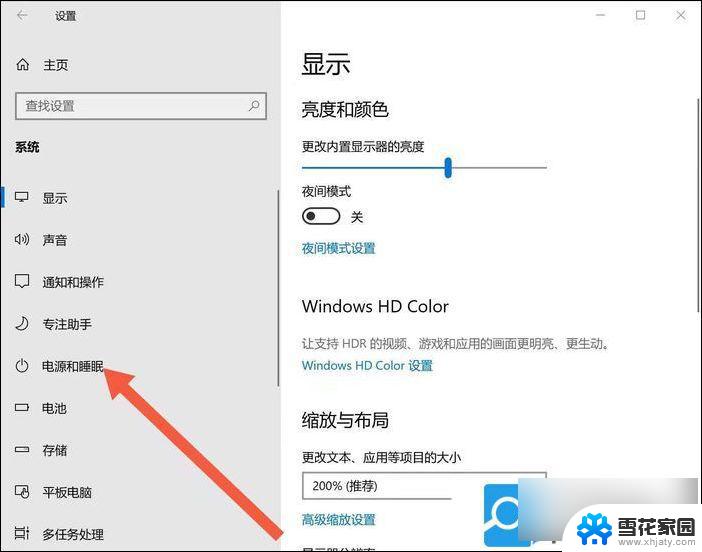
点击其他电源设置
进入电源和睡眠选项之后,往下滑。找到其他电源设置。
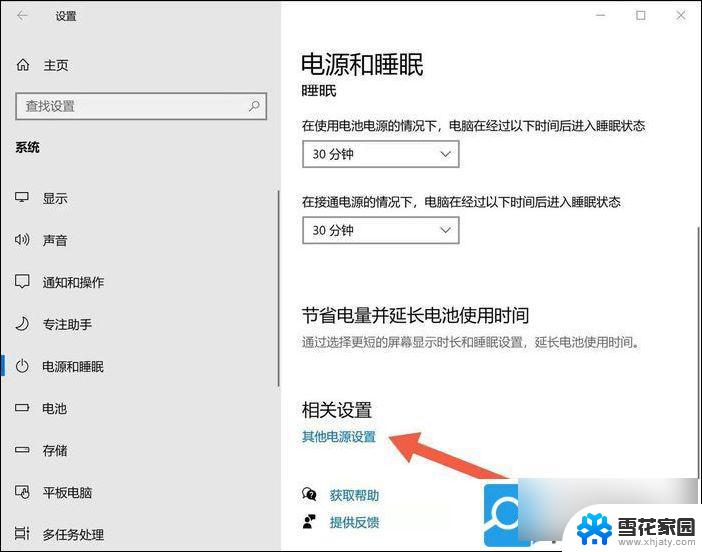
点击关闭
今入其他电源设置之后,找到”选择关闭笔记本进算计盖的功能“。点击进入。
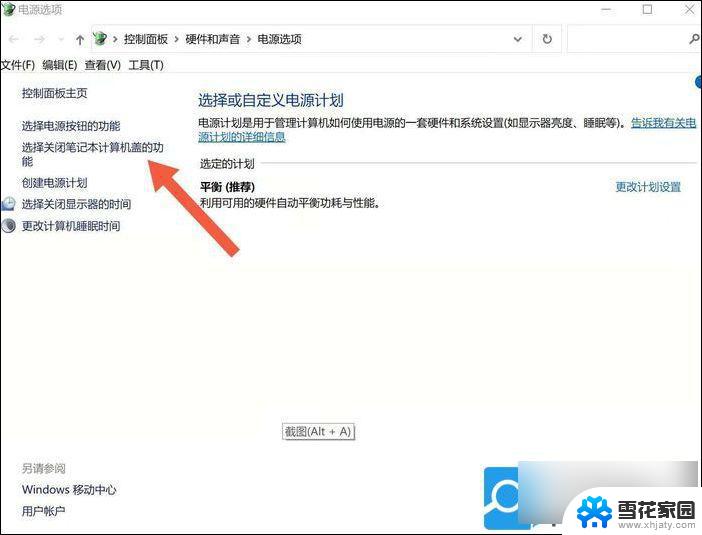
点击更改设置
进入之后,找到更改当前不可用的设置选项。点击。
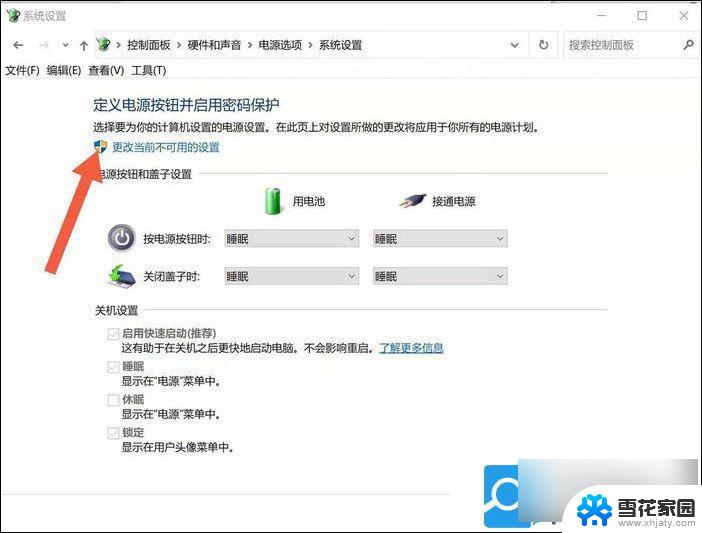
点掉对号
之后,把下方的第一个框 启用快速启动关掉即可。
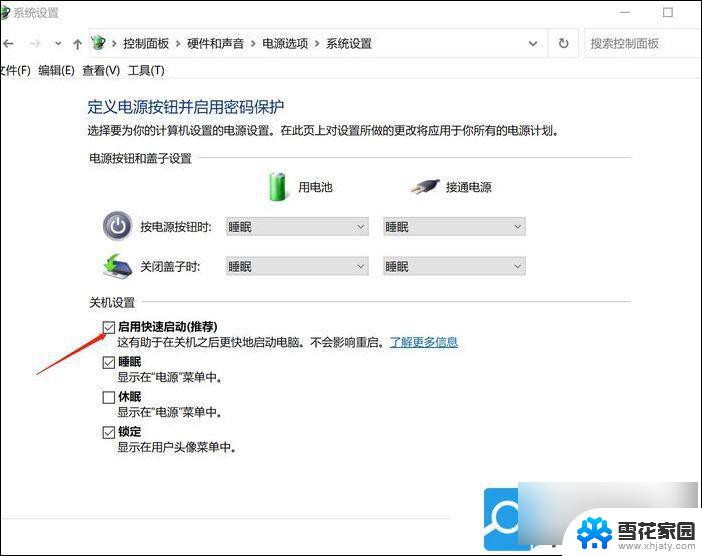
以上就是win11笔记本翻盖就开机怎么关闭的全部内容,碰到同样情况的朋友们赶紧参照小编的方法来处理吧,希望能够对大家有所帮助。