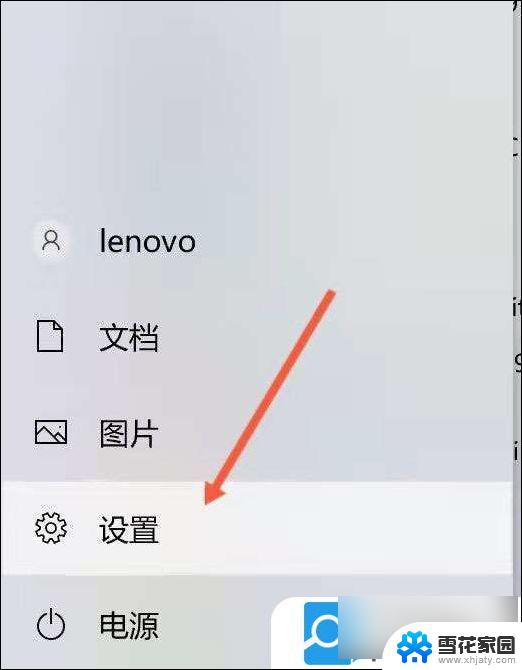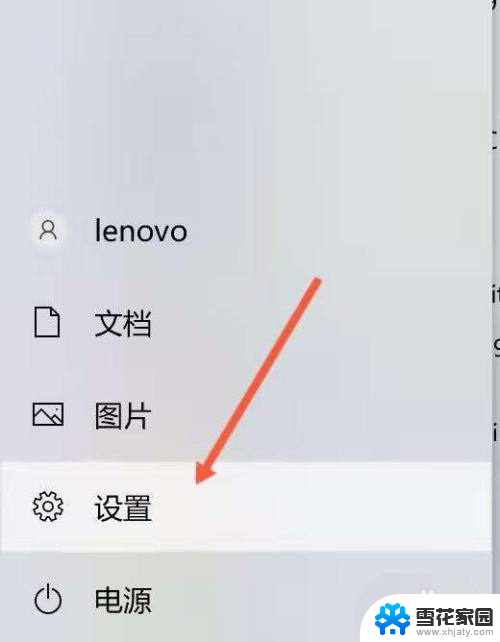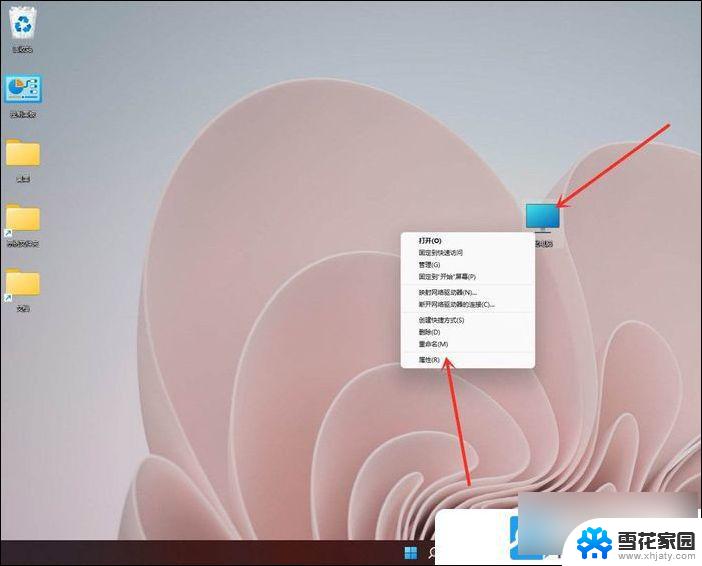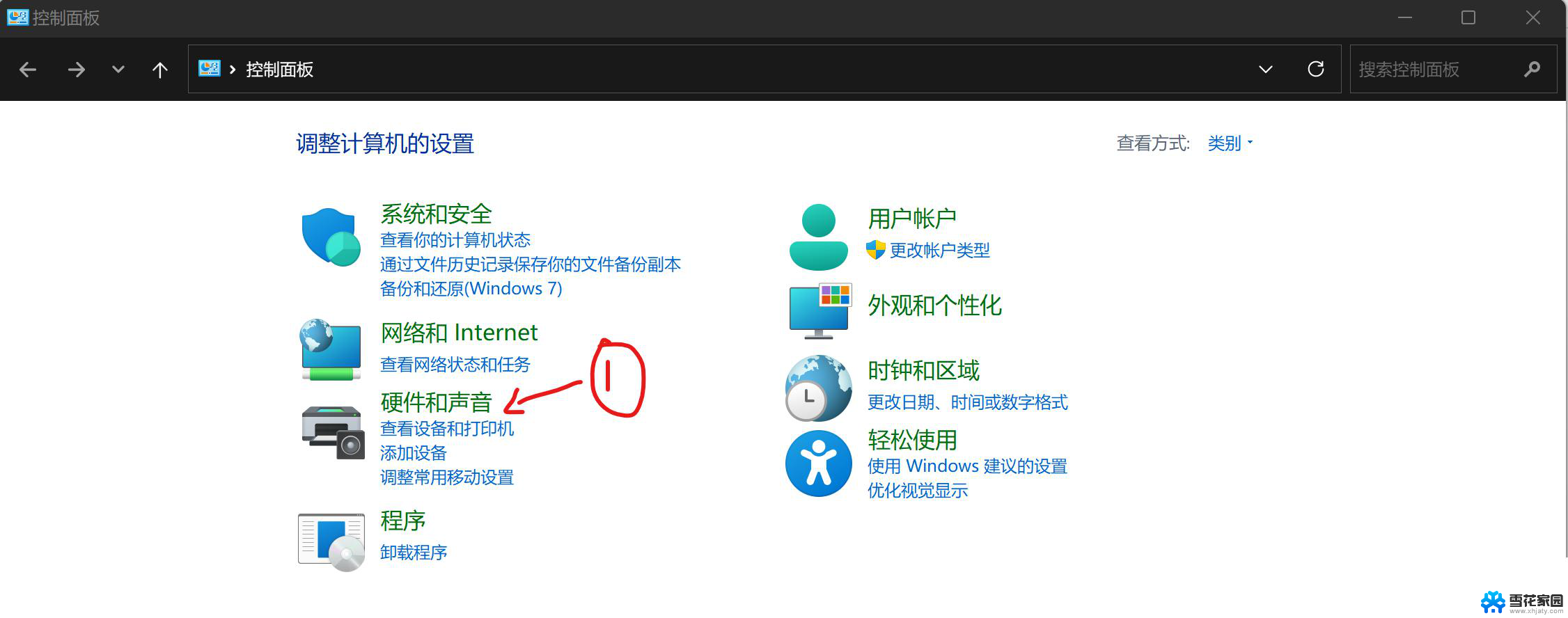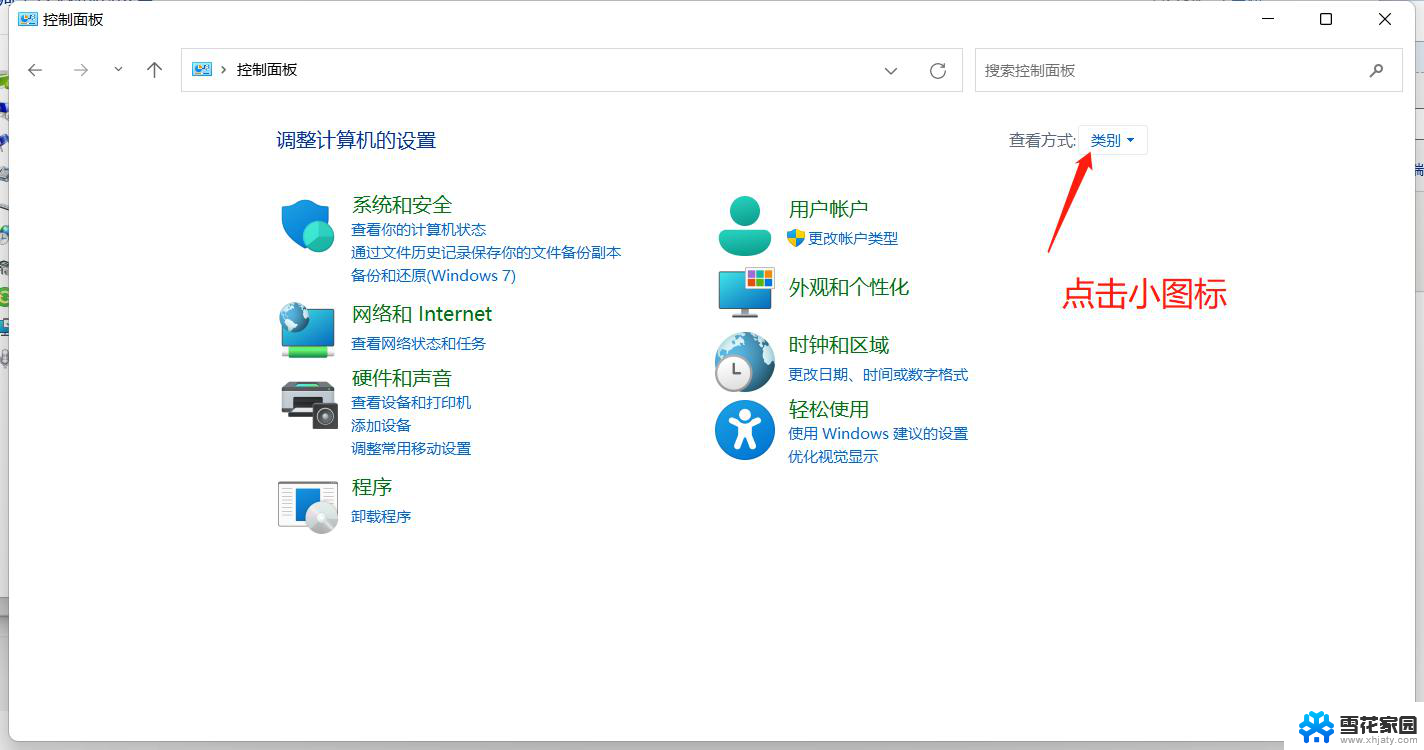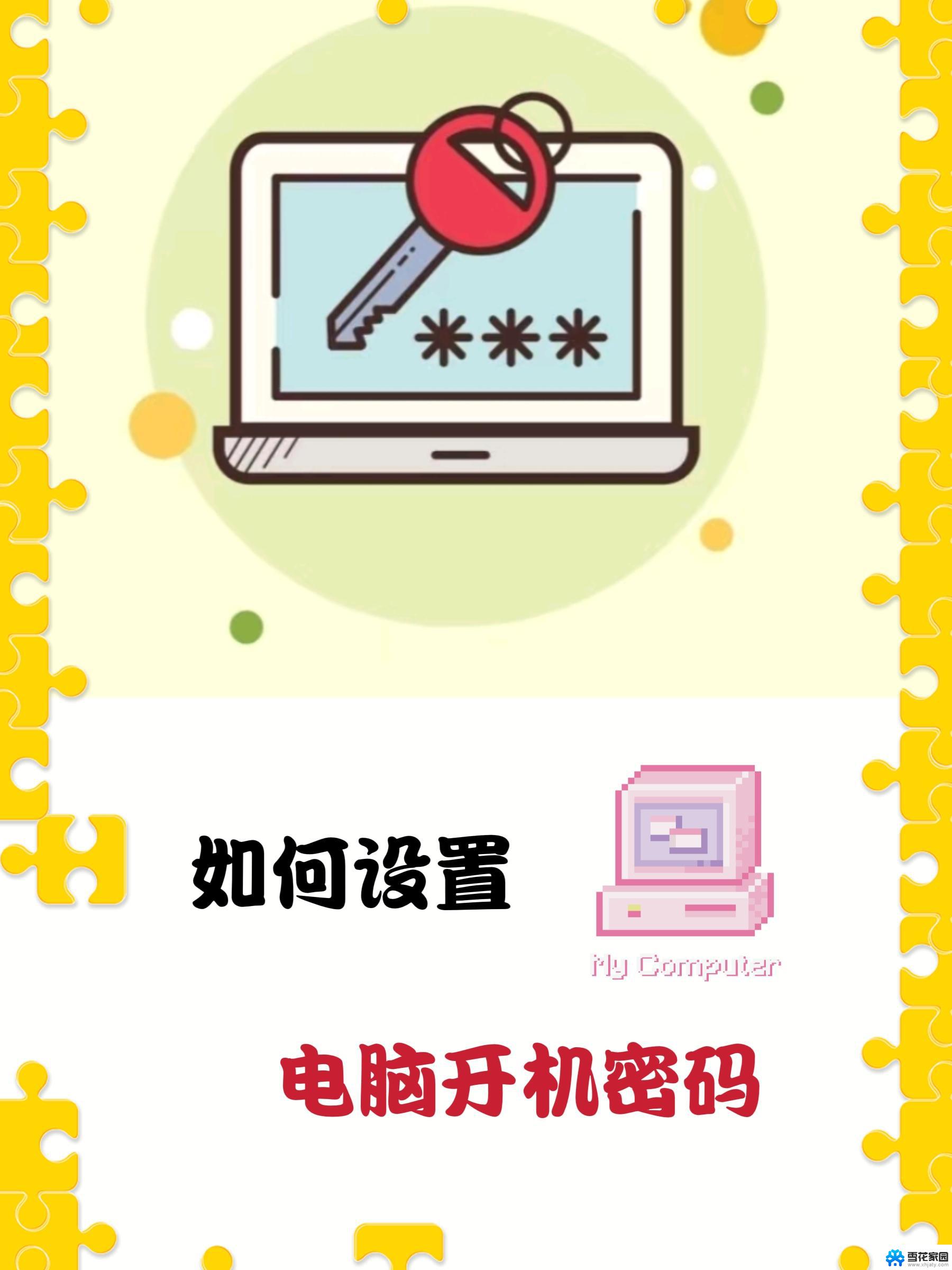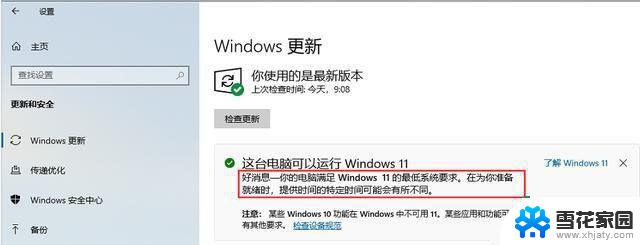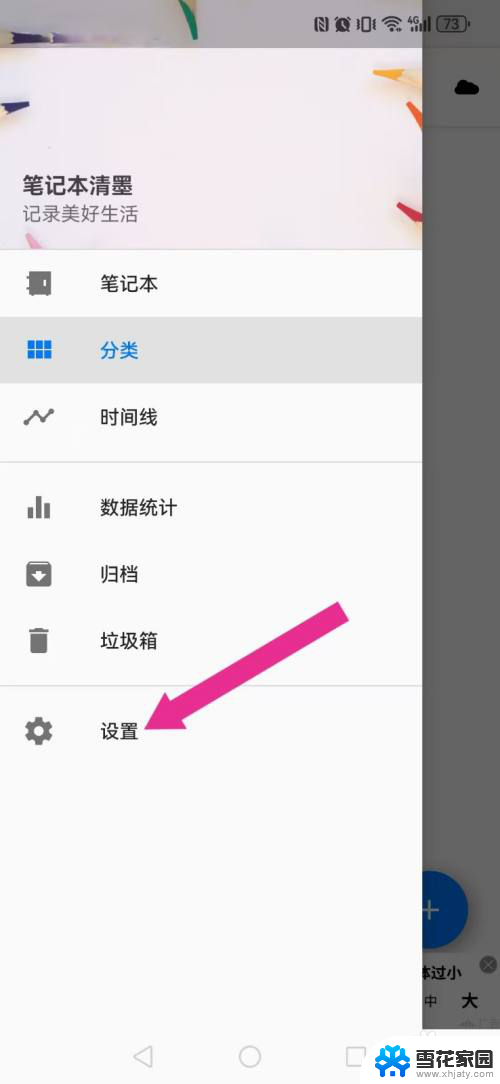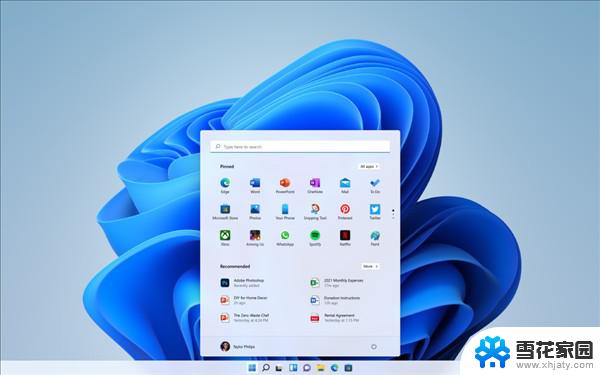如何设置笔记本开盖不开机 win11系统 win11笔记本翻盖开机取消教程
更新时间:2025-01-09 16:57:01作者:yang
在使用win11系统的笔记本电脑时,有时候我们可能希望在打开笔记本盖子的同时不让电脑自动开机,这种需求在一些特定场合下十分实用,比如在开会或者在公共场所使用笔记本时。如何设置win11笔记本翻盖开机取消呢?接下来我们将为大家介绍详细的教程。
打开设置
在电脑里打开设置,进入 设置页面。

点击系统
进入设置页面之后,找到 系统, 点击进入。
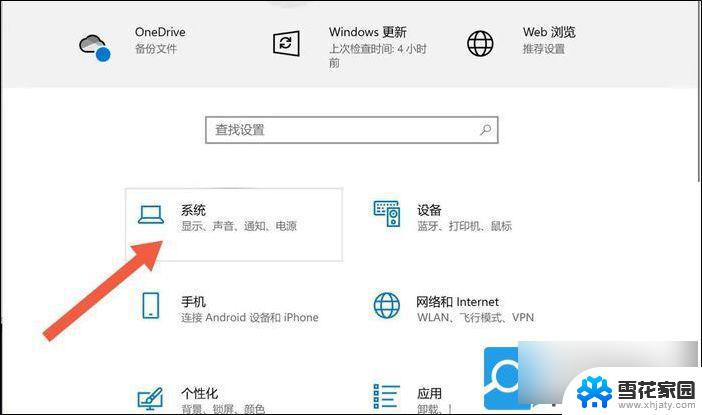
点击电源和睡眠
进入系统之后,往下滑。找到电 源和睡眠选项。
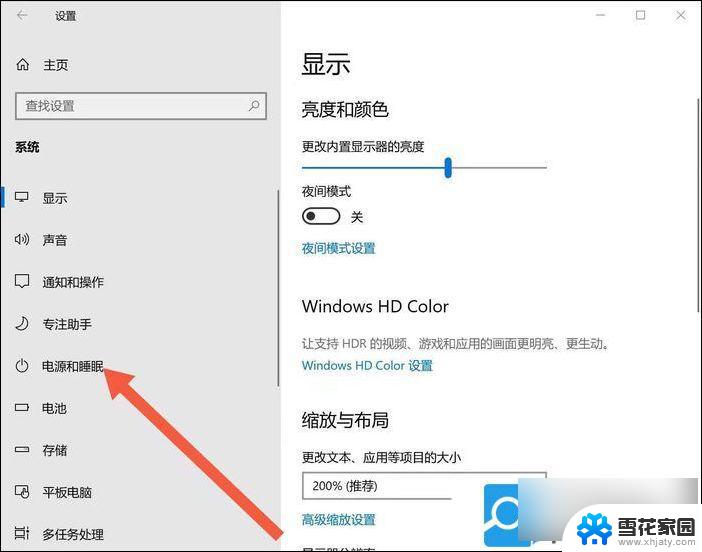
点击其他电源设置
进入电源和睡眠选项之后,往下滑。找到其他电源设置。
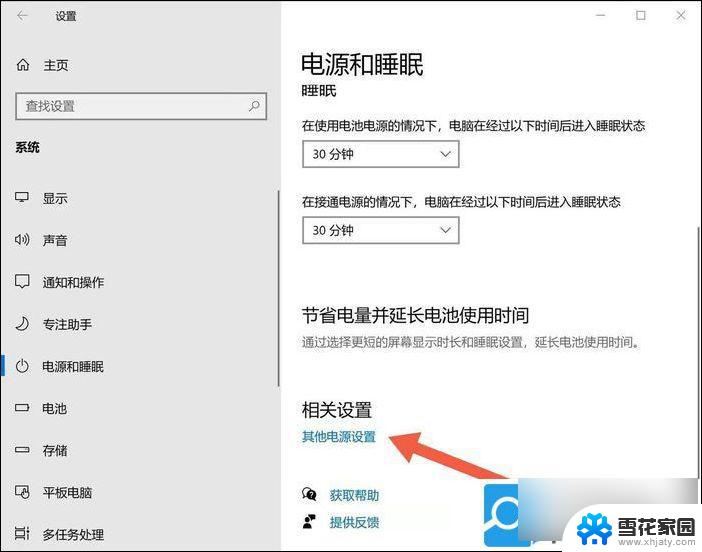
点击关闭
今入其他电源设置之后,找到”选择关闭笔记本进算计盖的功能“。点击进入。
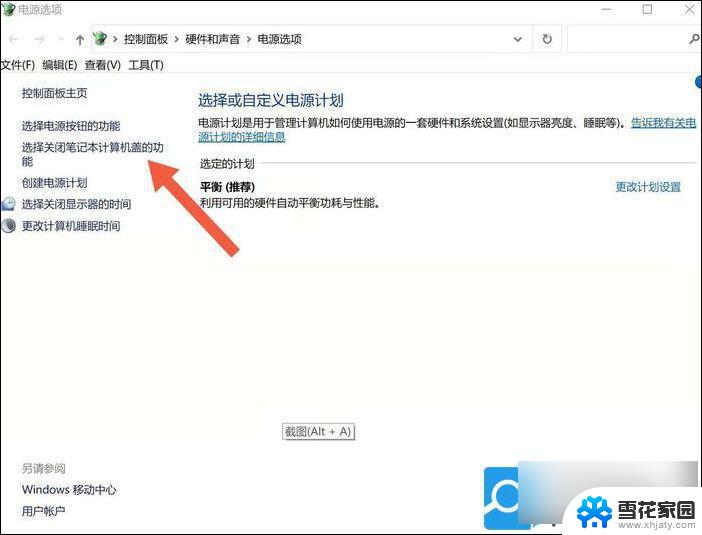
点击更改设置
进入之后,找到更改当前不可用的设置选项。点击。
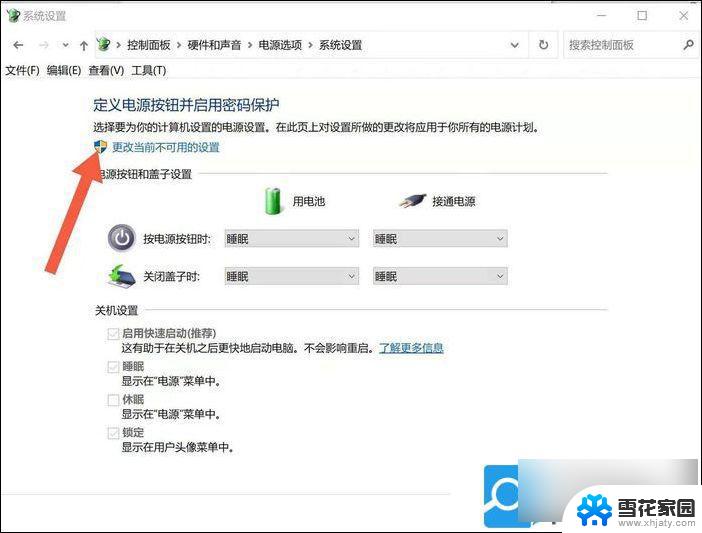
点掉对号
之后,把下方的第一个框 启用快速启动关掉即可。
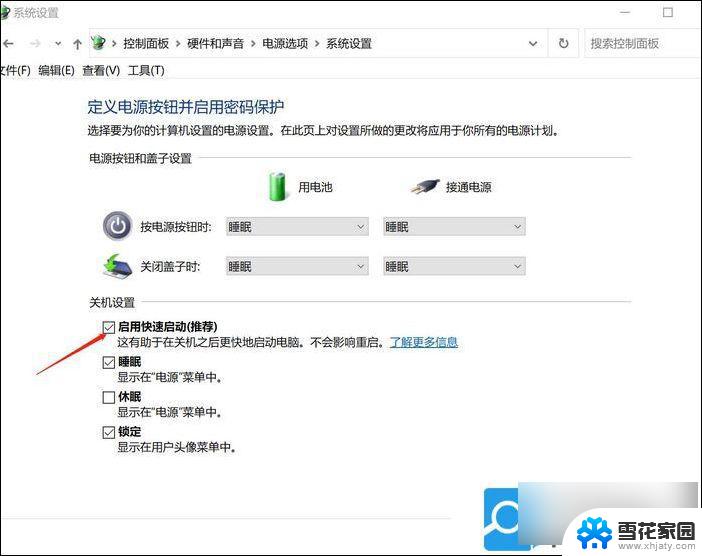
以上就是如何设置笔记本开盖不开机 win11系统的全部内容,有遇到相同问题的用户可参考本文中介绍的步骤来进行修复,希望能够对大家有所帮助。