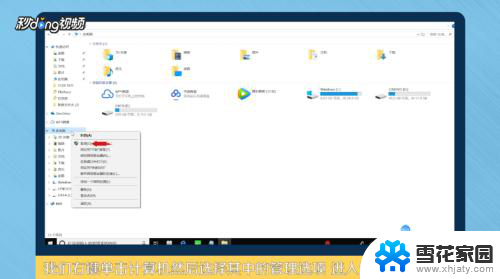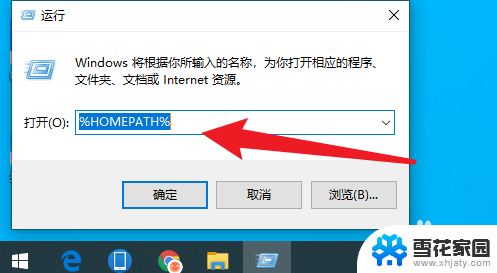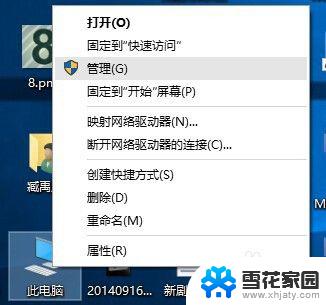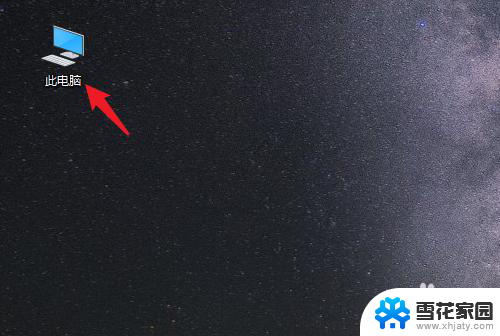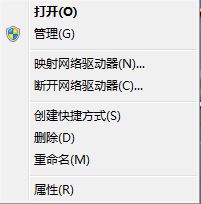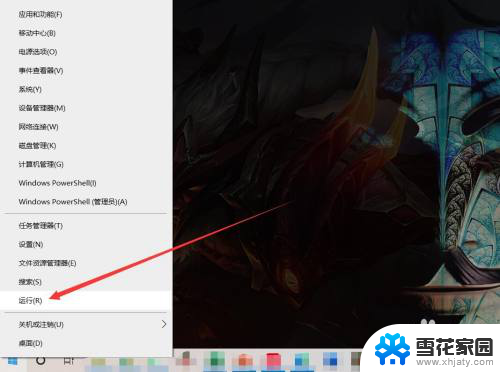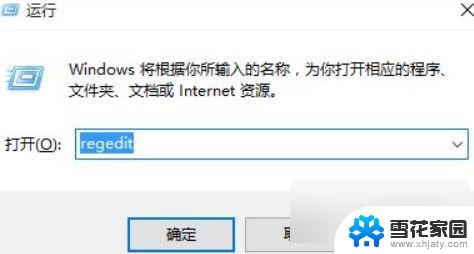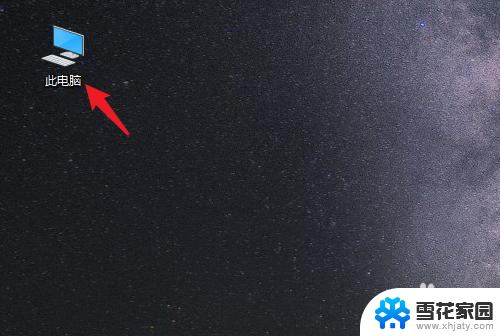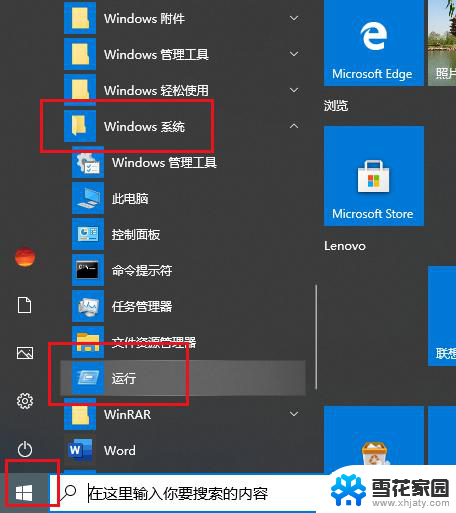win10c盘和d盘怎么合并 怎么合并C盘和D盘
更新时间:2024-08-30 15:41:16作者:yang
在使用电脑的过程中,我们经常会遇到磁盘空间不足的问题,有时候我们想要将C盘和D盘合并以扩大系统盘的容量,以便更好地管理文件和程序。对于不熟悉电脑操作的人来说,如何合并C盘和D盘可能会让他们感到困惑。今天我们就来探讨一下Win10系统下如何合并C盘和D盘,让我们一起来了解一下吧。
方法如下:
1.桌面右击“此电脑”,选择【管理】。

2.选择【磁盘管理】。
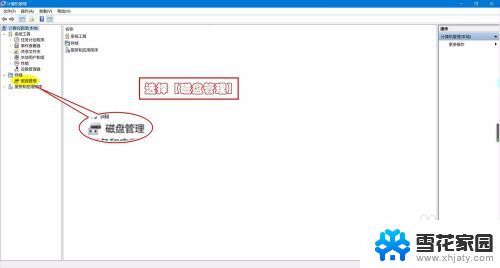
3.右击D盘,选择【删除卷】。
由于C盘默认为系统盘,所以删除非系统盘D盘。删除之前要做好数据的备份或迁移。
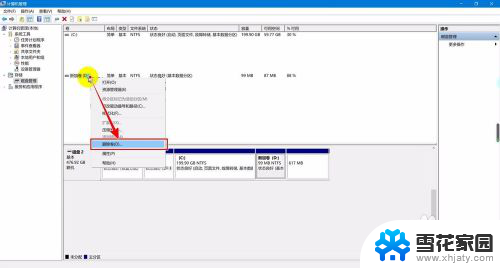
4.然后点击【是】确认删除。
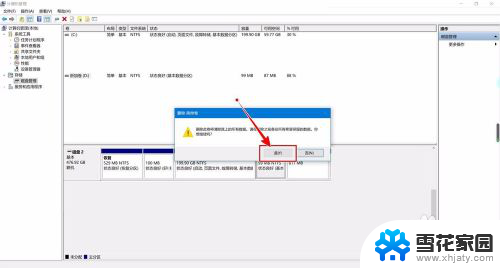
5.删除之后,磁盘变为“未分配”状态。

6.此时右击C盘,选择【扩展卷】。
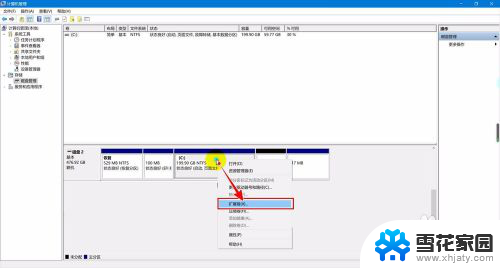
7.进入扩展向导,点击【下一步】。
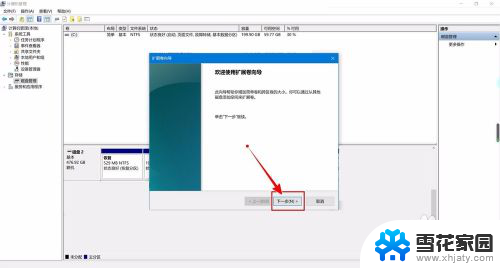
8.选择磁盘,一般默认为未分配空间。
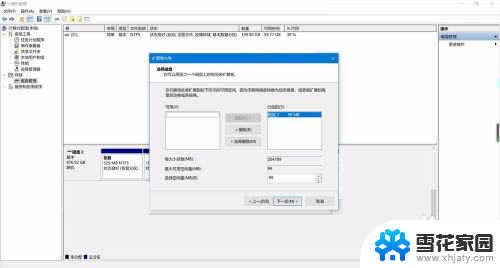
9.点击【完成】扩展卷。
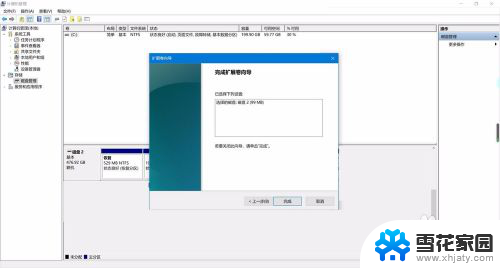
10.完成扩展就合并完成了。
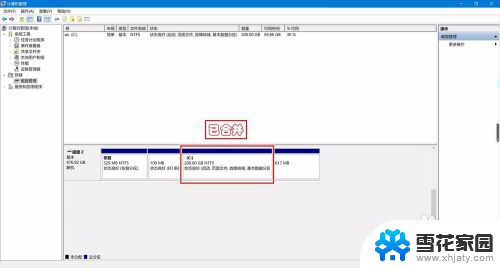
以上就是win10c盘和d盘怎么合并的全部内容,有遇到相同问题的用户可参考本文中介绍的步骤来进行修复,希望能够对大家有所帮助。