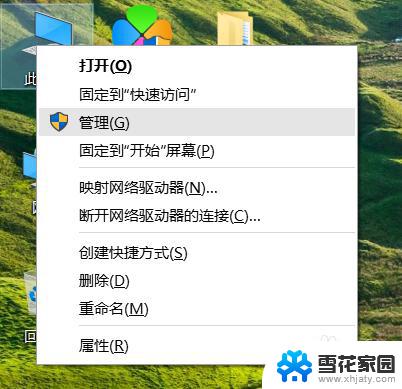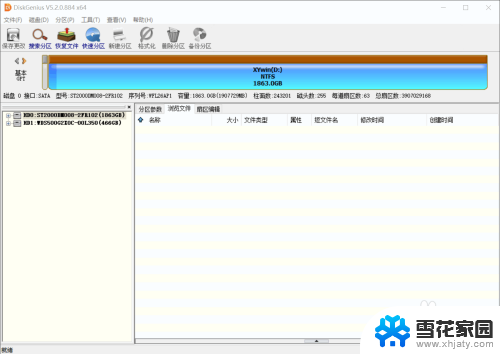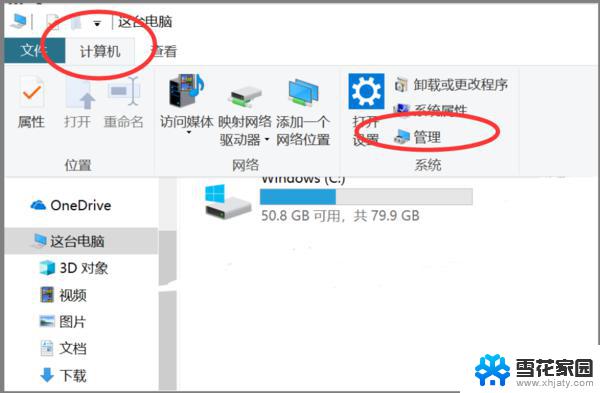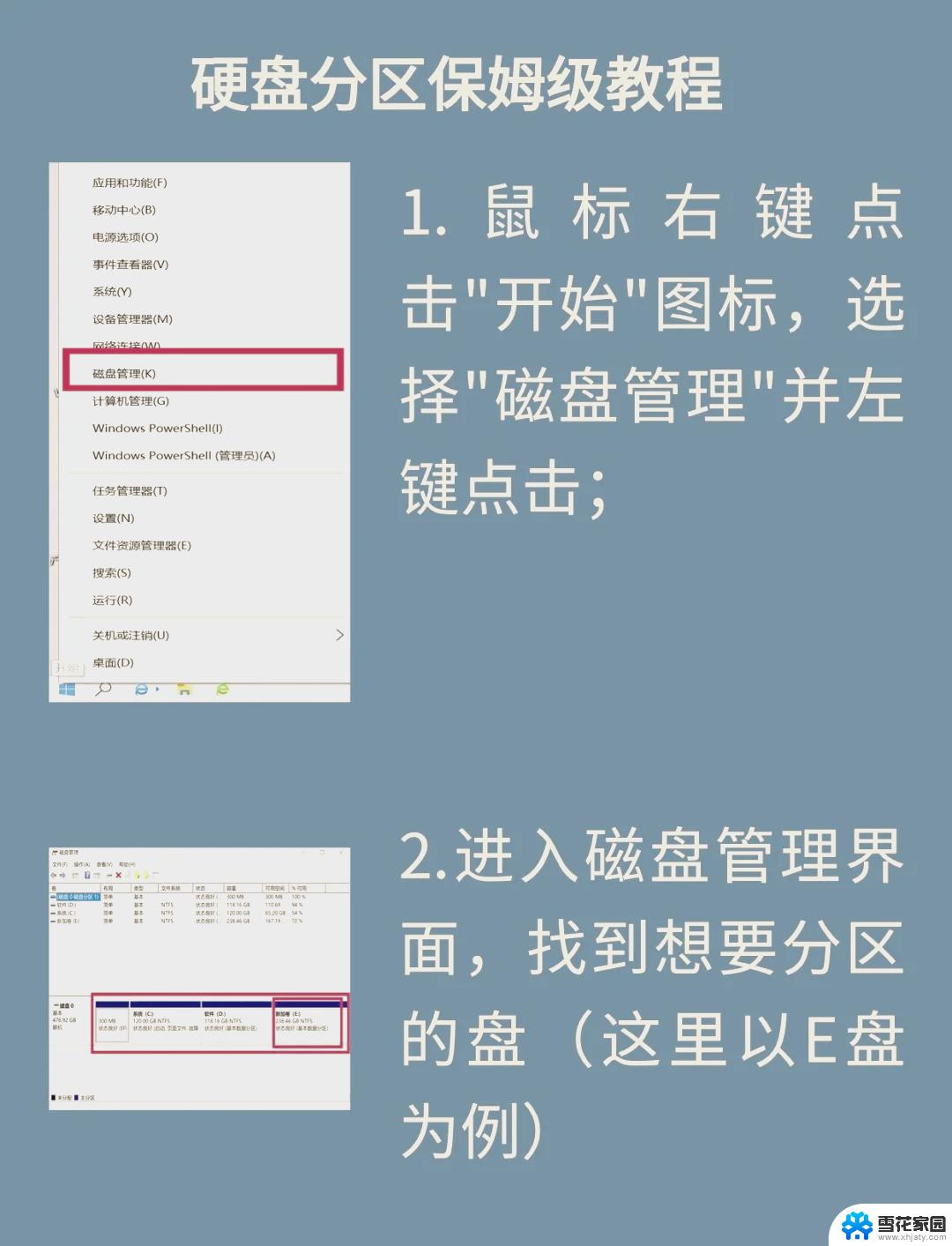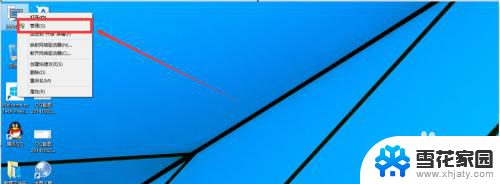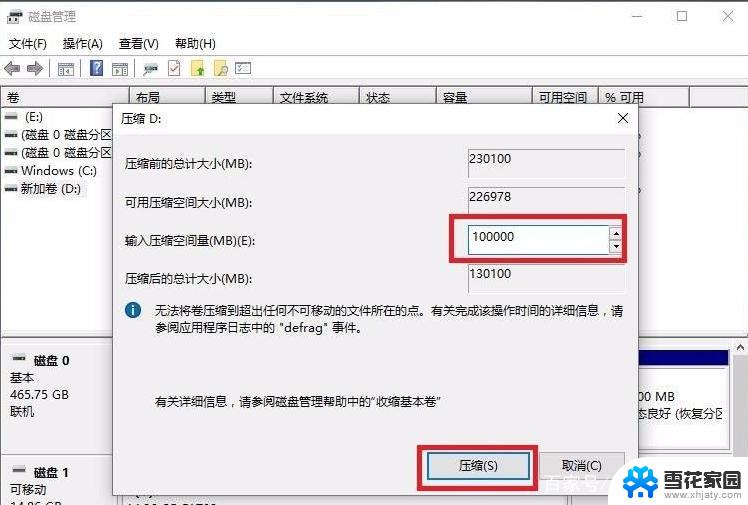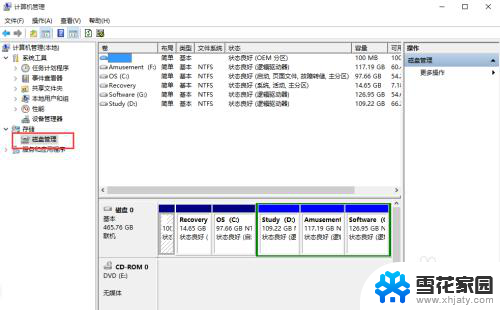win10电脑不显示d盘 Win10 D盘分区消失怎么办
随着科技的不断发展,电脑已经成为了我们生活中不可或缺的一部分,有时候我们可能会遇到一些电脑问题,比如Win10电脑不显示D盘,或者D盘分区消失的情况。这种问题可能会给我们的正常使用带来很多麻烦,因为D盘通常存储着我们的重要文件和数据。当我们遇到这种情况时,应该如何解决呢?本文将为大家介绍一些解决办法,帮助大家重新找回D盘的分区。
win10电脑D盘消失了的解决步骤:
方法一:D盘不见了可能有两种情况,一是使用U盘装系统时。未及时拔U盘导致D盘盘符分给U盘,二是D盘被隐藏了。
在此电脑上右键,点击管理
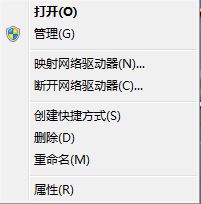
点击磁盘管理查看磁盘

1.若磁盘大小等于各磁盘大小之和,证明没有分配磁盘盘符,重新分配一个即可。
2.若磁盘大小不等于各磁盘大小之和,证明磁盘被隐藏。磁盘隐藏可以是修改注册表,可以是系统工具,可以是软件,但想要进入磁盘的话是不需要恢复隐藏磁盘的。

按住键盘windows+r组合键
或者点击开始菜单>>运行
或者打开任务管理器>>文件>>运行


在运行框里输入d:\,点击确定,进入d盘
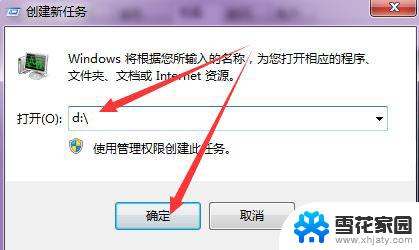
方法二:
1、在Win10系统桌面上,开始菜单。右键,运行;
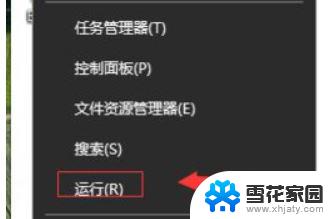
2、输入gpedit.msc,确定;
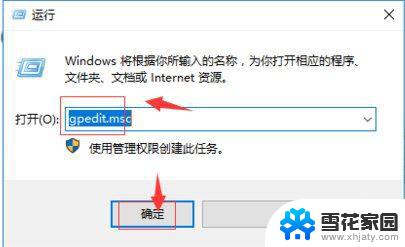
3、在本地计算机策略,用户配置。管理模板,Windows组件,Windows资源管理器,找到“隐藏我的电脑中的这些指定的驱动器”;
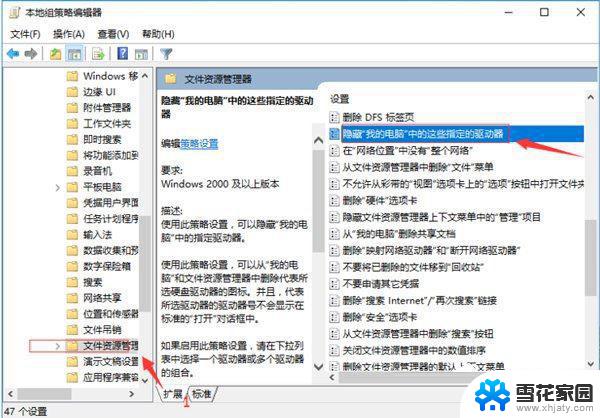
4、右键,选择编辑;
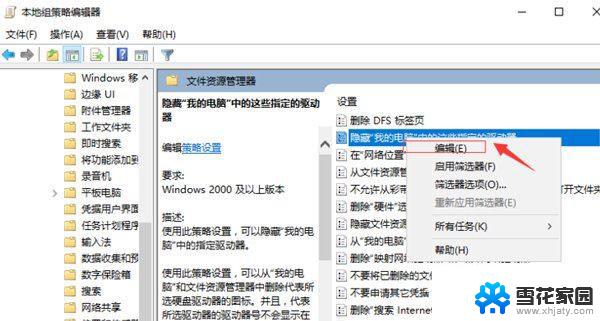
5、点击配置。再应用,确定;
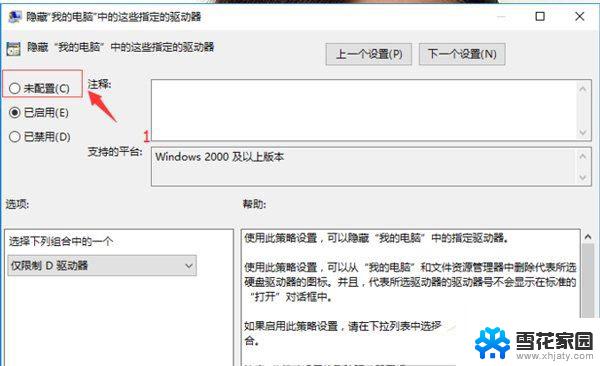
6、这样D盘就找回来了。
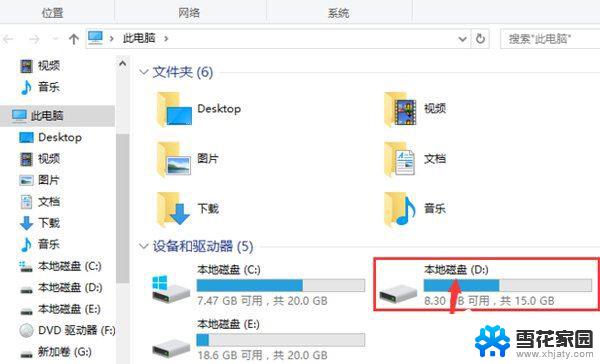
方法三:
起初在开机时提示出现页面文件配置问题(此时d盘就已经不见了),按照网上的方法解决后d盘还是没有出现。d盘里的文件也不见了。电脑没有被重物砸到过。
用快速访问打开以往的d盘位置文件,电脑提示如图3。用diskgenius工具中的“搜索已丢失分区”查过了,仍然只显示如图1所示的三个分区。
解决方法
1.如确认是两块硬盘,可以尝试把硬盘连线拔下来再插上试试,看看是否可以识别。
以上是解决Win10电脑无法显示D盘的全部内容,如果你遇到了这个问题,可以按照以上方法进行解决,希望对大家有所帮助。