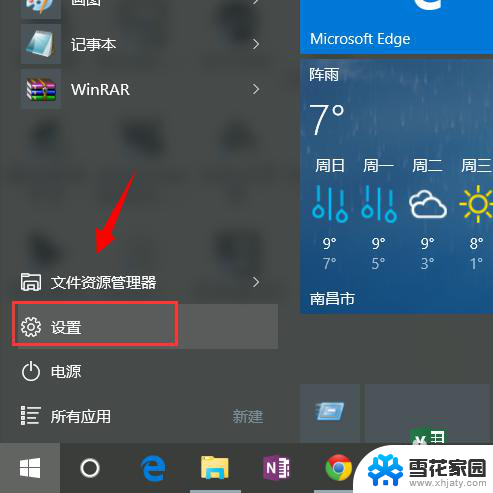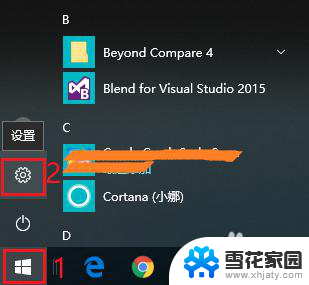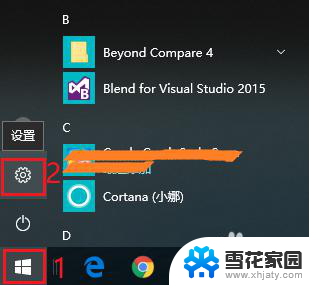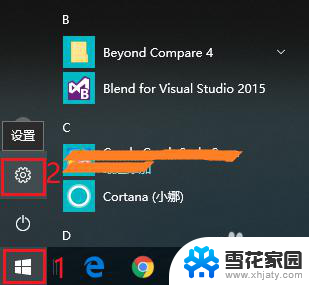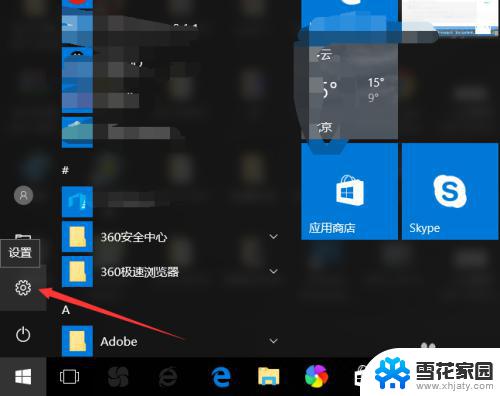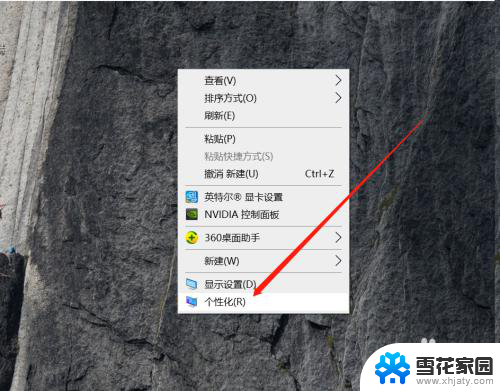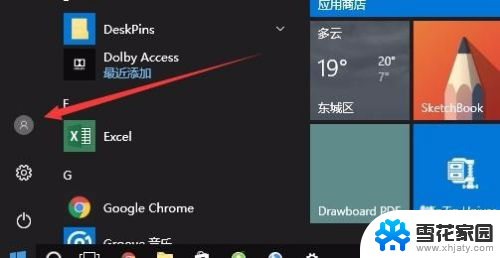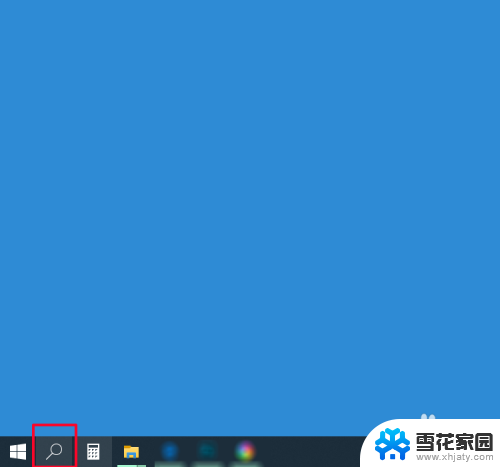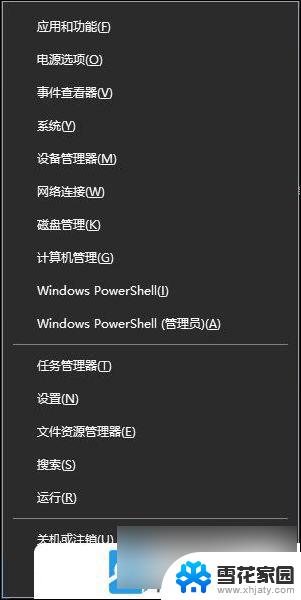锁屏的壁纸怎么设置方法 win10自定义锁屏图片设置步骤
锁屏的壁纸怎么设置方法,在如今数字化的时代,电脑已经成为人们生活中不可或缺的一部分,而作为电脑操作系统的重要组成部分,Windows 10凭借其稳定性和功能的强大,受到了广大用户的喜爱。对于一些初次接触Windows 10的用户来说,可能还不太熟悉其中的一些设置方法。其中之一就是如何自定义锁屏壁纸。锁屏壁纸的设置可以让我们在每次打开电脑时,都能看到自己喜欢的图片,既能提升个人的审美享受,又能给人带来愉悦的心情。接下来我们将详细介绍Win10自定义锁屏图片的设置步骤,让您轻松上手。
步骤如下:
1.这个锁屏壁纸不是桌面那个哦,因此你第一步右键桌面就错了
正确的方法是点击开始菜单,找到设置,如果没有出现占击[所有应用]找到
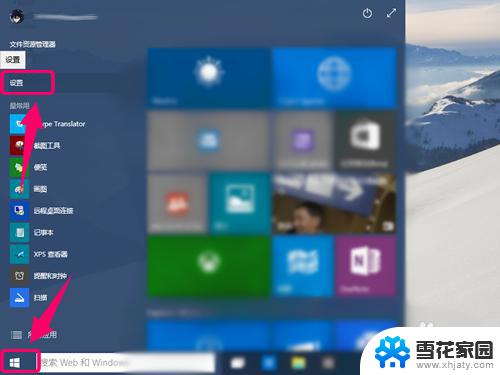
2.打开系统设置,在所有设置里找到[个性化].背景,锁屏,颜色,声音都在这设置
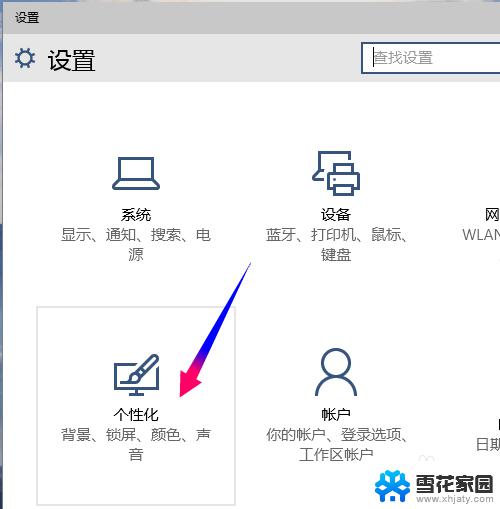
3.锁屏壁纸默认使用Windows聚焦,也就是随系统,点击下拉选项更改类型
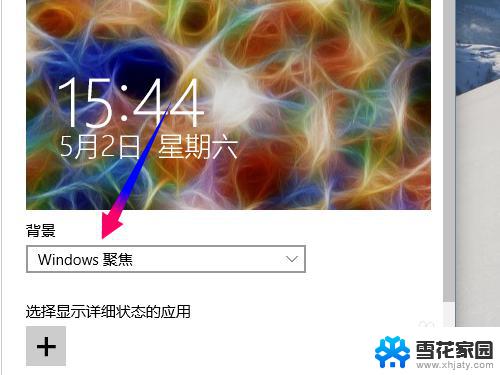
4.点击下拉菜单选项,弹出选项选择使用[图片]作为锁屏图片
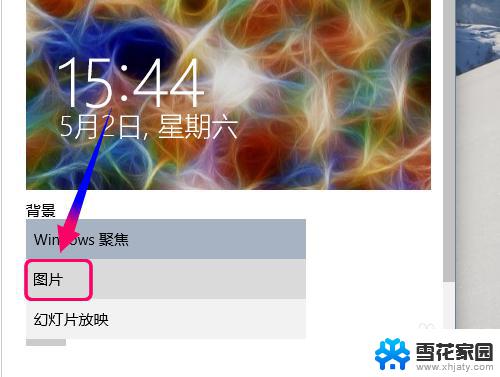
5.当把类型更改为图片的时候,那草原的画面你是不是眼前一亮呢?竟然出自这里
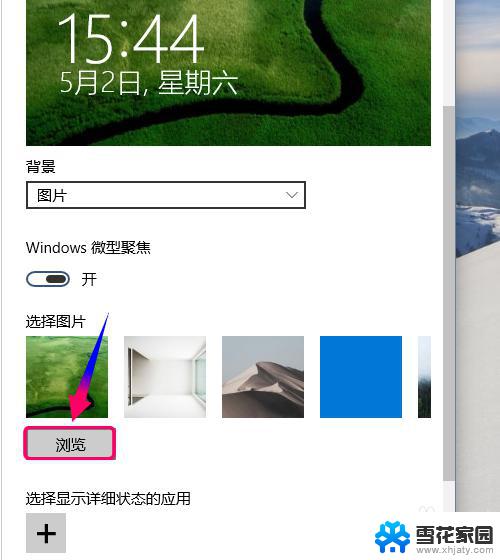
6.系统提供的图片应该不会满足你的要求,怎么办?点击浏览使用本地图片
由于图片选择后直接使用,无法设置样式或者显示区域.因此建议在选择图片之前最好能按照显示的尺寸比例编辑图片
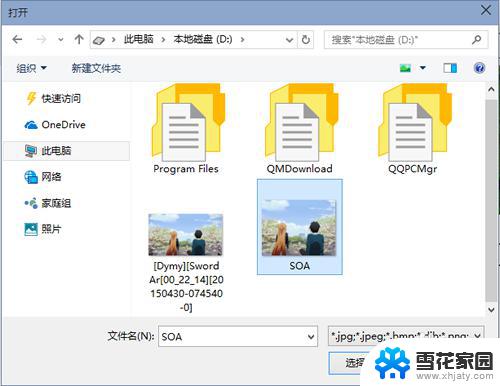
7.锁屏壁纸设置成功了,可以看到预览效果,真实效果是否满意注销就知道咯
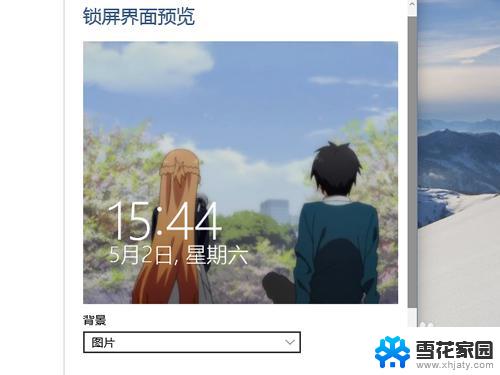
以上是如何设置锁屏壁纸的全部内容,如果您遇到相同的问题,您可以按照小编的方法尝试解决。