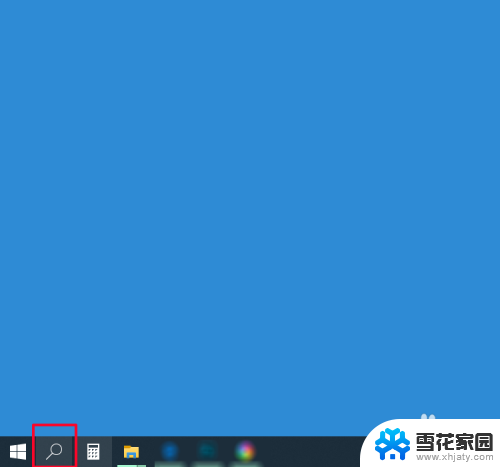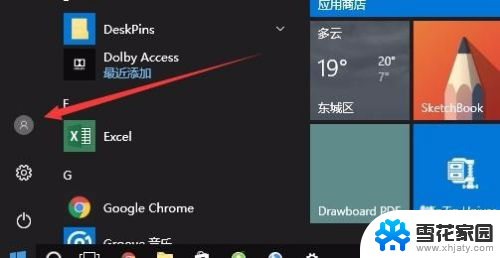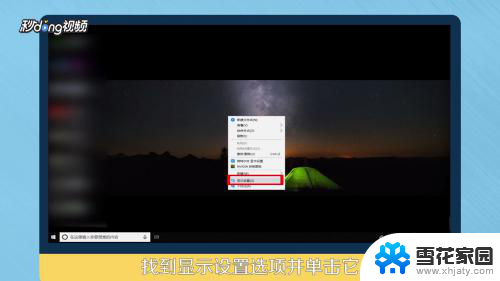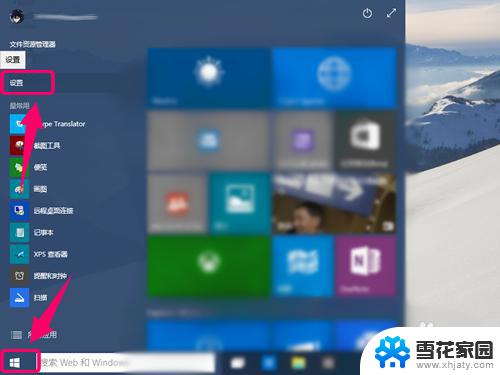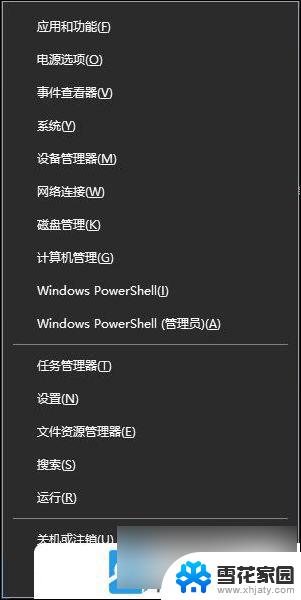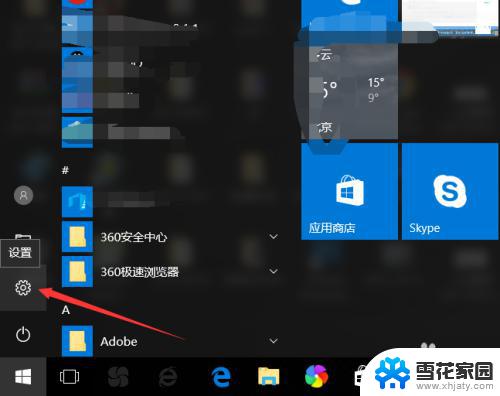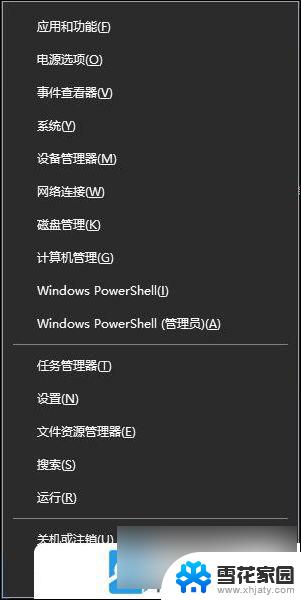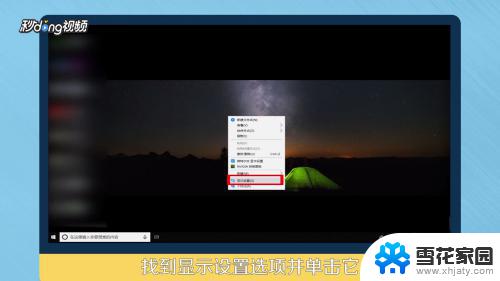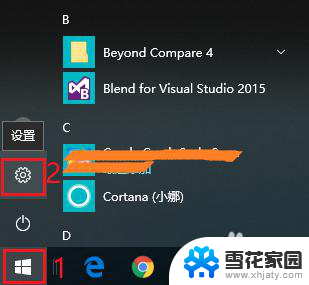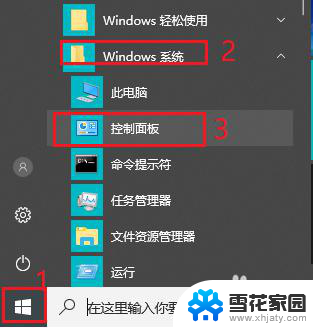电脑win10怎么设置锁屏 win10自动锁屏的设置方法
电脑win10怎么设置锁屏,在现代社会电脑已经成为人们生活中不可或缺的工具,为了保护个人隐私和数据安全,我们经常需要设置锁屏功能来防止他人未经授权地访问电脑。对于使用Windows 10操作系统的用户来说,设置锁屏变得更加简单和便捷。Win10提供了多种设置方法,可以根据个人喜好和需求进行调整。接下来我们将介绍一些常用的Win10自动锁屏设置方法,帮助大家更好地保护电脑和个人信息的安全。
步骤如下:
1.打开win10系统后,点击左下角的开始菜单。然后在点击【设置】图标,如下图所示。
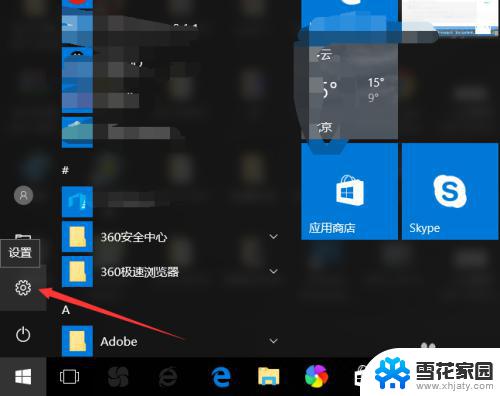
2.打开Windows设置界面后,直接点击下面的【个性化】选项,如下图所示。
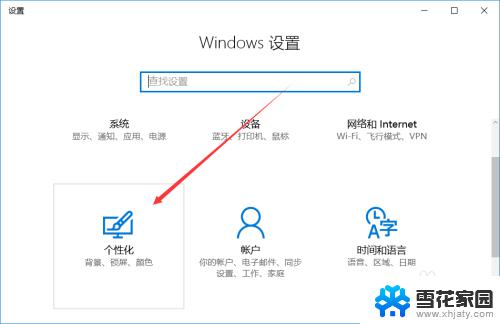
3.也可以直接在win10系统桌面的空白处点击鼠标右键,然后点击弹出菜单里的【个性化】。如下图所示。
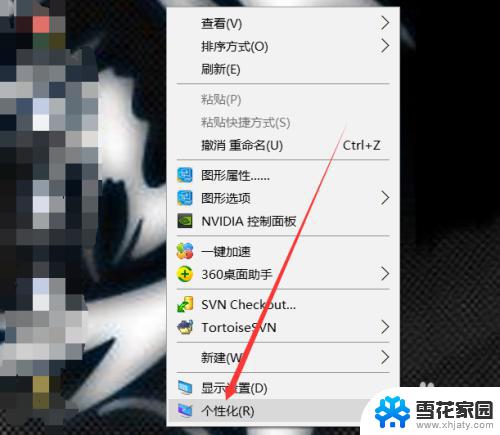
4.打开win10系统的个性化设置后,点击左侧个性化下面的【锁屏界面】,如下图所示。
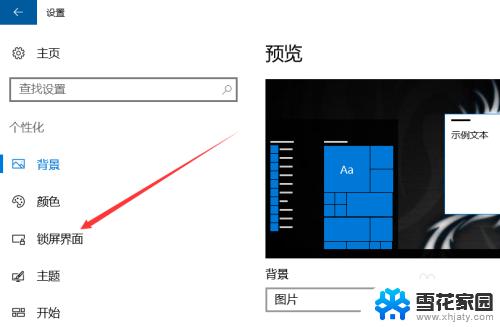
5.打开win10系统锁屏界面选项卡后,直接点击【程序保护程序设置】,如下图所示。
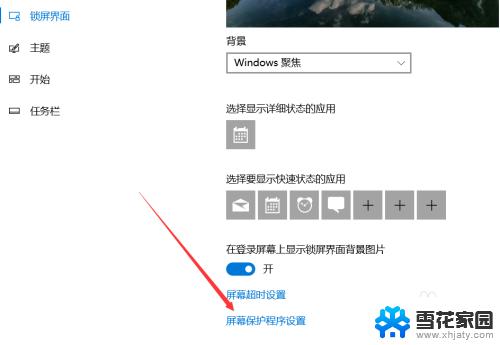
6.点击打开屏幕保护程序设置对话框,在屏幕保护程序那里选择自动锁屏的样式。在等待那里设置时间,要勾选【在恢复时显示登录屏幕】才能设置时间的,设置好后点击确定,如下图所示。
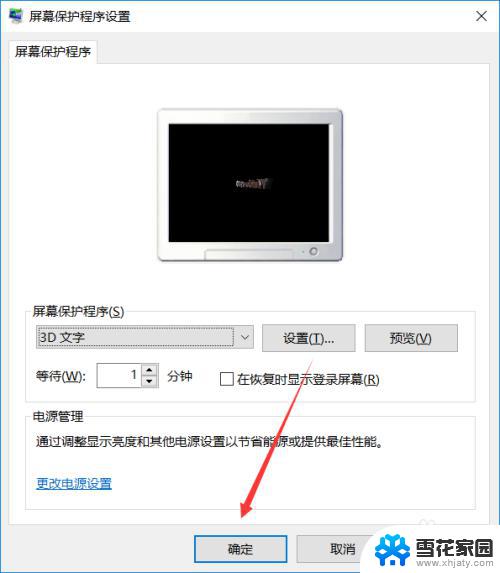
7.win10自动锁屏后,就要输入密码登录了,如下图所示。
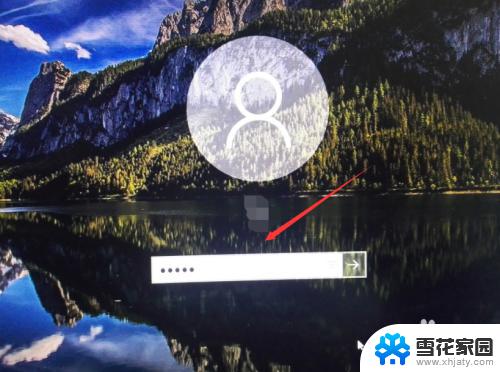
以上就是如何设置Windows 10的锁屏功能的全部内容,如果您还有不了解的地方,可以根据小编提供的方法进行操作,希望这篇文章能够帮助到您。