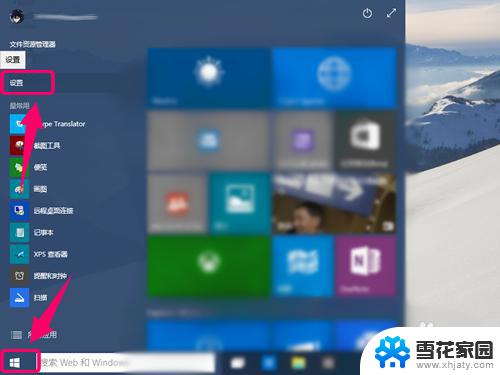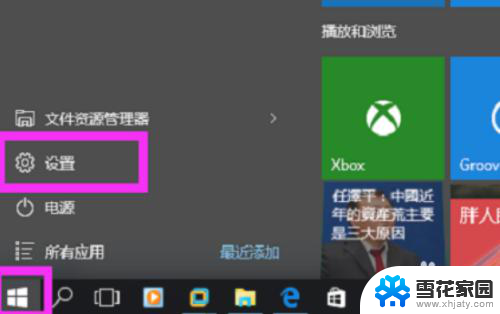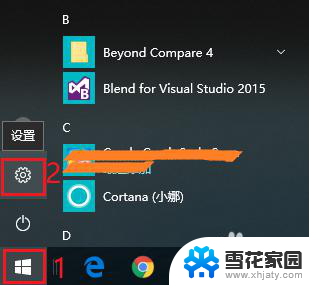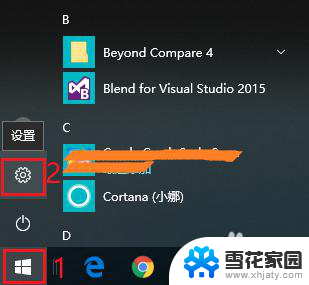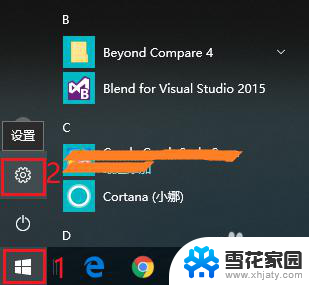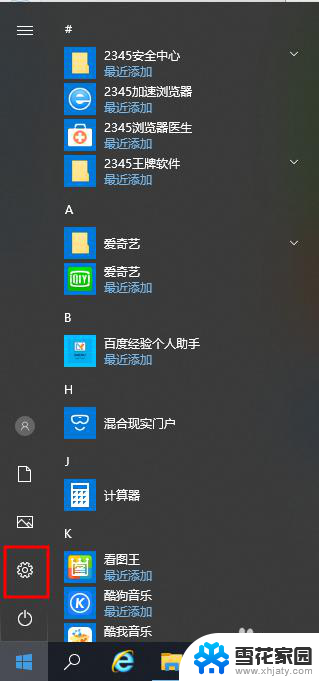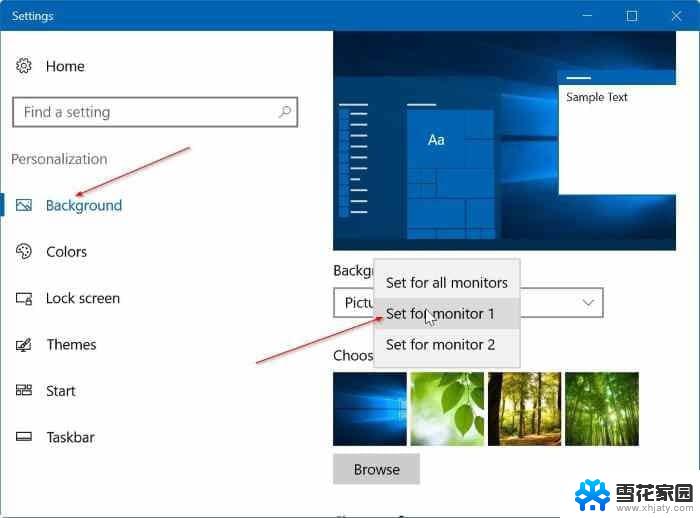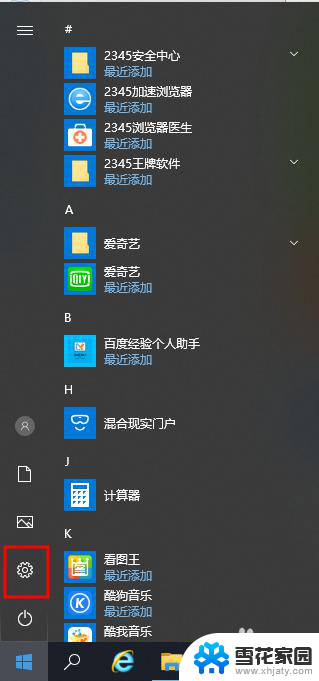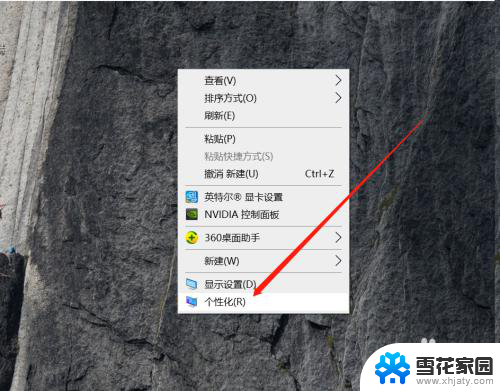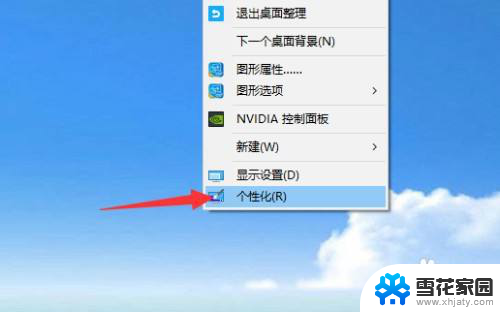电脑屏幕保护图片 壁纸怎么设置 win10设置屏幕保护和锁屏壁纸的步骤
在使用电脑时,屏幕保护图片和壁纸的设置可以让我们的桌面更加个性化,也能给我们带来更好的视觉享受,在win10操作系统中,设置屏幕保护和锁屏壁纸的步骤其实非常简单。只需要打开设置菜单,选择个性化选项,然后在锁屏和桌面背景选项中进行相应设置即可。通过定制自己喜欢的图片和壁纸,让电脑桌面更加个性化和舒适。
具体方法:
1.打开开始菜单找到设置,
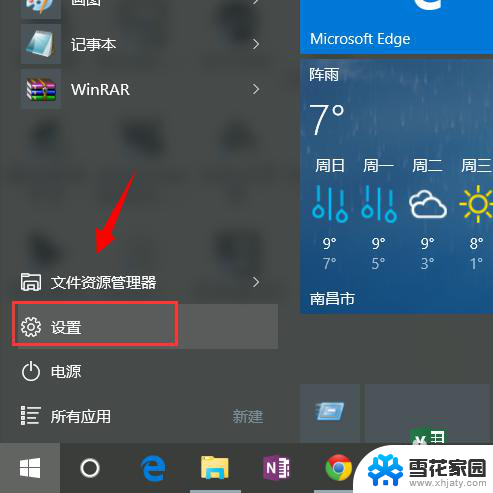
2.找到个性化---锁屏界面
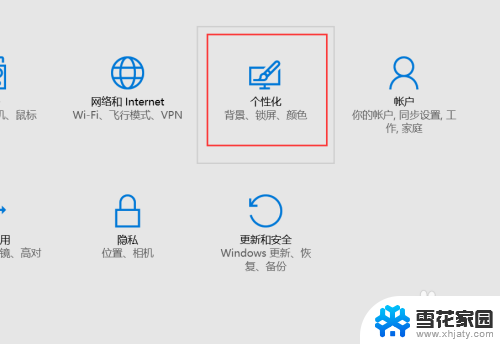
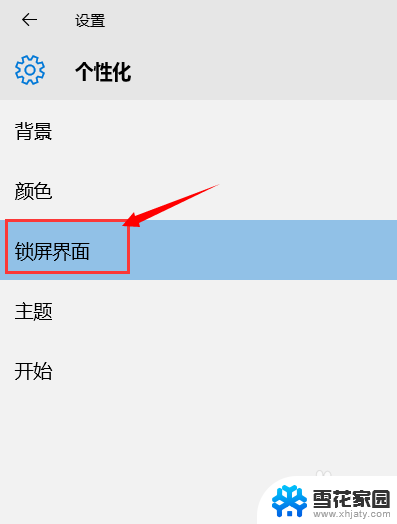
3.然后背景那儿你可以选择“图片“,也可选择”幻灯片放映“。幻灯片放映需要选择一个图库,图片的话只需要选择一张图片。这里选择”图片“。从电脑你选择一张图片就可以了。很简单。
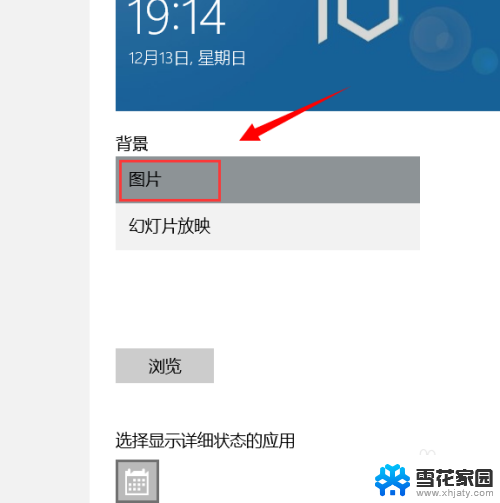
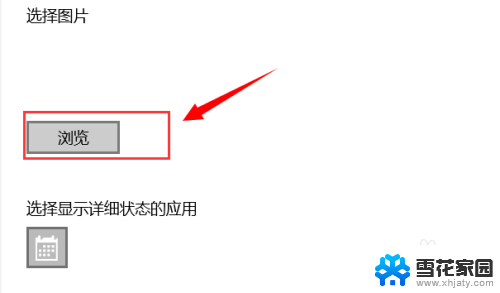
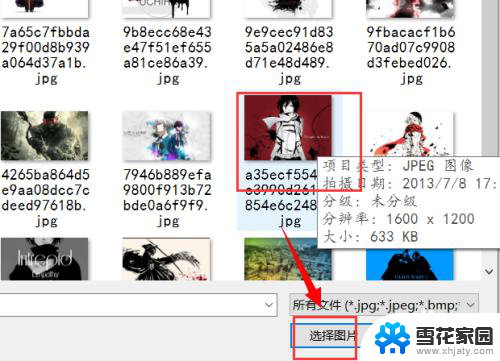
4.在设置锁屏壁纸的下面有一个”屏幕保护程序设置“,在这里可以设置电脑的屏幕保护。
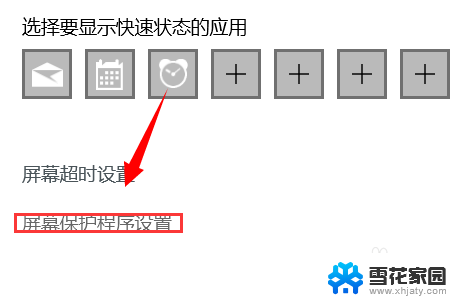
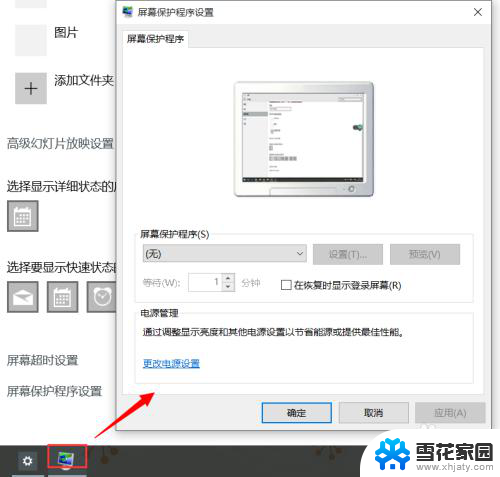
5.在屏幕保护上用户有更多的选择,你可以选择自己喜欢的。我选择图片作为演示。一般大家也都喜欢选择自己喜欢的图片作为屏保。
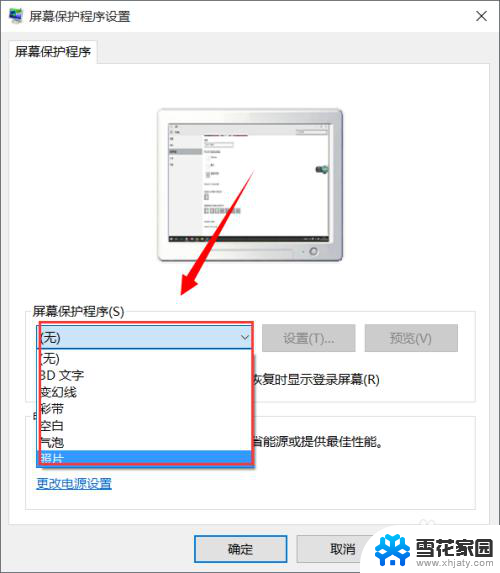
6.然后选择设置,选择浏览,选择一个有壁纸的文件夹,然后确定-->保存。
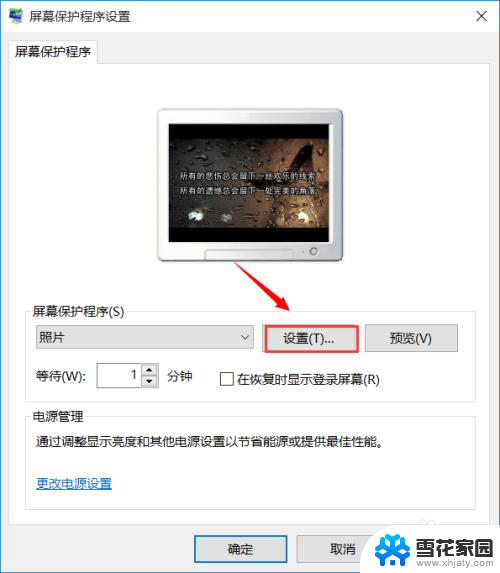
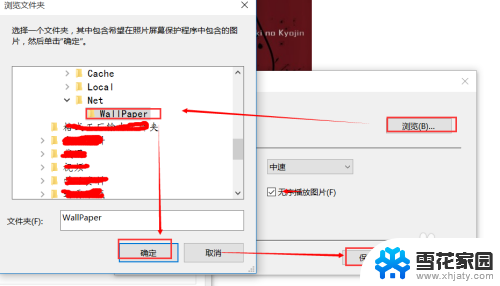
7.设置完之后,确定,退出就可以了。这样就锁屏壁纸和屏幕保护都设置好了。
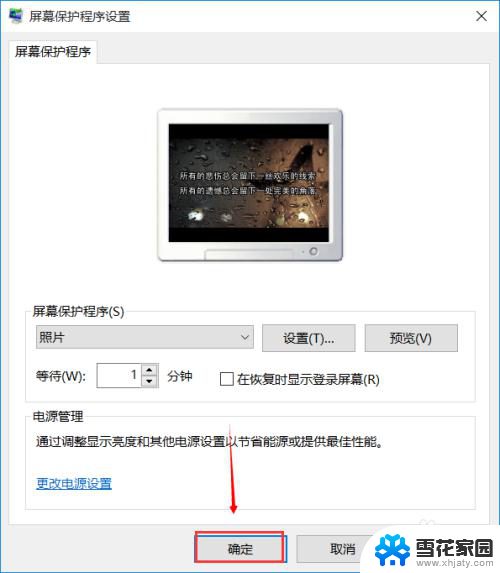
以上就是电脑屏幕保护图片壁纸设置的全部内容,如有出现此现象的用户,可以尝试以上方法来解决,希望对大家有所帮助。