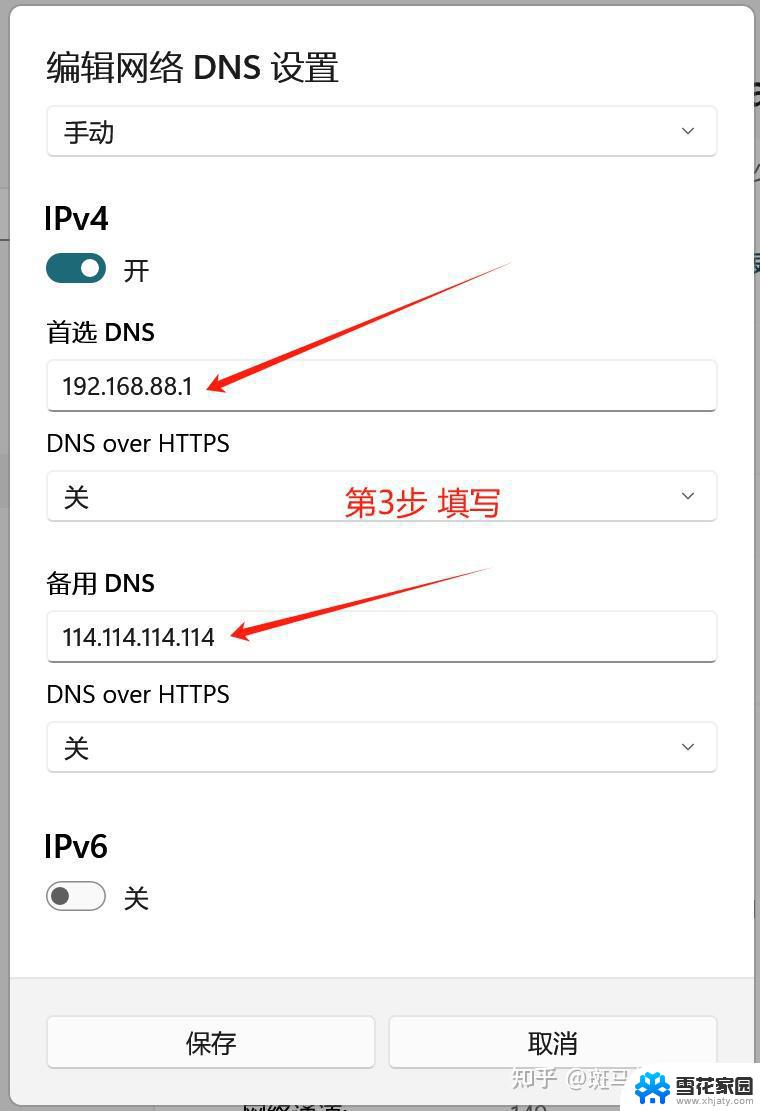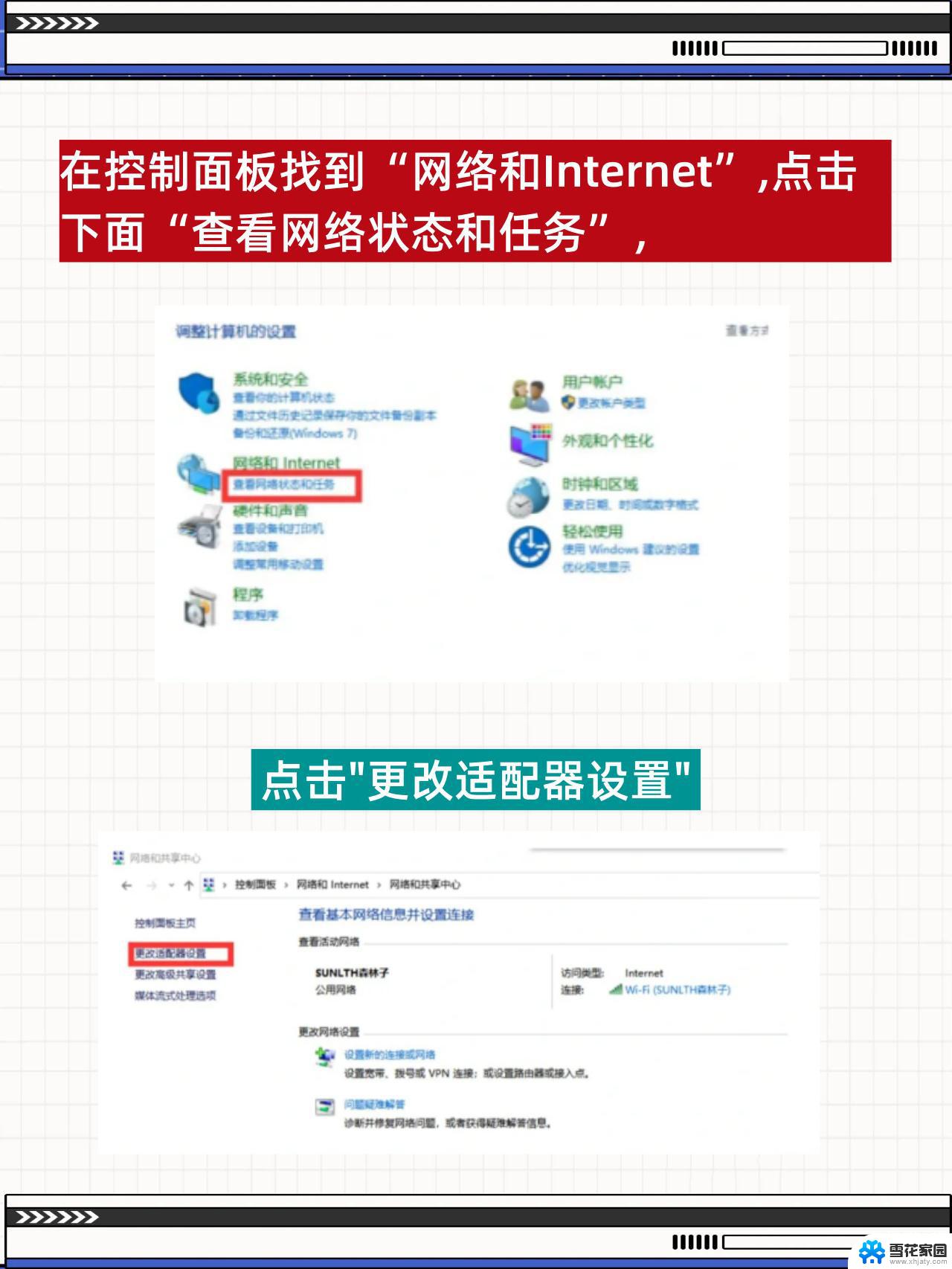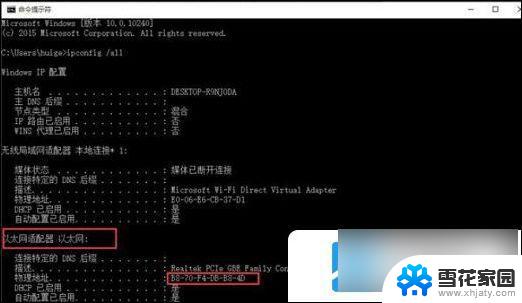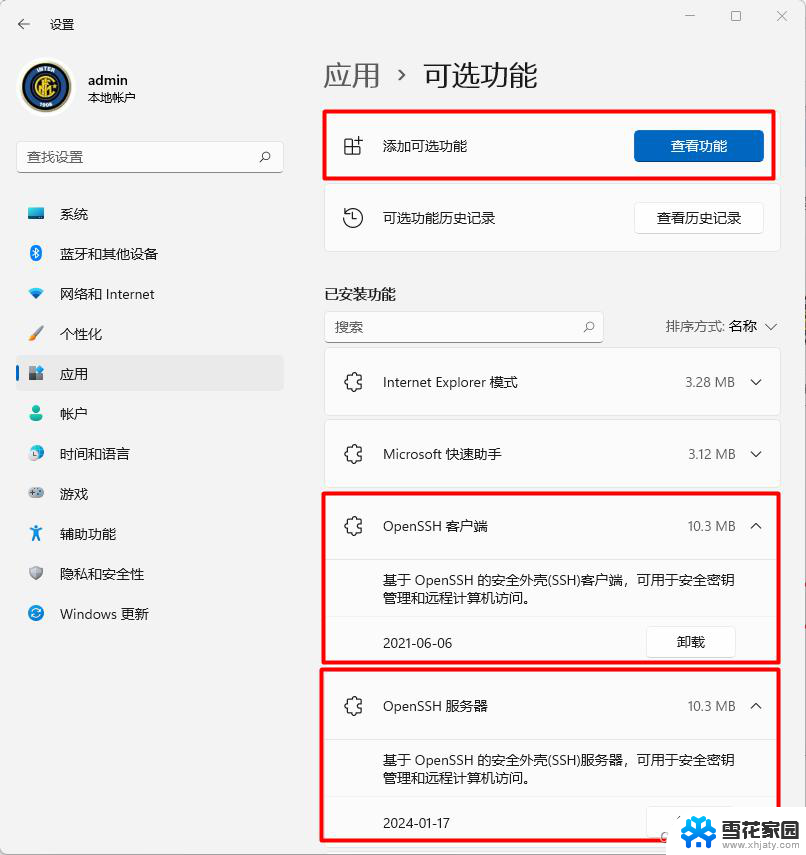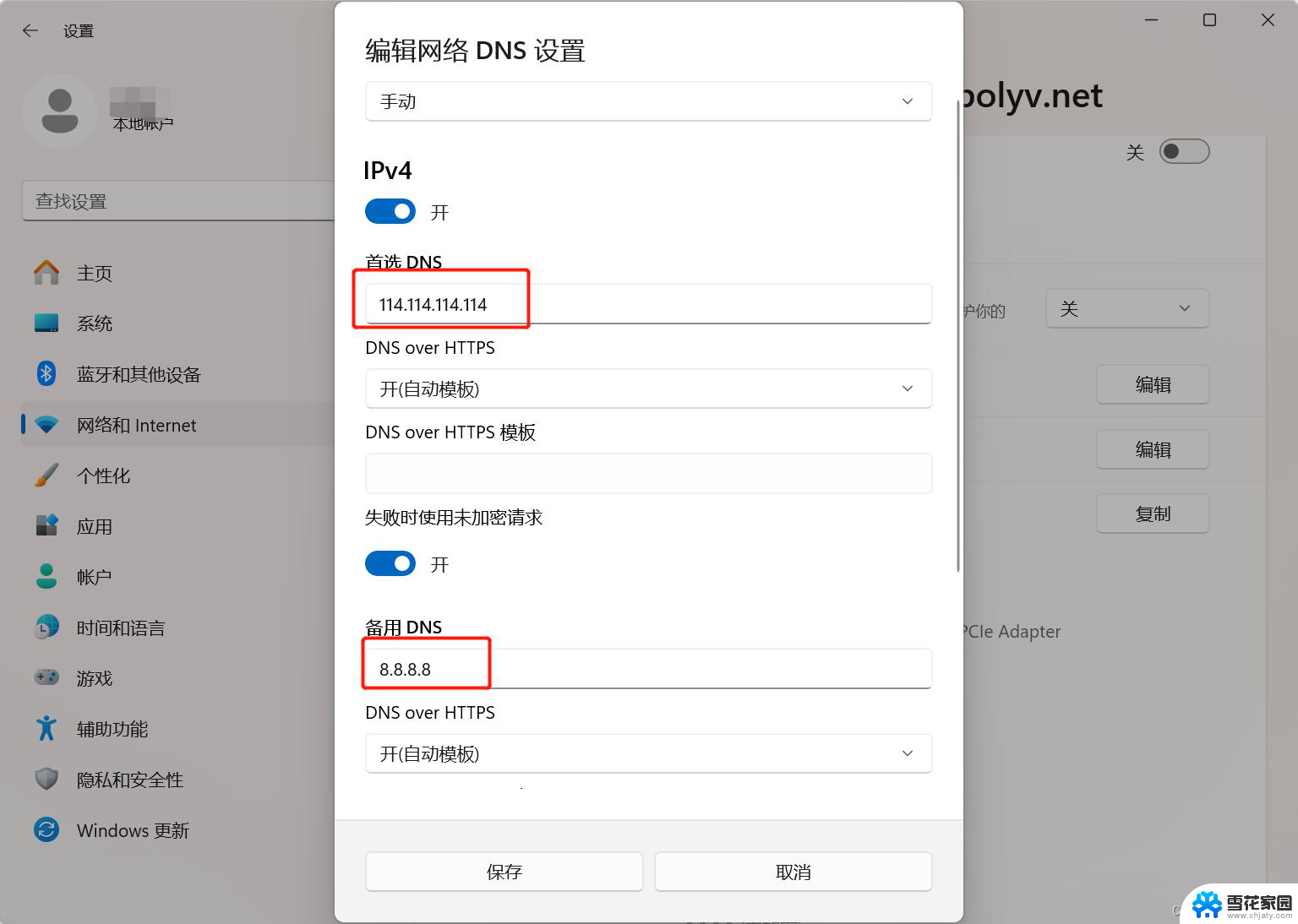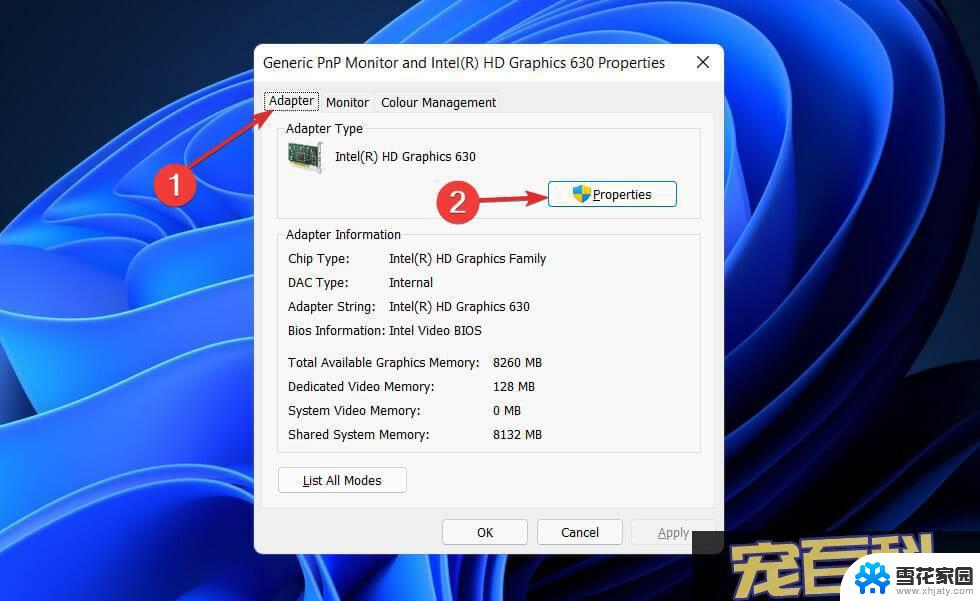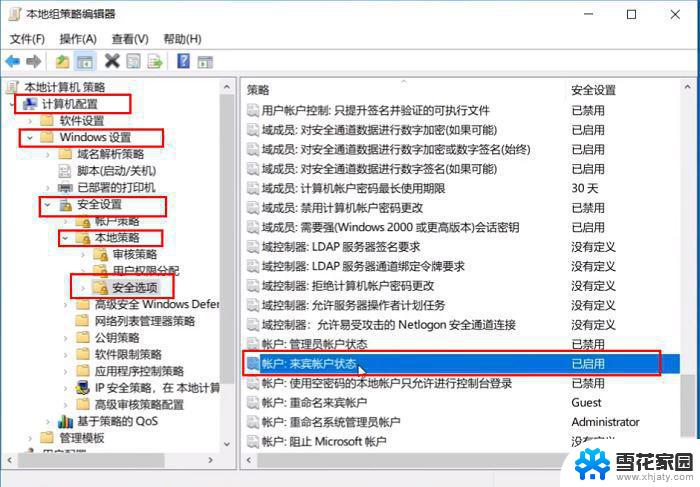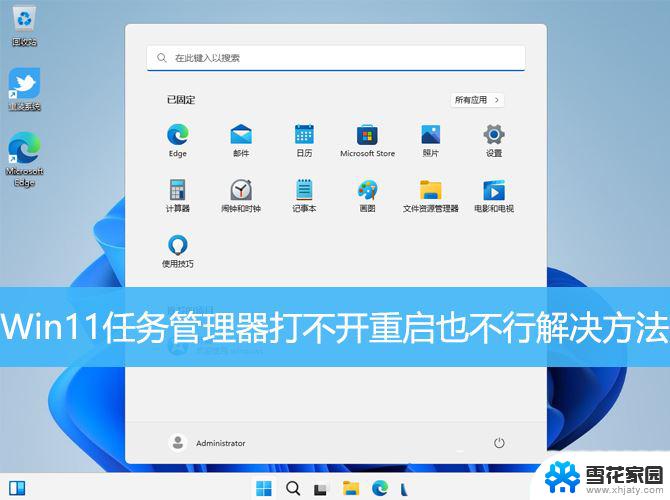win11网络dns怎么更换 如何手动修改电脑的DNS服务器
在使用Windows 11系统时,有时候我们需要更换网络DNS服务器来提升网络速度和稳定性,手动修改电脑的DNS服务器是一种常见的操作方式,通过更换DNS服务器,我们可以解决一些网络连接问题,提高网页加载速度,甚至可以防止一些网络攻击。接下来让我们一起了解如何在Windows 11系统中手动修改电脑的DNS服务器设置。
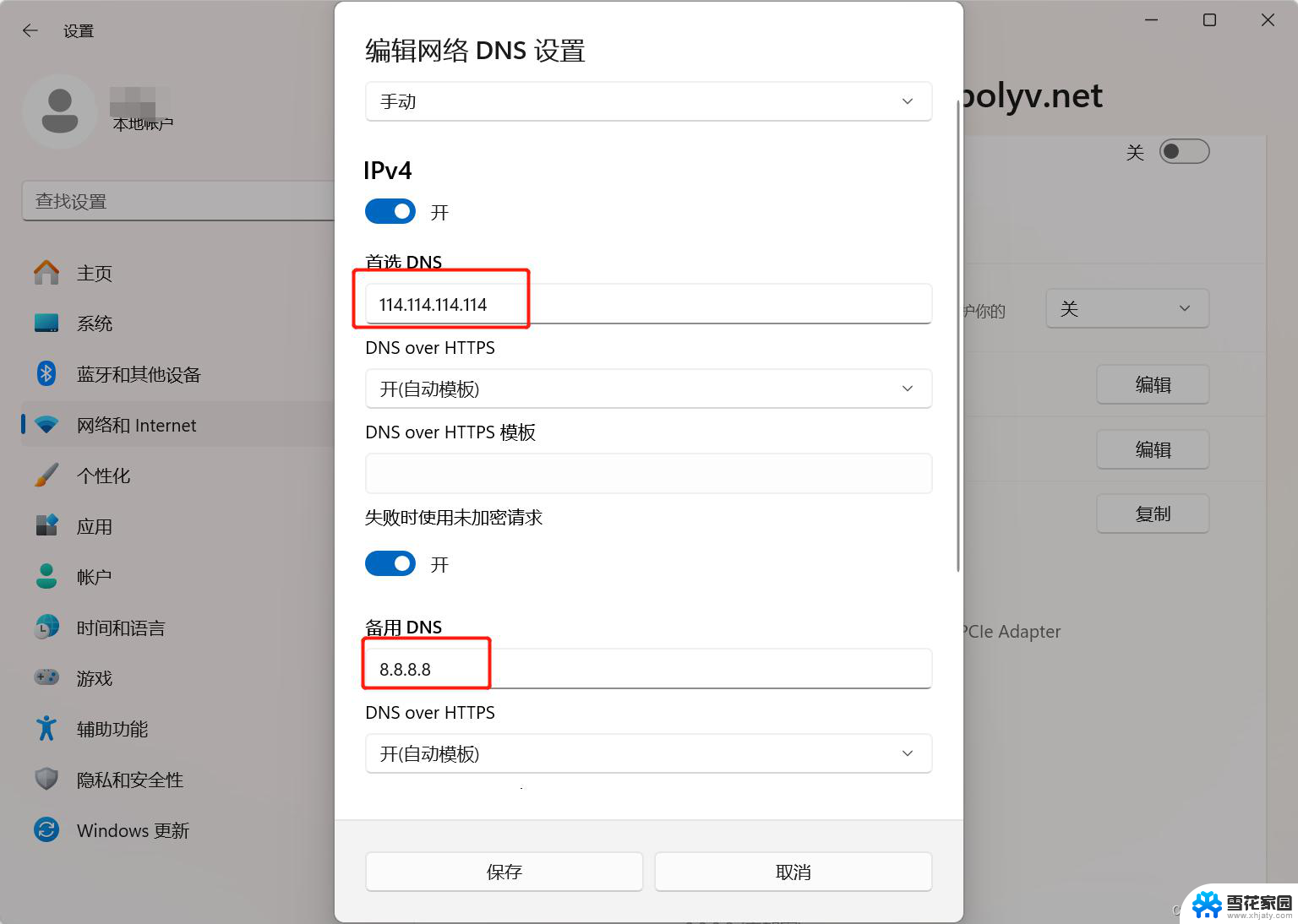
#### 1. **Windows系统**
- **控制面板修改**:打开“控制面板”,点击“网络和Internet”,选择“网络和共享中心”。在左侧菜单中选择“更改适配器设置”,找到并右键点击你的网络连接(如以太网或Wi-Fi),选择“属性”。在列表中找到“Internet协议版本4 (TCP/IPv4)”并双击,勾选“使用下面的DNS服务器地址”,然后输入你希望使用的DNS地址,如Google的8.8.8.8和8.8.4.4,最后点击“确定”保存设置。
- **命令提示符修改**:以管理员身份打开命令提示符(CMD),输入`netsh interface ip set dns name="你的网络连接名称" source=static addr=8.8.8.8 register=primary`和`netsh interface ip add dns name="你的网络连接名称" addr=8.8.4.4 index=2`,分别设置首选和备用DNS服务器。
#### 2. **macOS系统**
- 打开“系统偏好设置”,点击“网络”。在左侧选择你的网络连接(如Wi-Fi或以太网),然后点击右下角的“高级”按钮。切换到“DNS”标签页,点击左下角的加号(+)添加新的DNS服务器地址,如Cloudflare的1.1.1.1,然后点击“好”和“应用”保存设置。
#### 3. **移动设备(Android/iOS)**
- **Android**:设置可能因设备而异,但通常可以在“设置”中找到“网络和互联网”或“连接”选项,然后选择Wi-Fi。长按当前连接的Wi-Fi网络,选择“修改网络”或类似选项,在“高级选项”中找到“IP设置”,选择“静态”,然后可以修改DNS服务器地址。
- **iOS**:iOS系统不直接允许用户为Wi-Fi网络设置自定义DNS,但可以通过安装特定的VPN应用或使用DNS覆盖功能(如iOS 14及更高版本中的“私人地址”功能)来间接实现。
#### 4. **路由器设置**
修改路由器的DNS设置将影响连接到该路由器的所有设备。登录路由器管理界面(通常在浏览器中输入路由器的IP地址并输入用户名和密码),找到“网络设置”或“DHCP服务器”等选项。在DNS设置部分输入你选择的DNS服务器地址并保存。这样,所有连接到该路由器的设备都将自动使用新的DNS设置。
以上就是win11网络dns怎么更换的全部内容,如果有遇到这种情况,那么你就可以根据小编的操作来进行解决,非常的简单快速,一步到位。