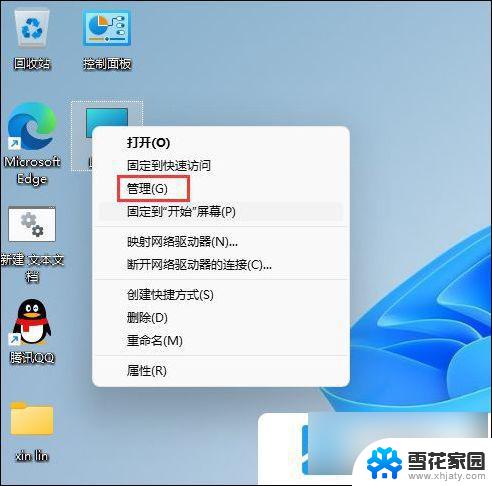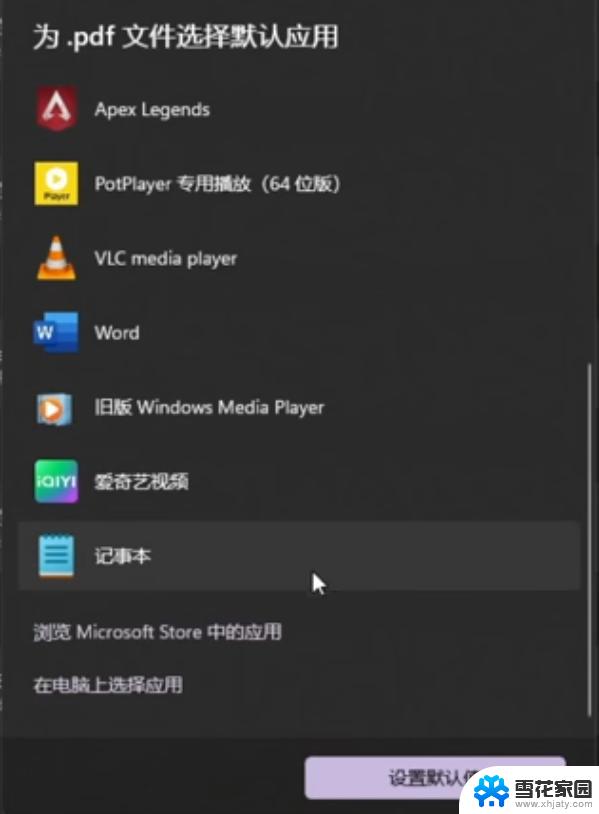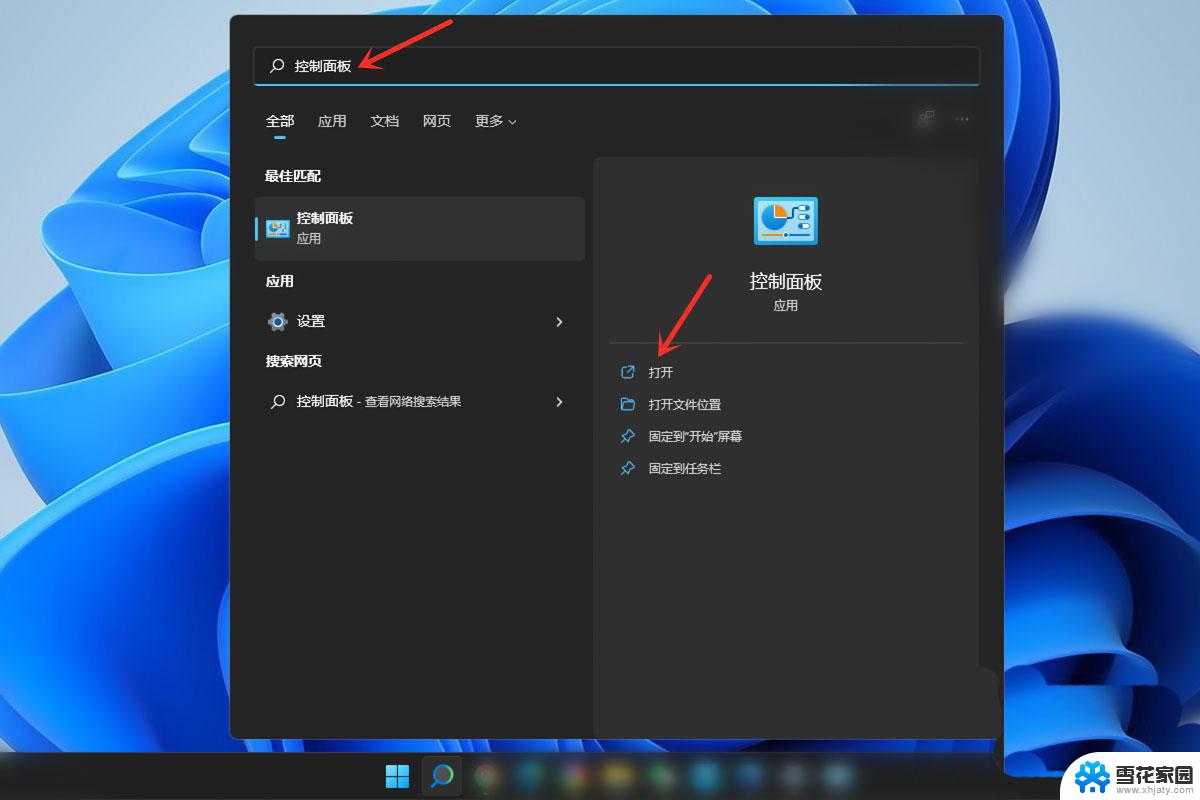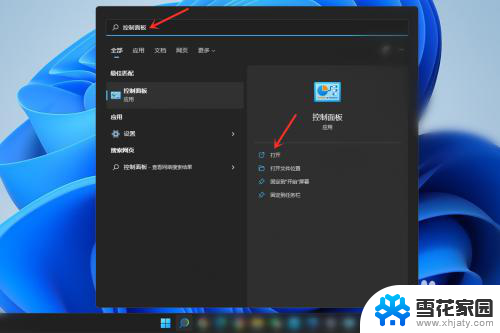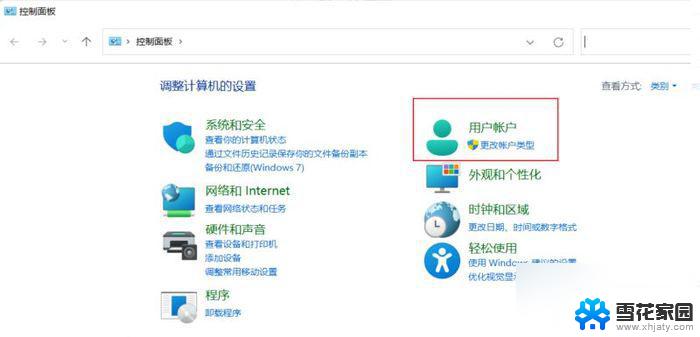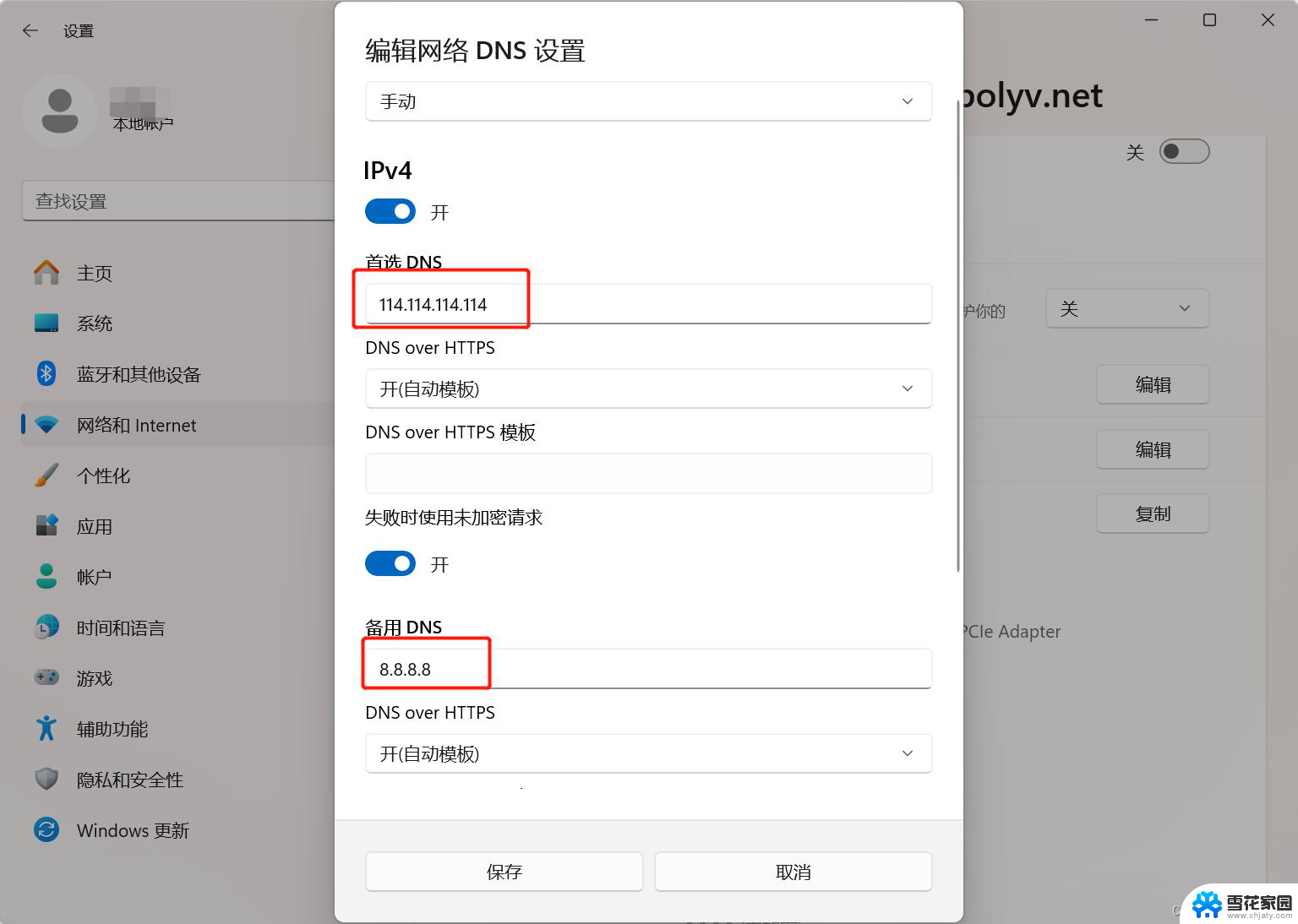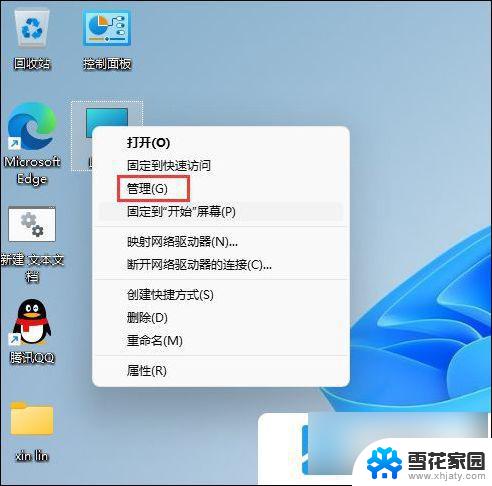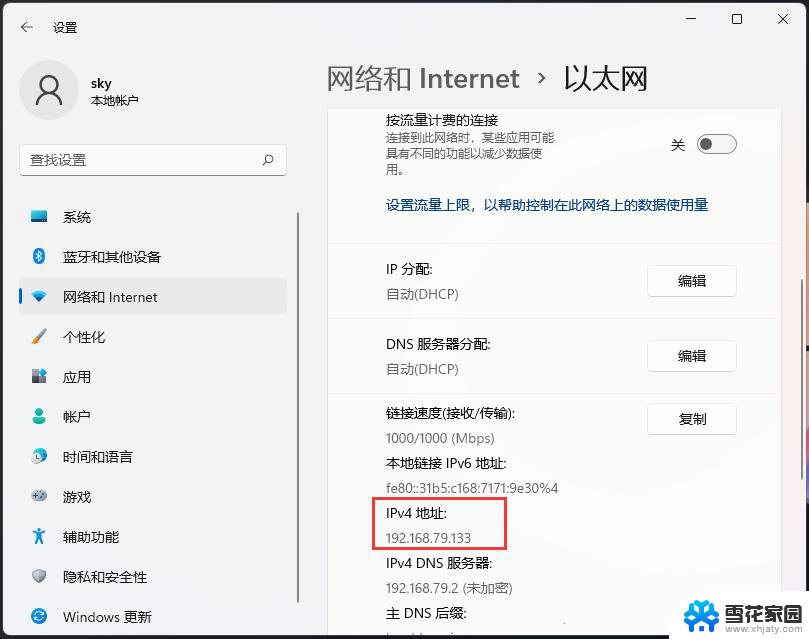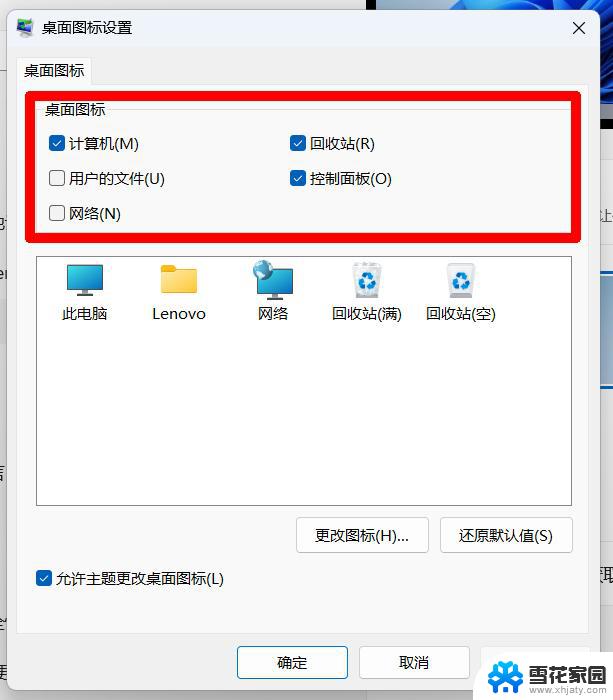win11更改物理地址怎么改 win11如何修改网卡的MAC地址
Win11是微软推出的最新操作系统版本,它在许多方面都有一些新的变化和功能,其中一个备受关注的功能就是更改物理地址和修改网卡的MAC地址。在Win11中,用户可以通过简单的步骤来更改他们的设备的物理地址,以及修改网卡的MAC地址。这些功能的引入为用户提供了更多的自定义选项,使他们可以更好地管理和保护他们的设备和网络连接。通过了解如何操作这些功能,用户可以更好地掌握Win11系统的使用技巧,提高系统的安全性和效率。
win11修改mac地址的方法:
1、在桌面搜索框中输入“cmd”,然后在搜索结果中双击“命令提示符”。
2、在命令窗口输入“ipconfig /all”按回车,在显示结果中可以看到以太网物理地址。也即是你的网卡的mac地址。
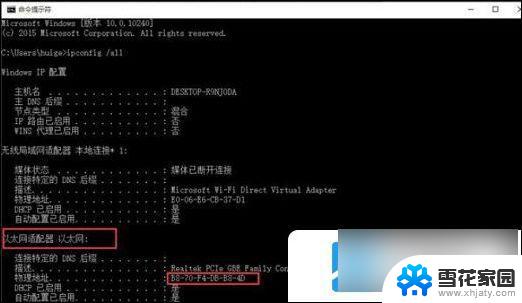
3、然后右击桌面右下角网络图标,选择“打开网络和共享中心”。
4、点击“更改适配器设置”。
5、然后找到无线网络,右击打开“属性”。
6、进入“配置”选项。
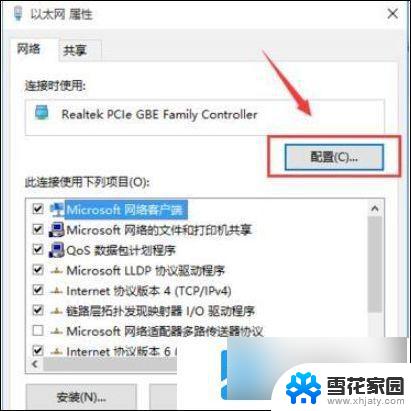
7、在打开的新窗口切换到“高级”选项,在属性列表中找到“Network Address”,然后点击“值”,填写新的mac地址。
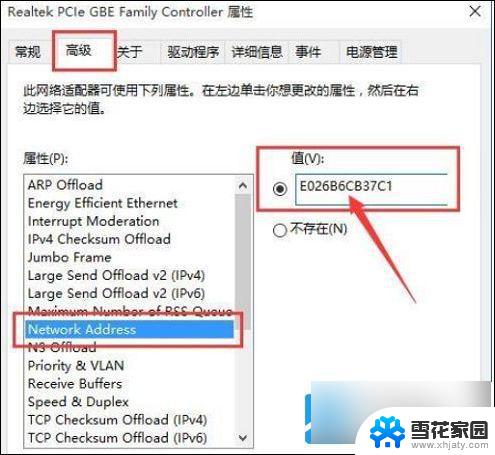
8、重新在命令窗口输入“ipconfig /all”回车,可以看到此时的mac地址已经改变。变成刚刚输入的“E0-26-B6-CB-37-C1”了。
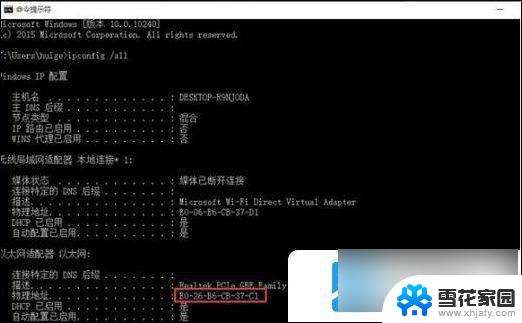
以上就是关于win11更改物理地址怎么改的全部内容,有出现相同情况的用户就可以按照小编的方法了来解决了。