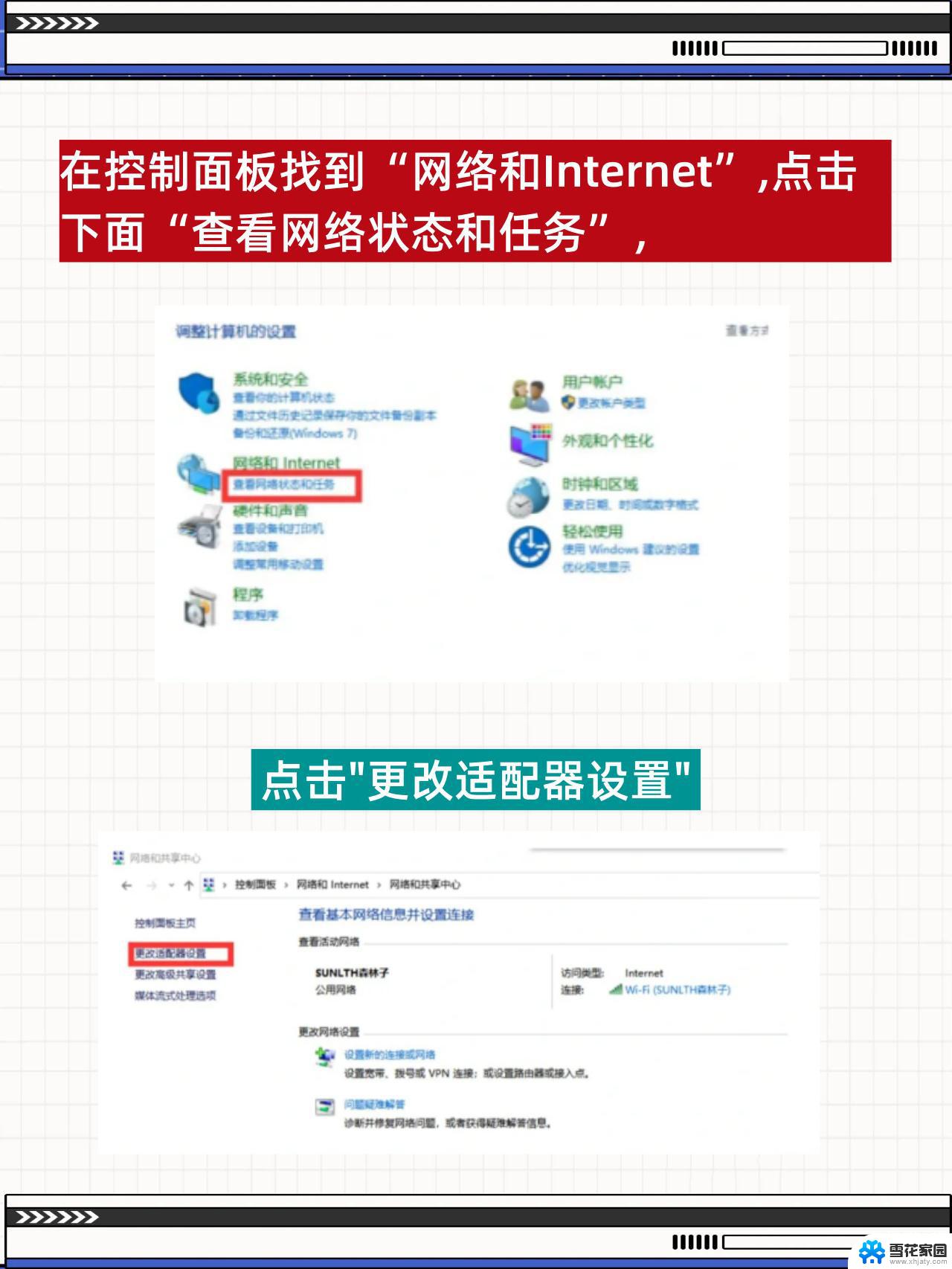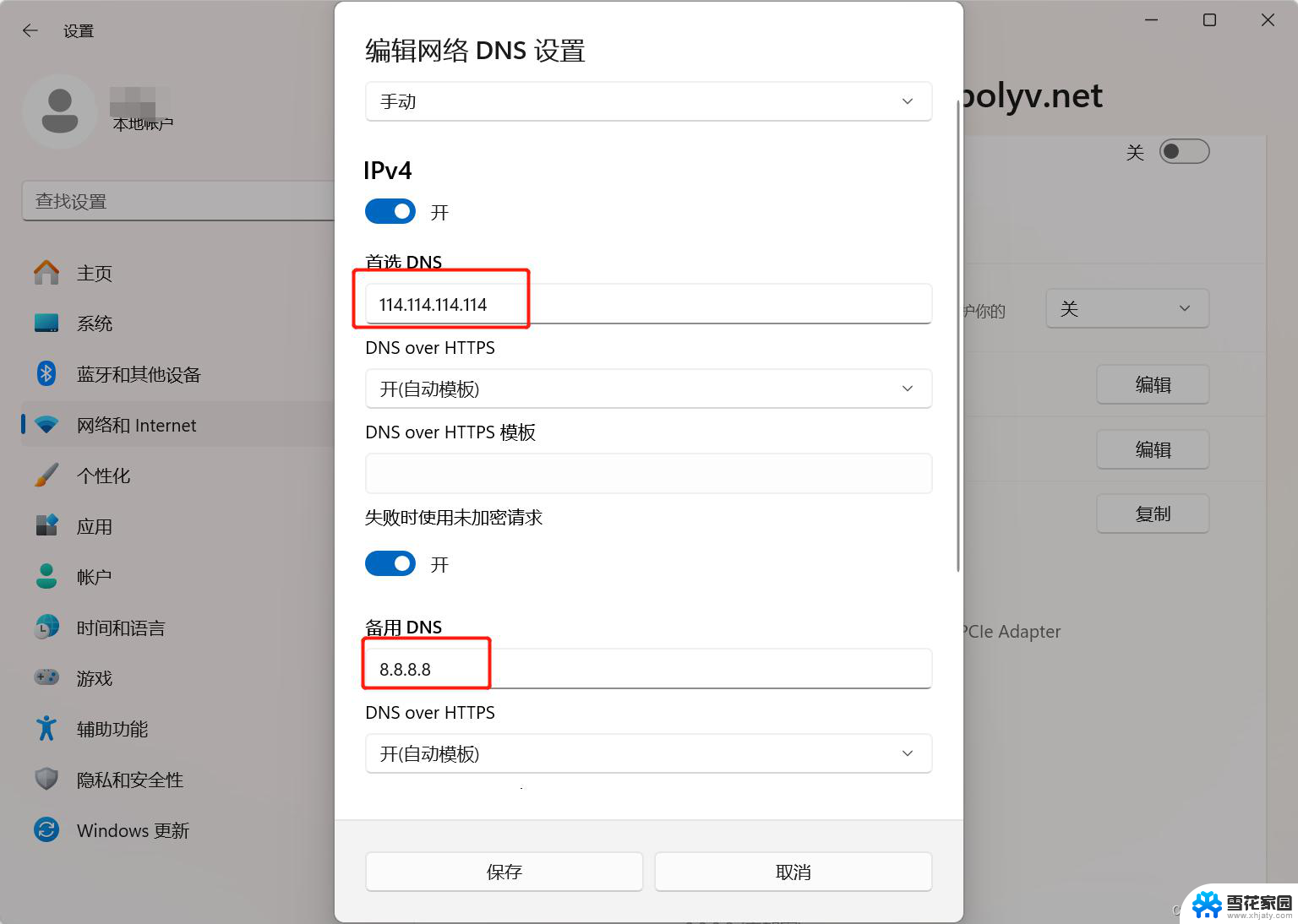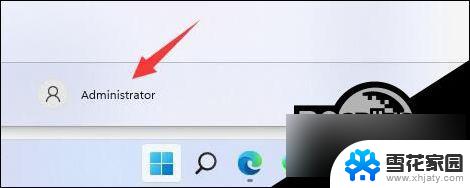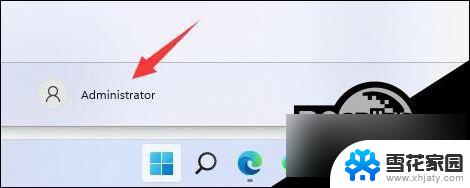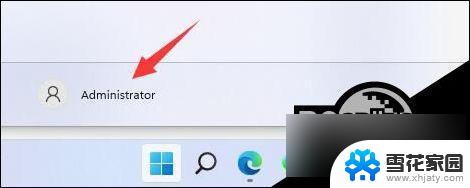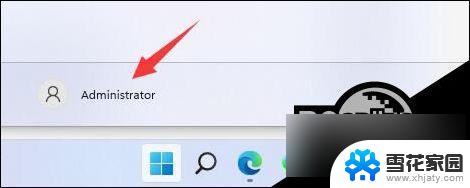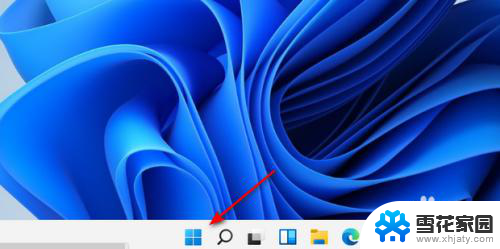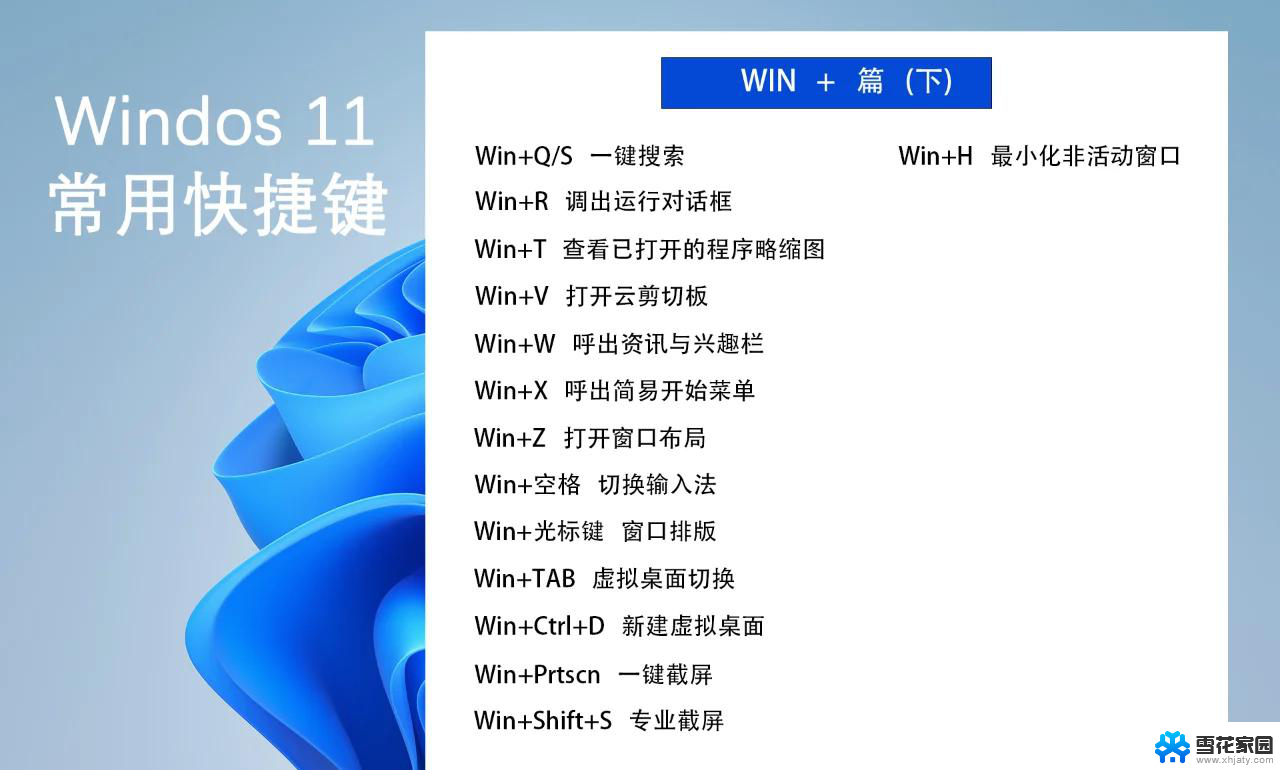win11修改dns的方法 电脑dns配置教程
在使用Windows 11操作系统时,经常会遇到需要修改DNS的情况,而正确的DNS配置不仅可以提升网络速度,还能保障网络安全,为了帮助大家更好地了解Win11修改DNS的方法,本文将详细介绍电脑DNS配置教程,让您轻松掌握这一重要技能。无论是普通用户还是网络技术人员,都可以通过本文的指导,快速高效地完成DNS配置,实现更顺畅的网络体验。
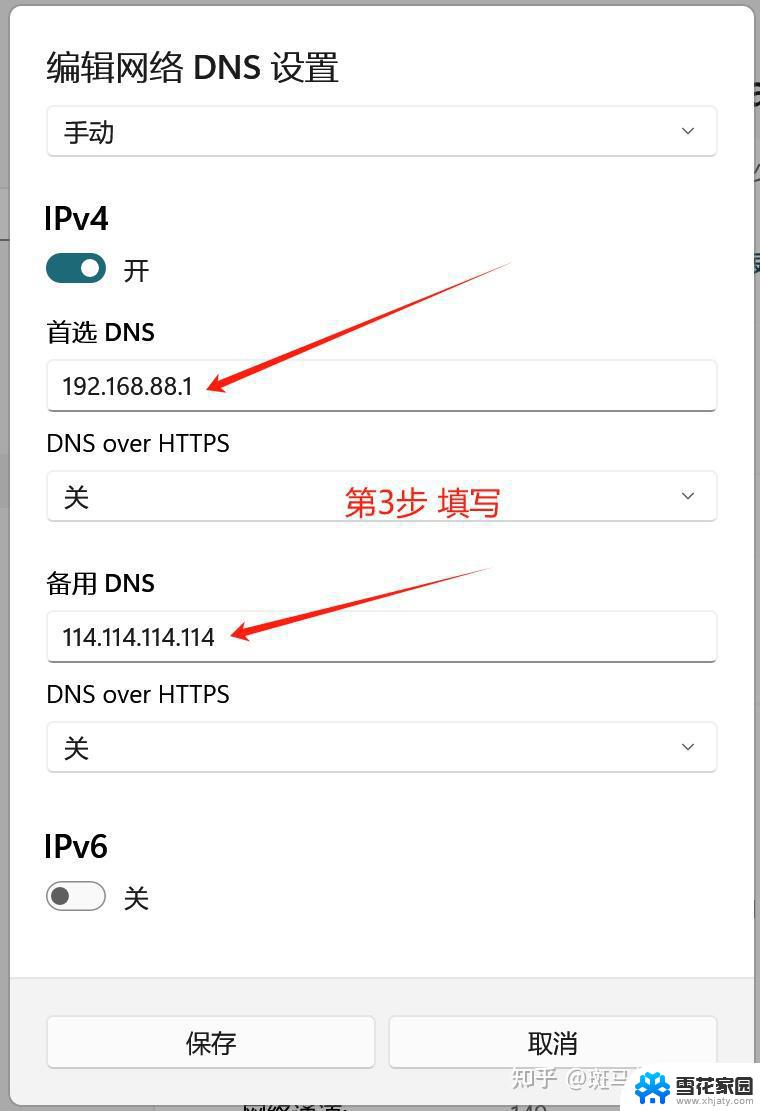
#### 1. **了解当前DNS设置**
在更改之前,建议先查看当前的DNS设置。对于Windows系统,可以通过“控制面板” -> “网络和共享中心” -> “更改适配器设置” -> 右键点击网络连接(如以太网或Wi-Fi) -> “属性” -> 选择“Internet 协议版本 4 (TCP/IPv4)” -> “属性”来查看。对于Mac OS,则通过“系统偏好设置” -> “网络” -> 选择相应的网络服务 -> “高级” -> “DNS”标签页查看。
#### 2. **选择新的DNS服务器**
市面上有许多公共DNS服务可供选择,如Google的8.8.8.8和8.8.4.4,Cloudflare的1.1.1.1等。这些DNS服务通常提供更快的解析速度和更高的安全性。根据个人需求选择合适的DNS服务器。
#### 3. **更改DNS设置**
- **Windows系统**:在查看DNS设置的同一界面,点击“使用下面的DNS服务器地址”。然后输入你选择的DNS服务器地址,点击“确定”保存设置。
- **Mac OS**:在DNS标签页中,点击左下角的“+”号添加新的DNS服务器地址。输入完毕后点击“应用”保存设置。
#### 4. **测试更改效果**
更改DNS后,建议通过访问一些常用网站或使用在线DNS测试工具来验证更改是否生效。如果访问速度有所提升或之前的问题得到解决,则说明更改成功。
#### 5. **注意事项**
- 更改DNS设置可能会影响网络连接的稳定性和安全性,请确保选择的DNS服务可靠且安全。
- 如果在更改后遇到网络连接问题,可以尝试恢复到原来的DNS设置或联系网络服务提供商寻求帮助。
通过以上步骤,你可以轻松更改电脑的DNS设置,以优化网络体验。
以上就是关于win11修改dns的方法的全部内容,有出现相同情况的用户就可以按照小编的方法了来解决了。