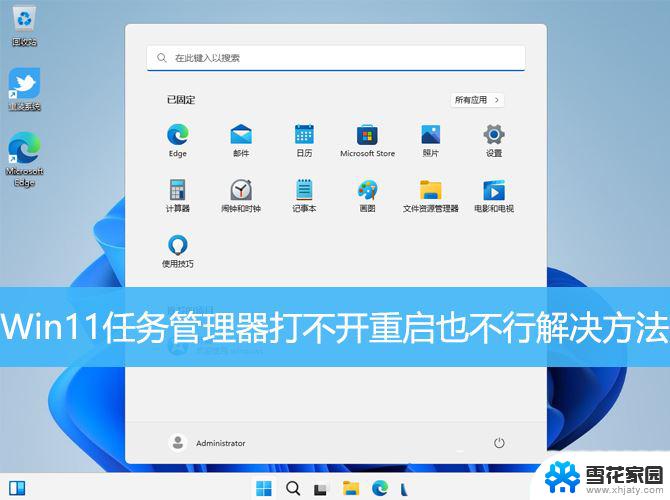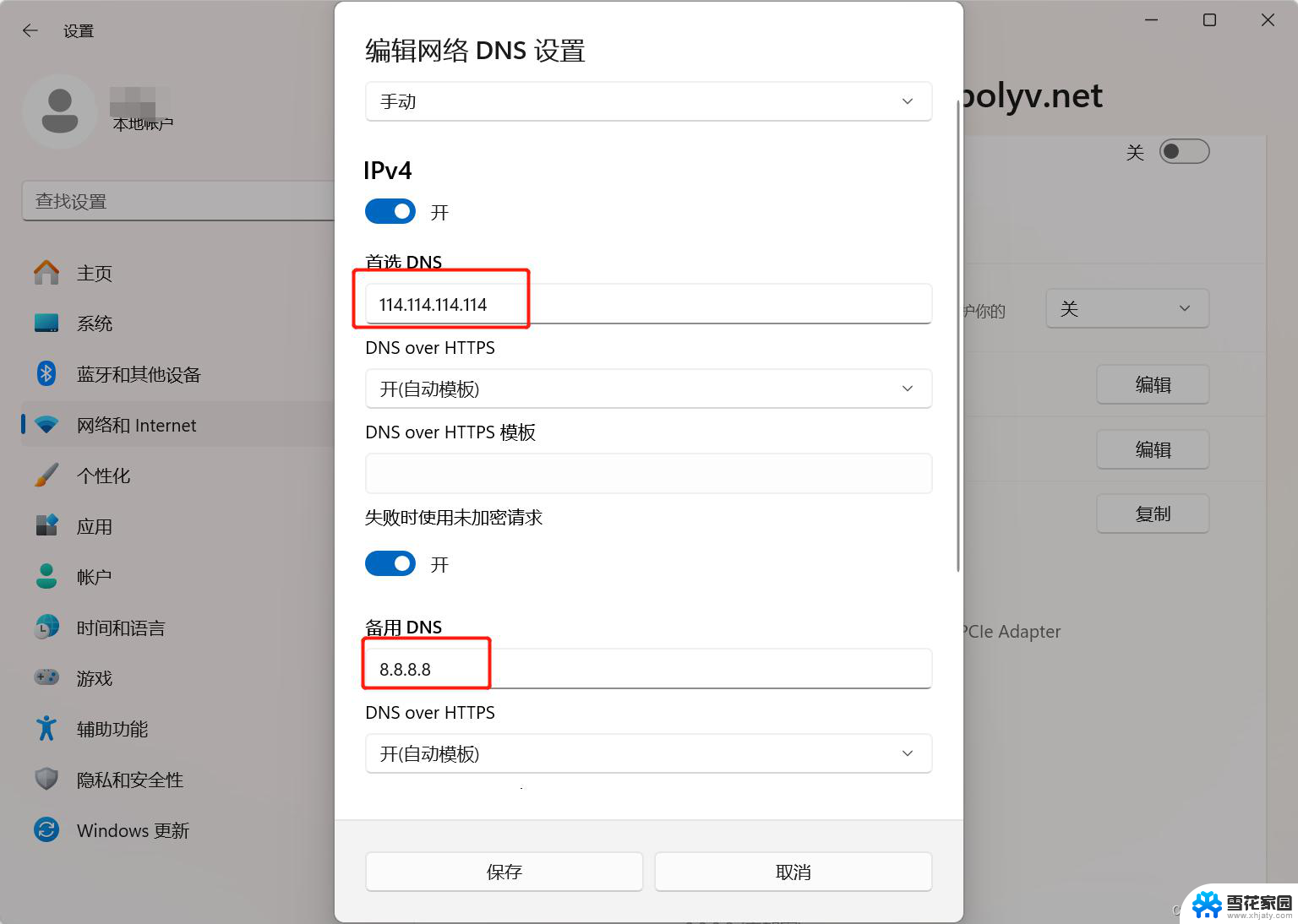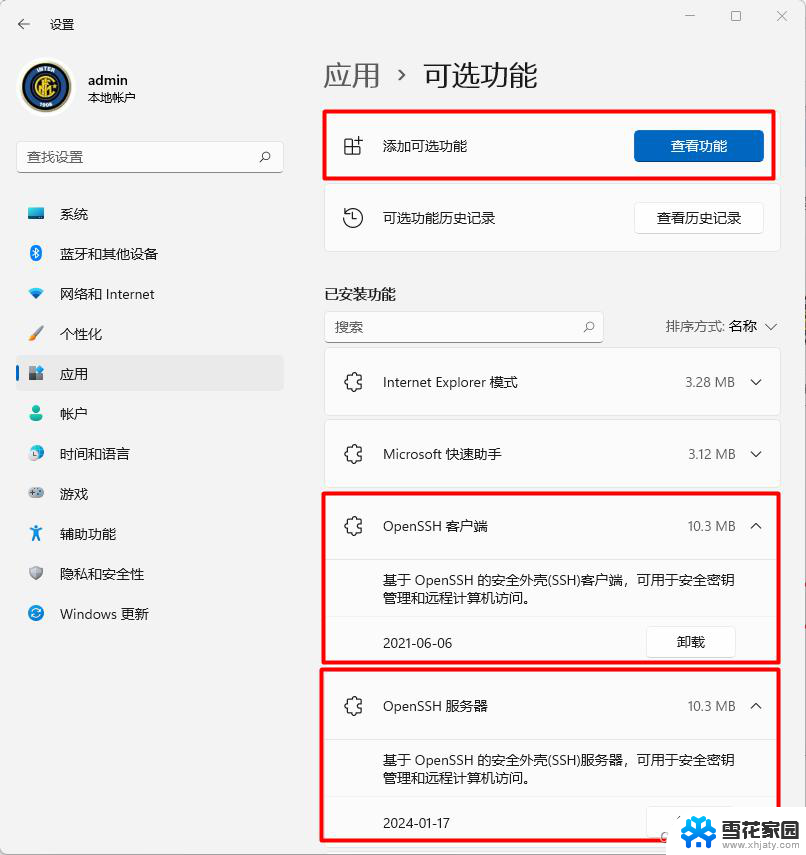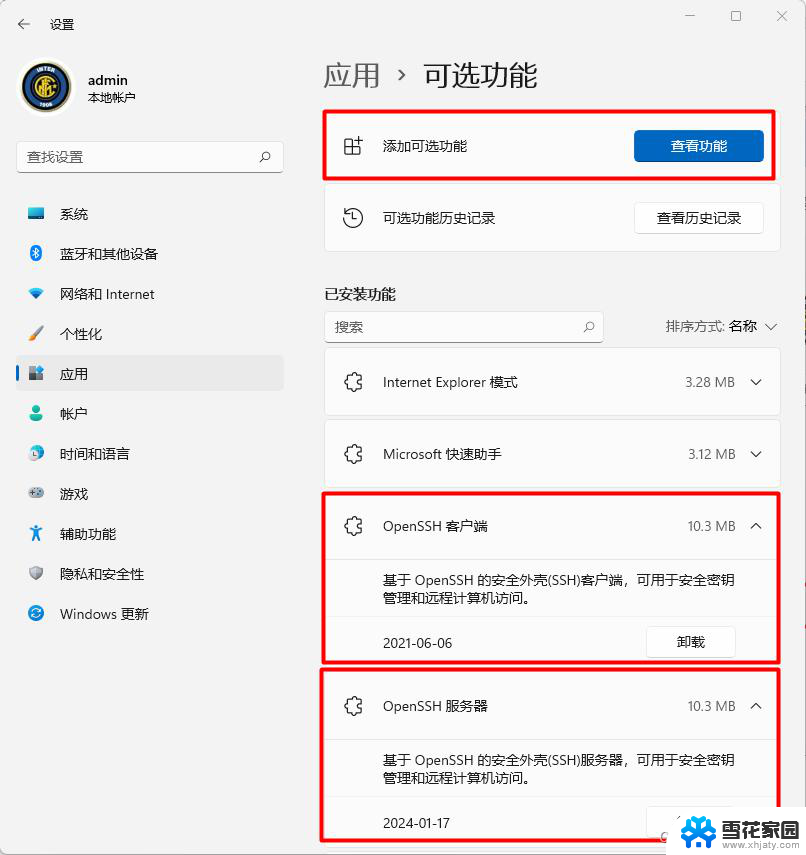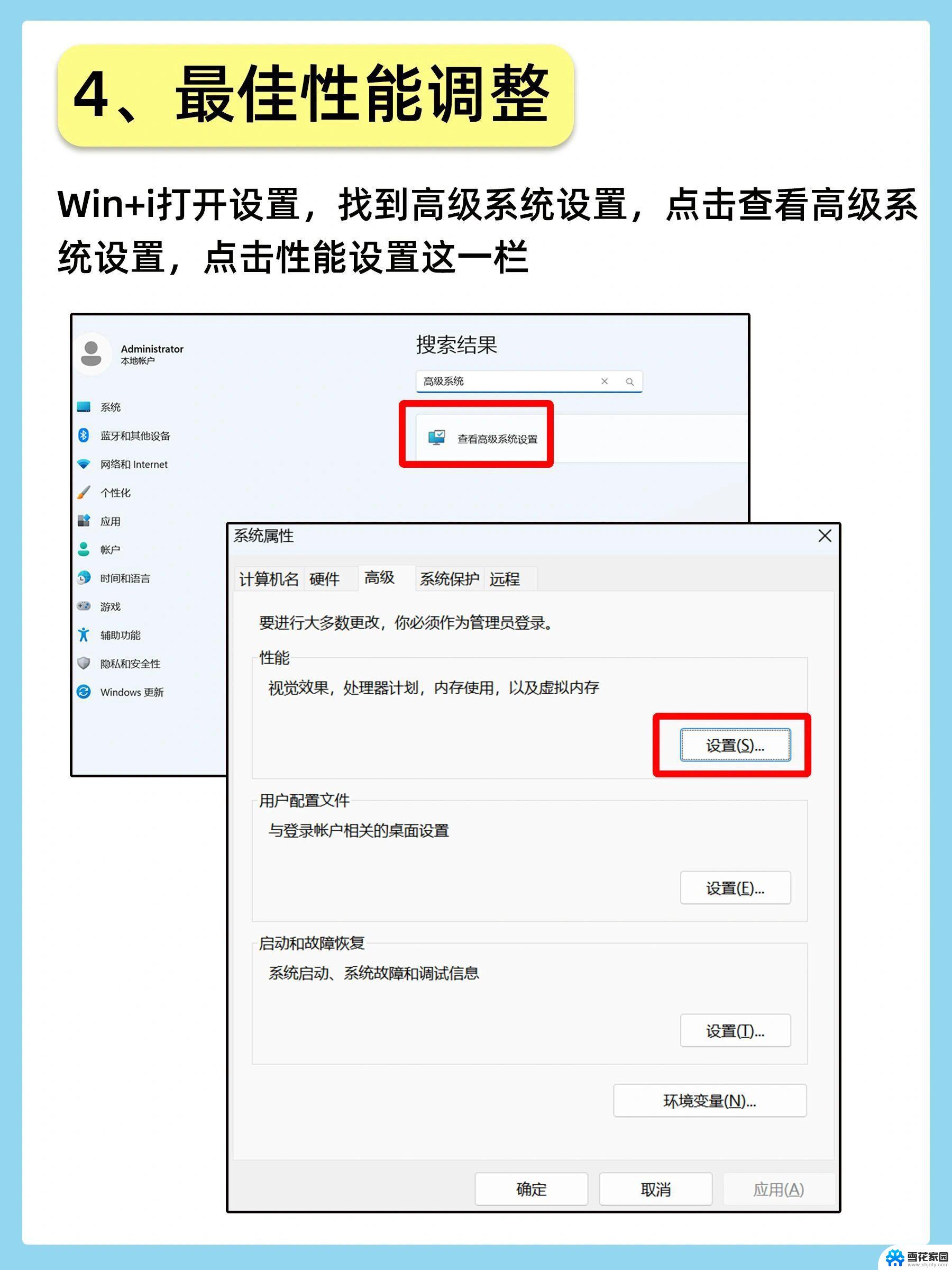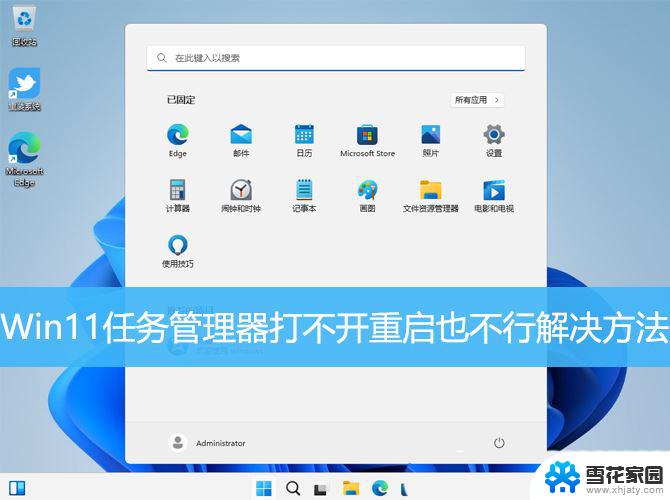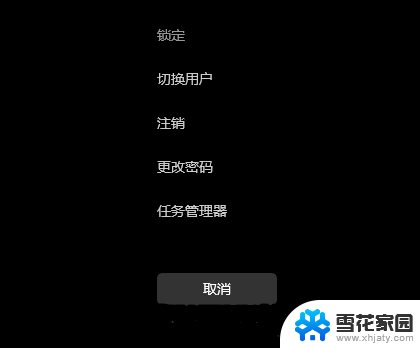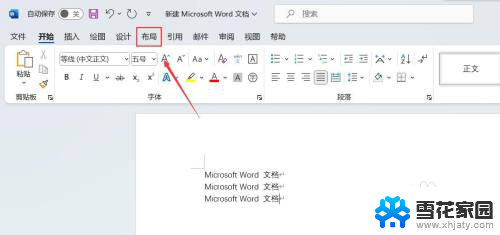win11dns服务器未响应怎么解决? Win11系统DNS服务器未响应的处理技巧
Win11系统DNS服务器未响应是一种常见的网络连接问题,可能会导致用户无法正常访问网页或应用程序,在面对这种情况时,我们可以尝试一些简单的处理技巧来解决问题,例如检查网络连接、重启路由器、更换DNS服务器等。通过这些方法,我们可以有效地解决Win11系统DNS服务器未响应的困扰,让网络连接恢复正常。
方法一:网络疑难解答1、设置窗口,使用搜索框,输入网络疑难解答;
2、使用疑难解答检测Internet 连接问题,检查完成后。点击网络连接进行自动修复即可;
方法二:刷新 DNS 缓存1、打开运行(Win+R),输入 cmd 命令,按确定或回车,打开命令提示符窗口;

2、命令提示符窗口,输入ipconfig/flushdns 命令,按回车即可;
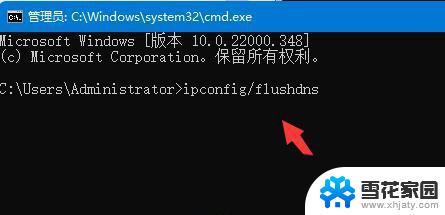
1、依次点击:开始菜单 - 设置 - 网络 - 以太网网,无线网的操作与有线网一致。此处以有线网络举例;
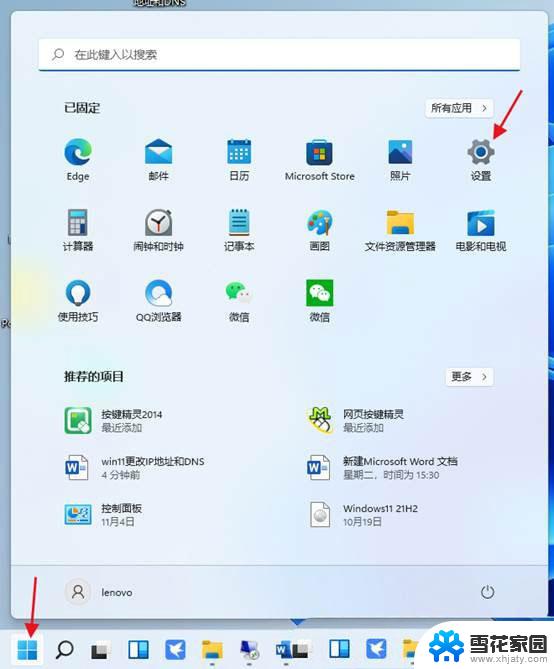
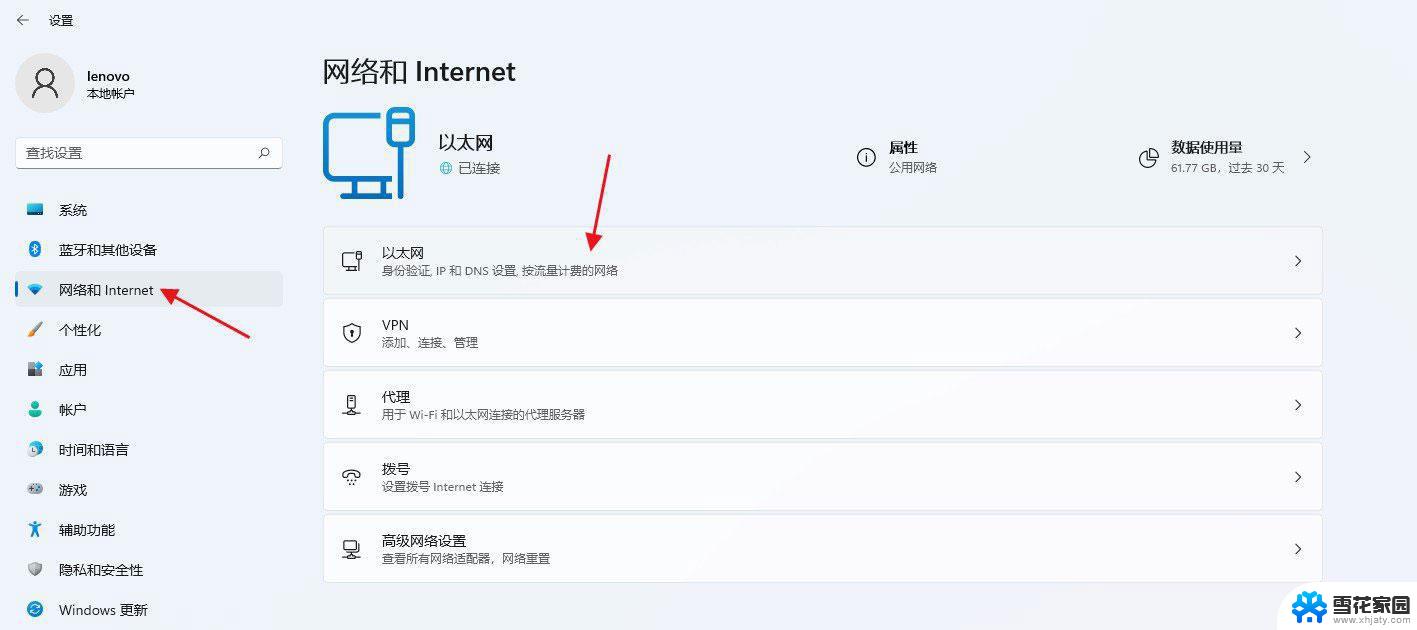
2、选择需要编辑的选项,如果需要编辑IP地址。选择IP地址后面的编辑按钮,如果需要编辑DNS,则选择DNS地址后面的编辑按钮,两个编辑按钮都可以选择;
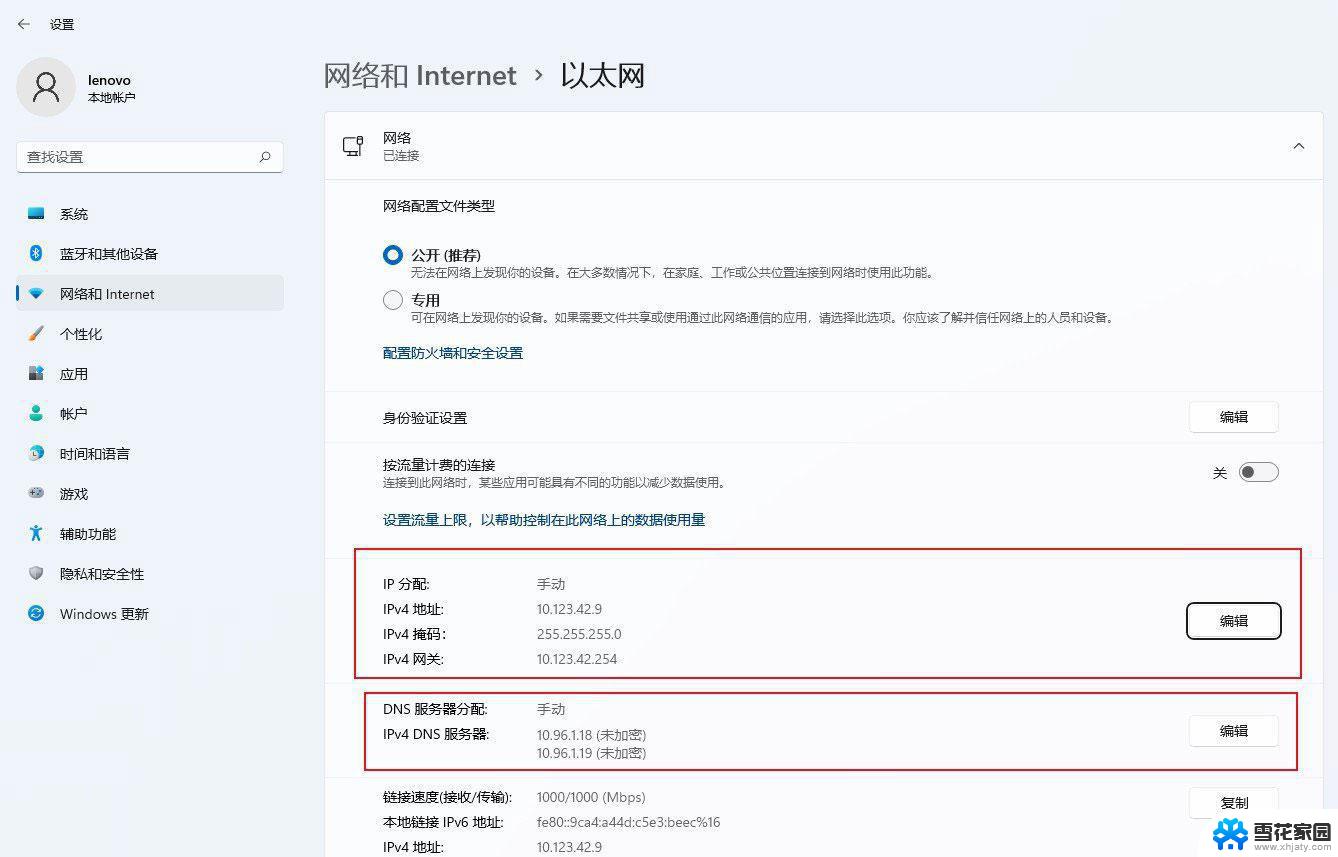
Win11提示网络发现已关闭怎么办? win11网络发现无法启用的解决办法
win11桌面快捷方式图标变白怎么办? win11应用显示白图标的解决办法
Win11虚拟机绿屏怎么办? Win11启动Vmware虚拟机绿屏的解决办法
Win11系统提示缺少DLL文件怎么办? win11缺少dll文件的多种修复方法
以上就是win11dns服务器未响应怎么解决的全部内容,有遇到这种情况的用户可以按照小编的方法来进行解决,希望能够帮助到大家。