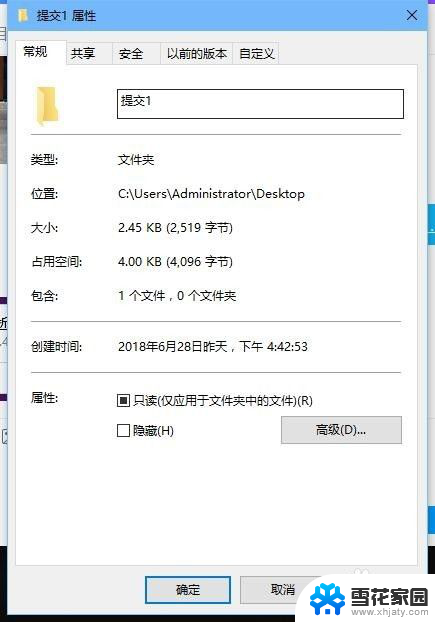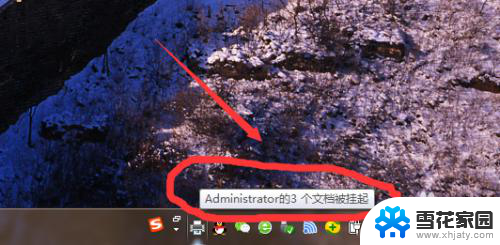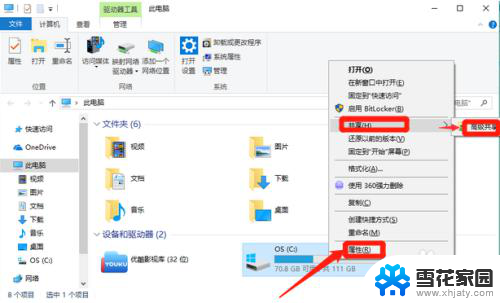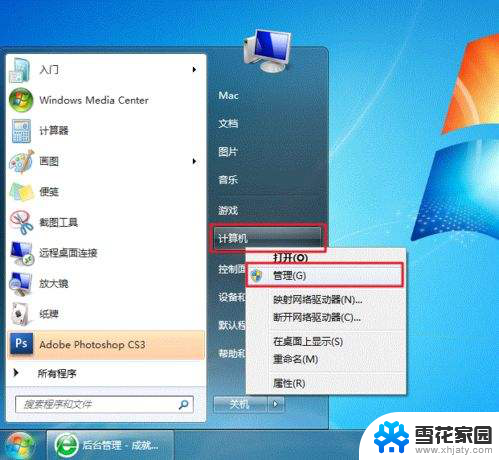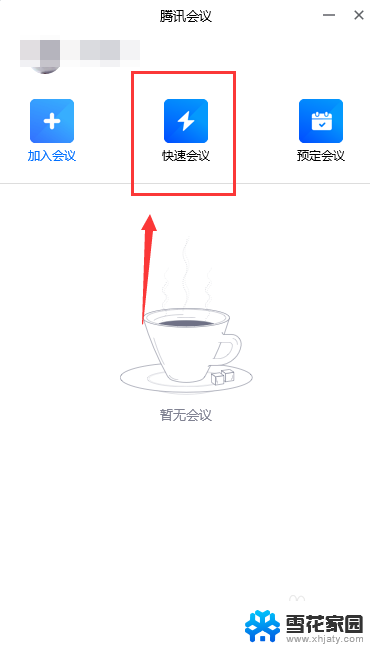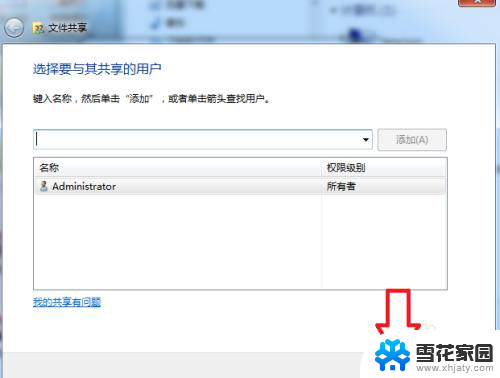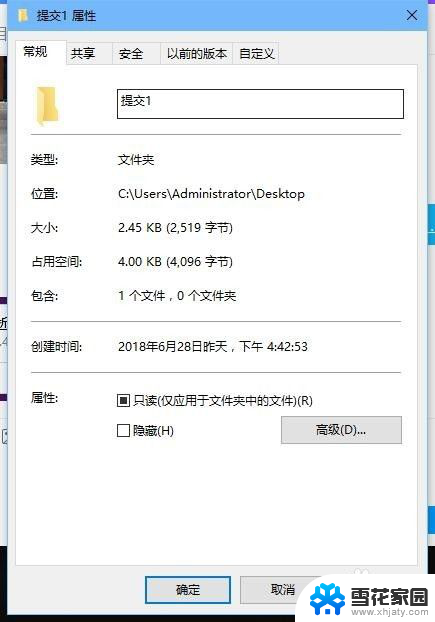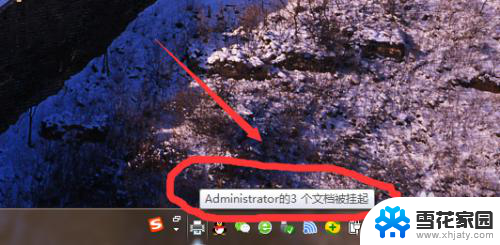excel显示共享 Excel工作簿共享状态设置步骤
Excel是一款功能强大的电子表格软件,广泛应用于各行各业,在Excel中,我们可以通过共享Excel工作簿来实现多人协同编辑、共同维护数据的目的。共享Excel工作簿可以提高工作效率,减少沟通成本,使团队成员能够实时共享和更新数据。为了正确设置共享状态,我们需要按照一定的步骤进行操作。下面将介绍具体的共享状态设置步骤,以帮助您更好地使用Excel的共享功能。
步骤如下:
1.打开Excel 2010文档,单击“审阅”选项卡。
单击“更改'工具组中的”共享工作簿“。

2.打开”共享工作簿“对话框,单击”编辑“选项卡。
勾选”允许多用户同时编辑,同时允许工作簿合并“复选框。单击”确定“按钮。
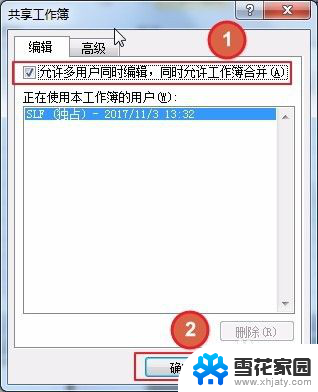
3.弹出Excel系统提示框,单击”确定“按钮。
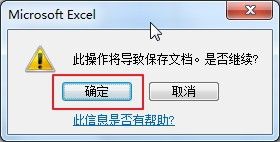
4.共享状态设置完成后,可以在标题栏文件名称后看到”共享“字样。

5.取消共享状态。
在”审阅“菜单下单击“更改'工具组中的”共享工作簿“。
在弹出的”共享工作簿“对话框中取消勾选”允许多用户同时编辑,同时允许工作簿合并“复选框。最后单击”确定“按钮。
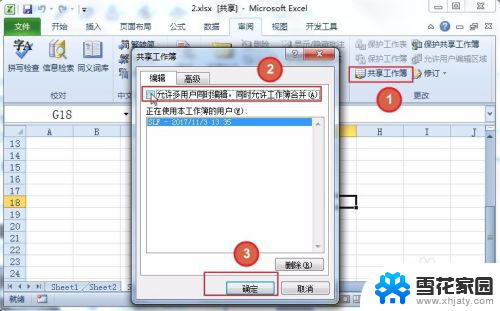
6.弹出Excel 系统提示框,单击“是”按钮,完成取消共享状态。

以上就是Excel显示共享的全部内容,如果有不清楚的地方,您可以按照小编的方法进行操作,希望能够帮助到大家。