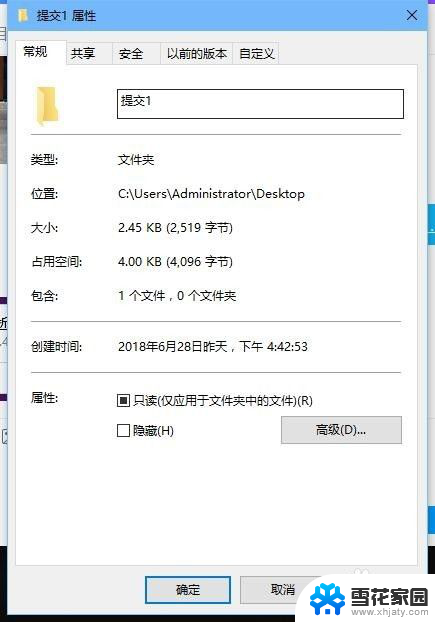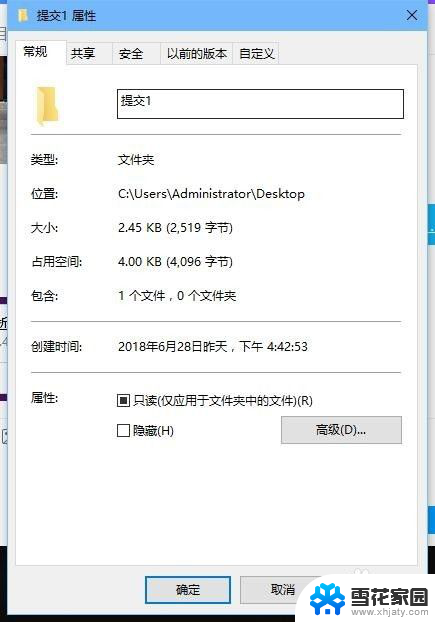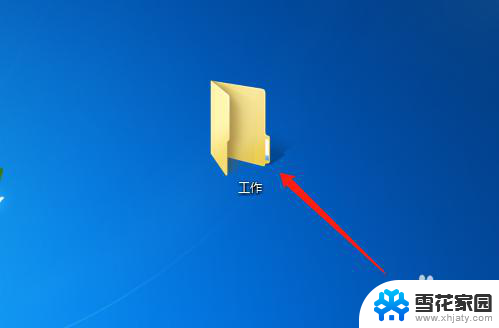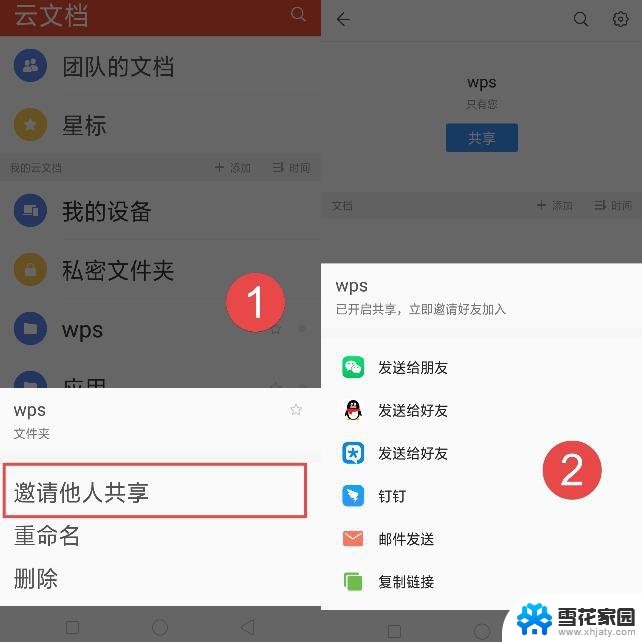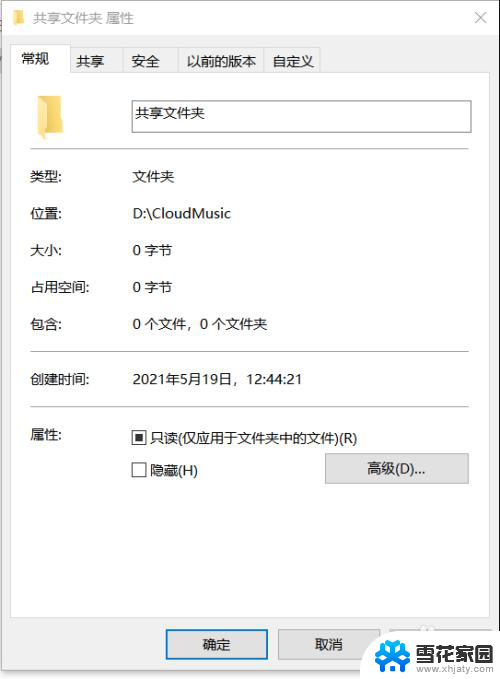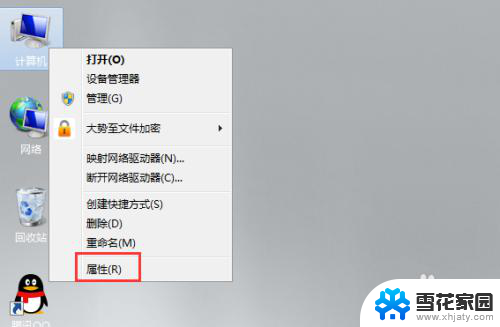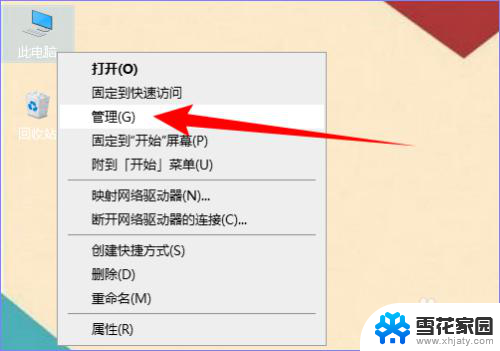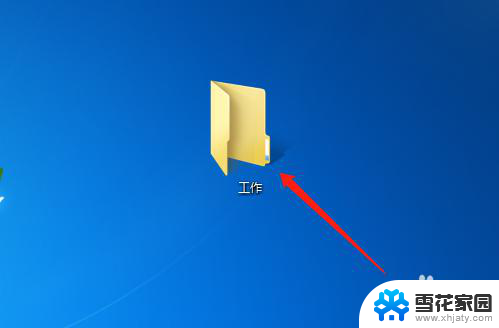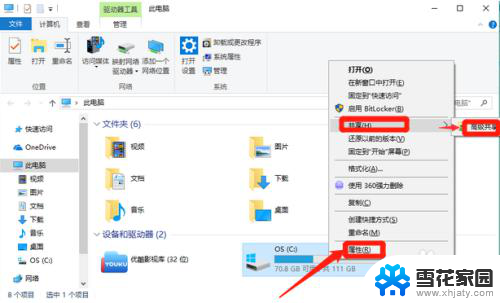桌面共享文件夹怎么设置 电脑共享文件夹的设置步骤和方法
更新时间:2023-12-11 12:04:53作者:xiaoliu
在现代社会中随着科技的不断发展和普及,电脑已经成为了我们生活中不可或缺的工具之一,在使用电脑的过程中,我们难免会遇到需要与他人共享文件的情况。为了更加方便地实现文件共享,我们可以通过设置桌面共享文件夹来实现这一目的。桌面共享文件夹的设置步骤和方法简单易行,只需按照一定的操作流程进行设置,便能轻松实现电脑共享文件夹的功能。下面将为大家介绍具体的设置步骤和方法。
具体方法:
1.第一步:选择自己想要共享的文件夹,右击鼠标,选择属性。
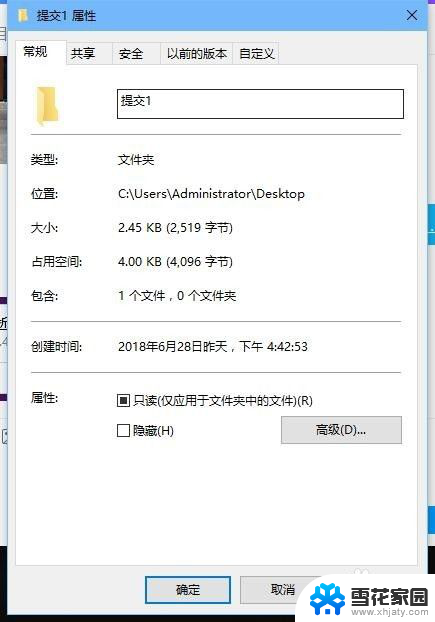
2.第二步:,我们在弹出来的属性界面中,选择上方栏中的共享,并且点击共享;
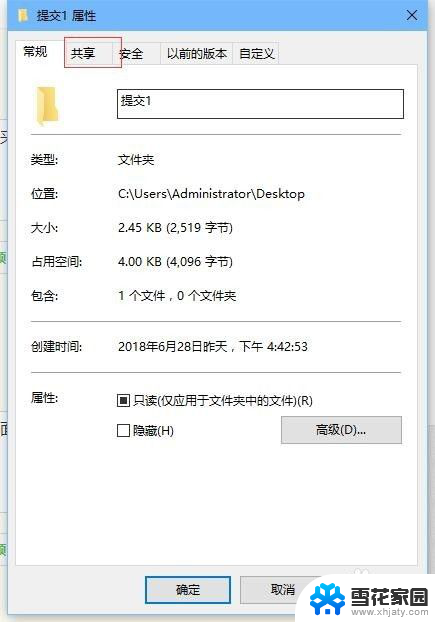
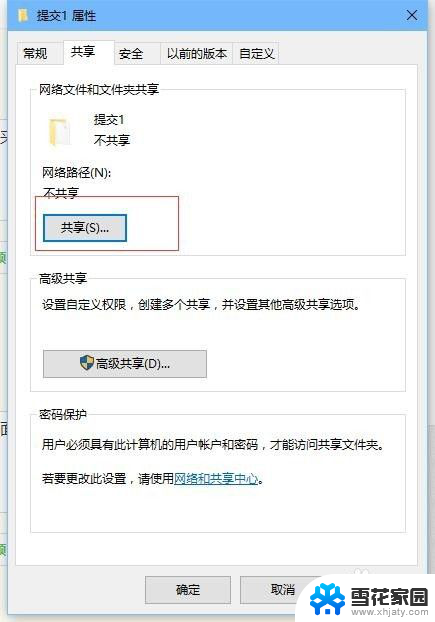
3.第三步:弹然后在共享界面中,用户继续点击共享;参考下图。
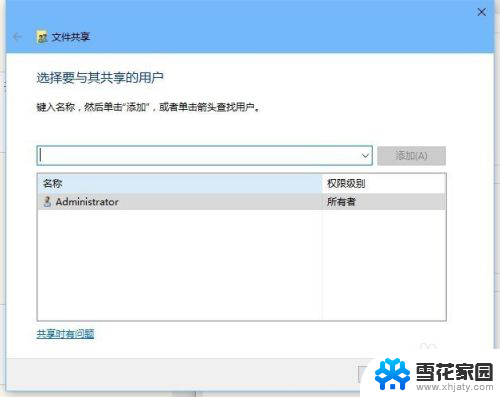
4.第四步:弹出的界面,我们选择并且点击右边的下来箭头。用户选择并且点击Everyone,此时会弹出共享界面,我们点击共享即可;
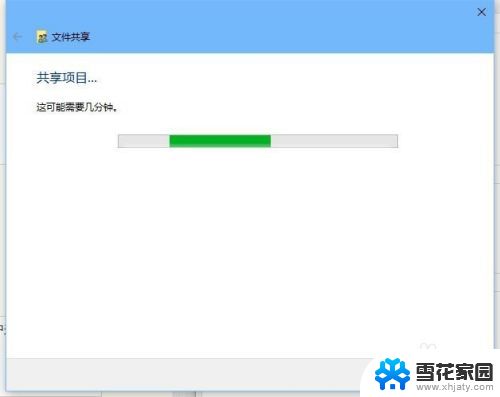
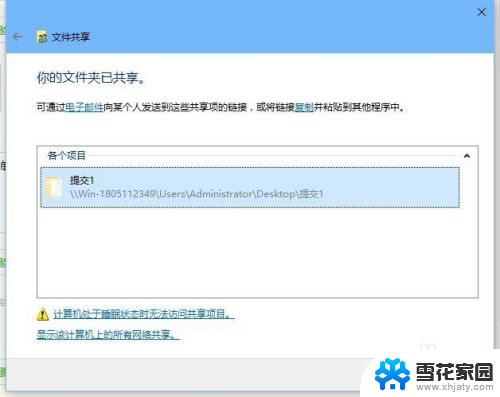
5.第五步:弹出的界面,我们点击完成就可以了。
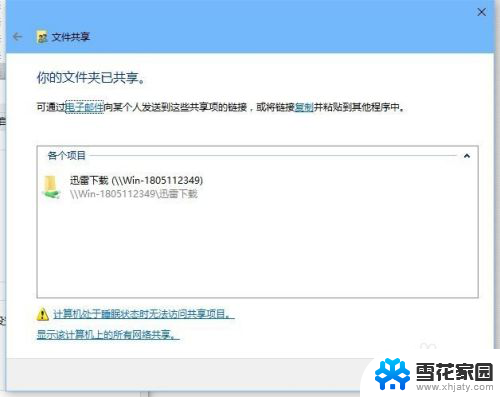
以上就是如何设置桌面共享文件夹的全部内容,如果您遇到了这种情况,您可以按照以上方法解决,希望这些方法能帮助到大家。