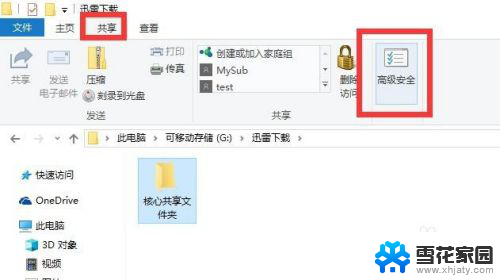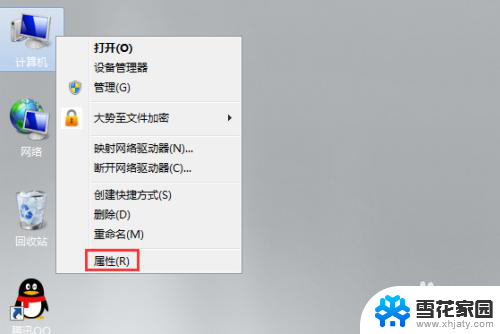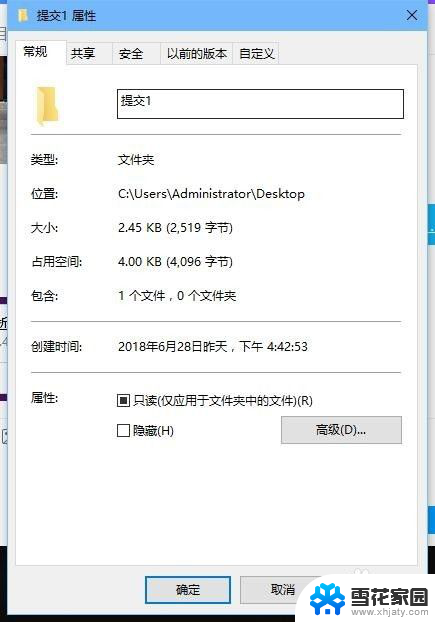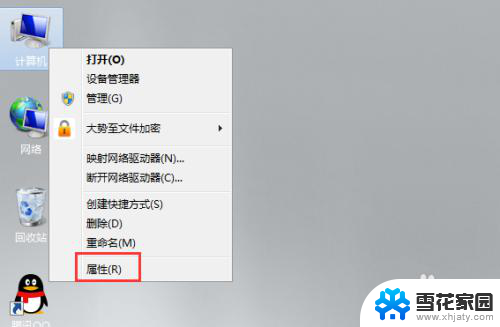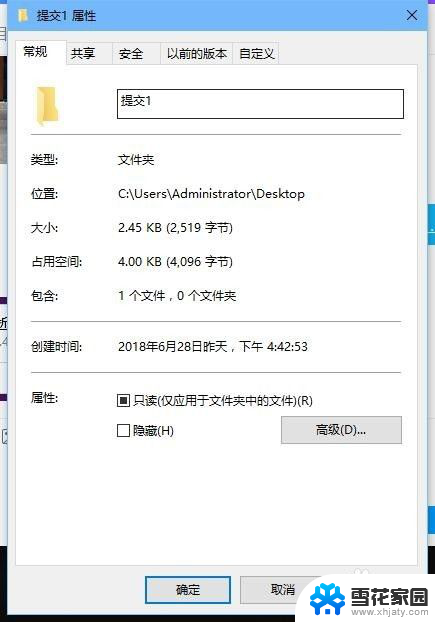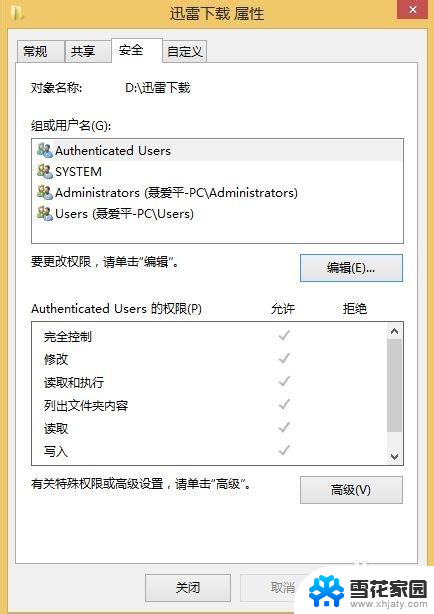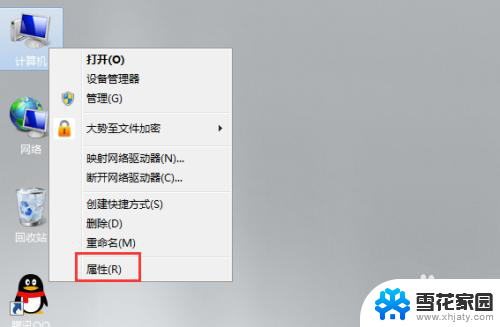怎么设置共享文档权限 电脑共享文件夹访问权限设置方法
在日常工作和生活中,我们经常需要与他人共享文档或文件夹,但是如何设置共享文档的访问权限却是一个让人头疼的问题,在电脑共享文件夹访问权限设置方面,我们可以通过简单的操作来实现不同用户对文件夹的访问控制,保护我们的个人信息和重要文件安全。下面就让我们来看看具体的设置方法。
具体方法:
1.首先找到需要共享的文件或者文件夹,一般我们直接共享文件夹。这样想要共享什么文件直接拖入文件夹即可。然后点击鼠标右键,点击‘属性’。直到出现如图所示界面。
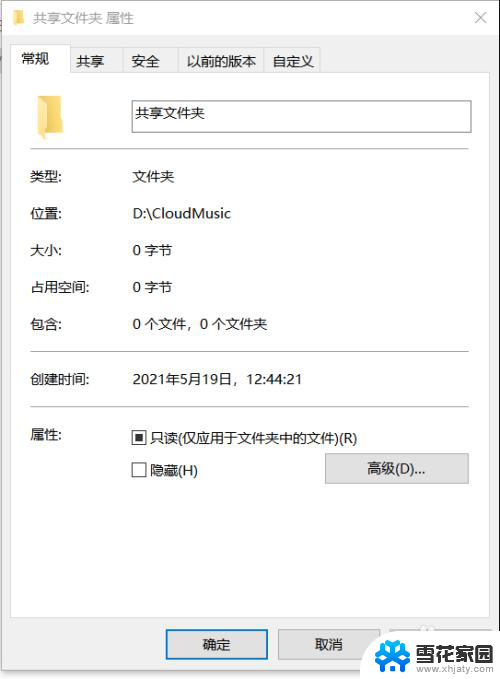
2.点击‘共享’,然后再点击‘高级共享’。直接来到如图所示界面。
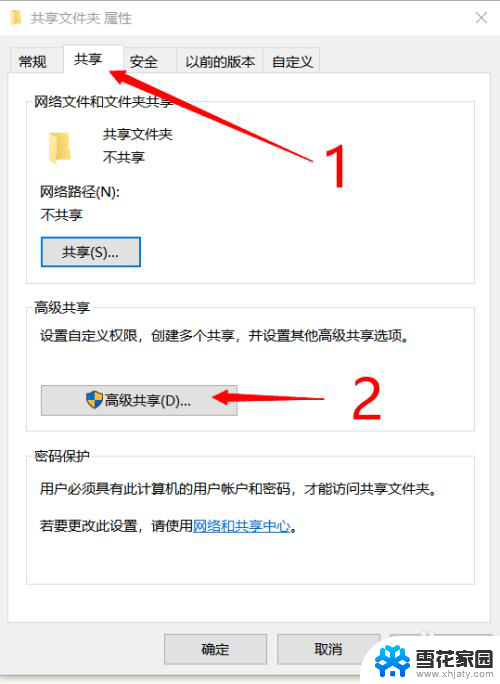
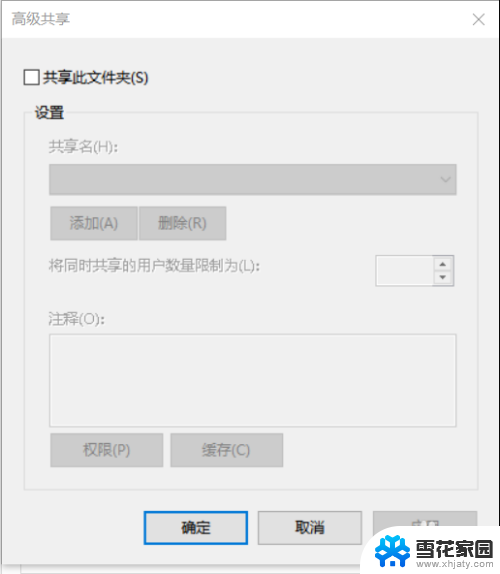
3.点击‘共享此文件夹’,然后再点击‘权限’。直到来到如图所示界面。
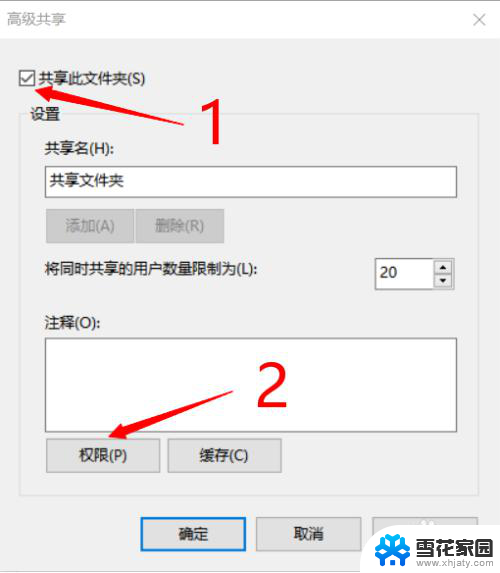
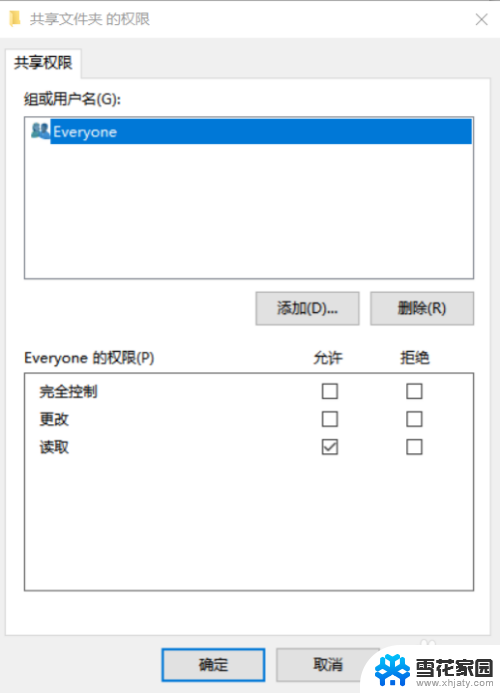
4.点击‘添加’可以添加新用户,也可以选择此电脑里的其他用户。如果我们使用局域网连接的话,一般就操作当前界面的everyone就行了。此处以everyone为例。点击‘everyone’,然后下面便是其相应的权限,点击方框自由选择即可。
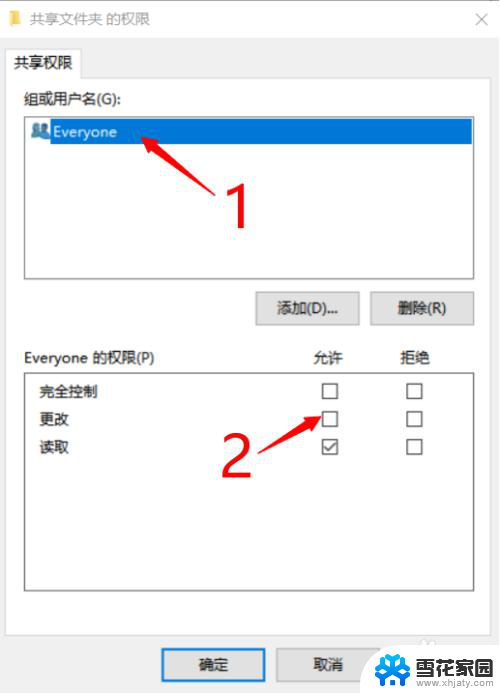
5.‘完全控制’是指可以写入和读取;‘更改’是指可以修改文件;‘读取’是指可以读取文件。最后点击‘确认’,然后再‘确认’。
此时可以看到共享下面有路径,以后需要修改权限和更改用户直接点击‘共享’进入。
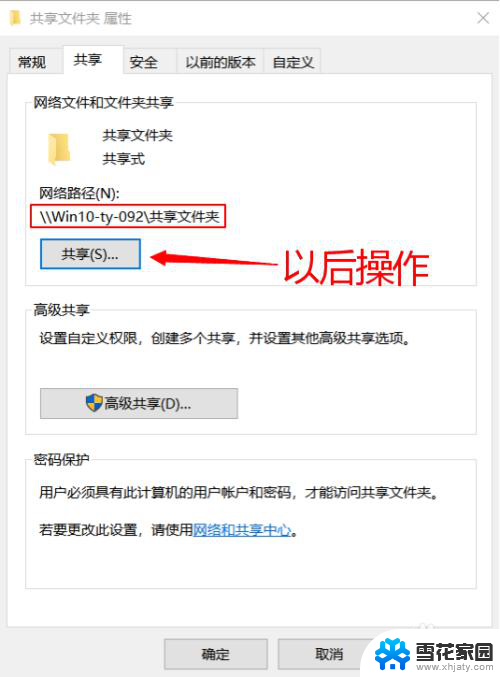
6.鼠标左键下拉可以选择用户,然后点击‘添加’,可以将用户添加,然后点击‘ 共享’即可修改成功。最后点击‘确认’即可。
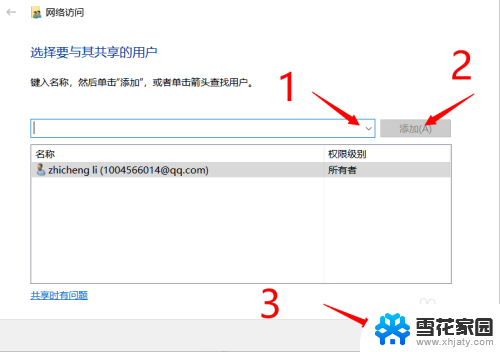
7.注意事项:此时共享的文件夹需要密码,如果想去除密码。可在当前界面,鼠标 点击‘网络共享中心’,点击‘所有网络’,选择‘无密码保护的共享’,最后点击‘保存更改’即可。
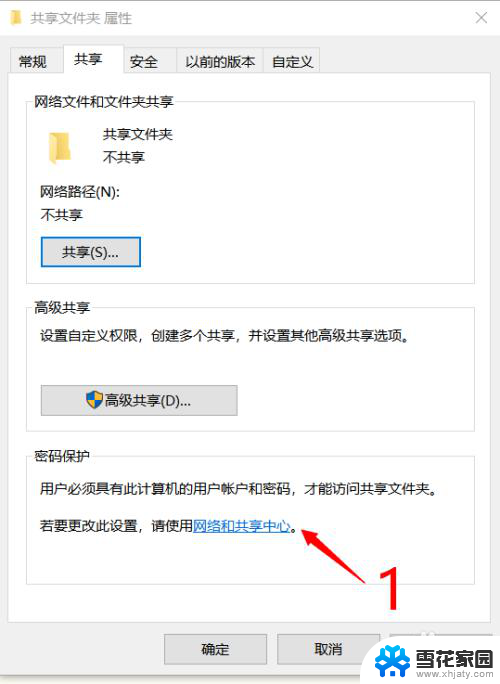
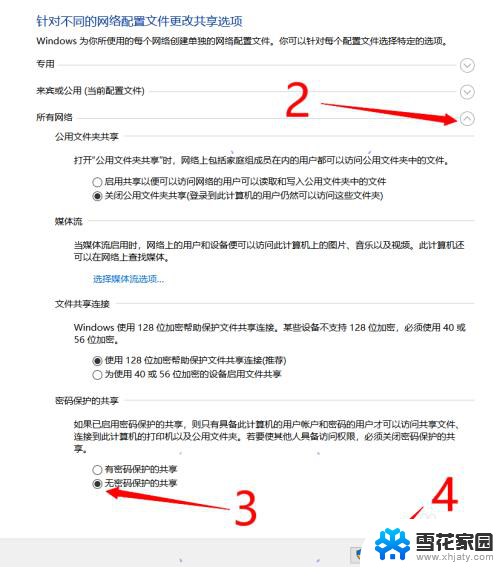
以上就是设置共享文档权限的全部内容,如果有需要的用户可以按照以上步骤进行操作,希望对大家有所帮助。