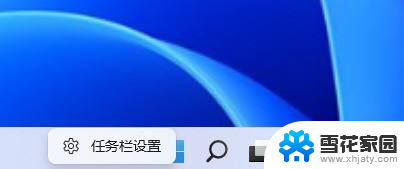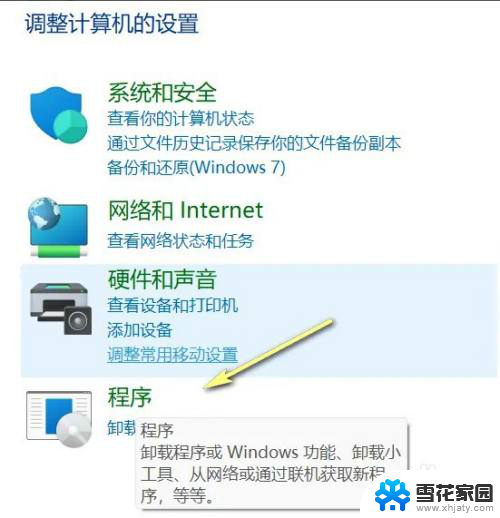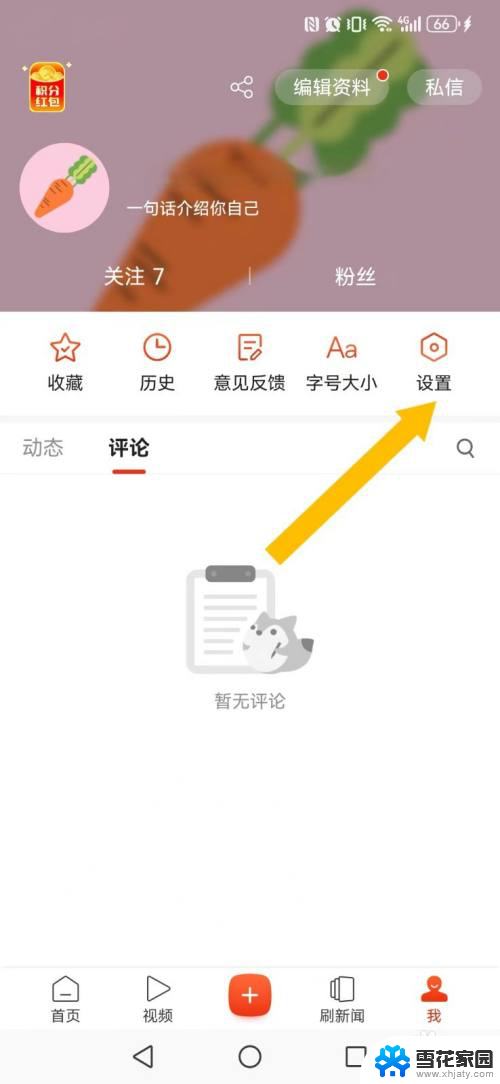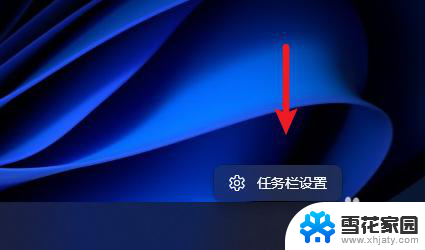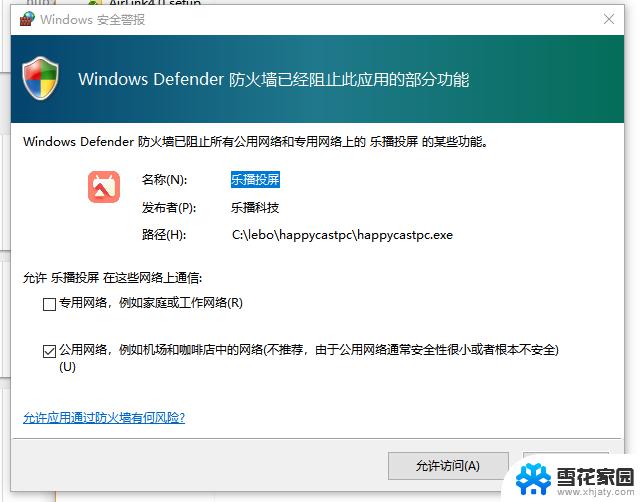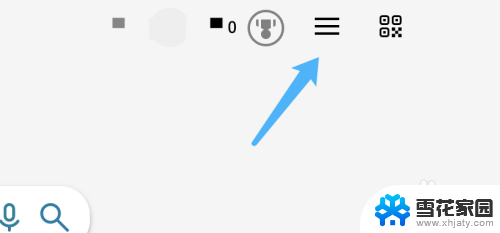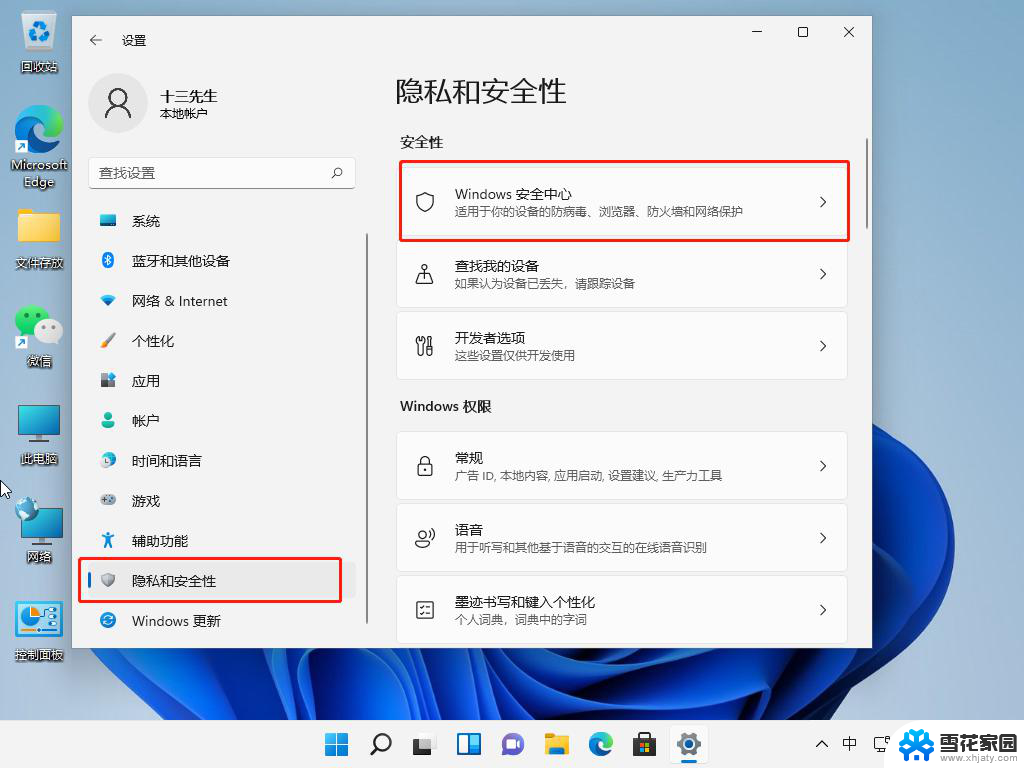如何关闭win11下方的搜索 Win11如何彻底关闭网络搜索功能
Win11系统在搜索功能方面做出了一些更新,但有些用户可能不希望系统自动搜索网络内容,为了保护隐私,关闭Win11下方的搜索功能是一个不错的选择。接下来我们将介绍如何彻底关闭Win11系统中的网络搜索功能,让您更加安心地使用电脑。

1、按【 Win + X 】组合键,或【右键】点击任务栏上的【Windows开始菜单】。在打开的隐藏菜单项中,选择【运行】;
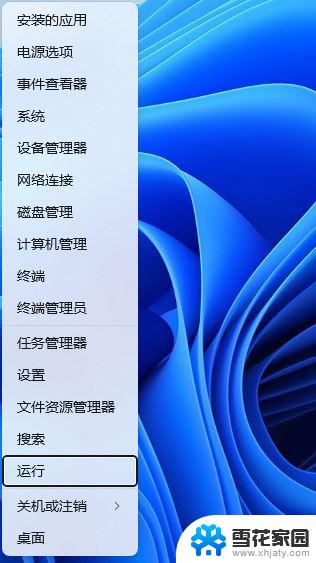
2、运行窗口,输入【regedit】命令,再按【回车或确定】打开注册表编辑器;
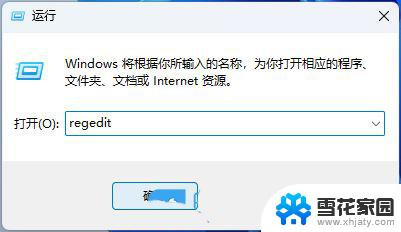
3、注册表编辑器窗口,依次展开到以下路径:HKEY_CURRENT_USER\SOFTWARE\Microsoft\Windows\CurrentVersion\Search

4、右侧空白处,点击【右键】,在打开的菜单项中,选择【新建-DWORD (32 位)值(D)】;
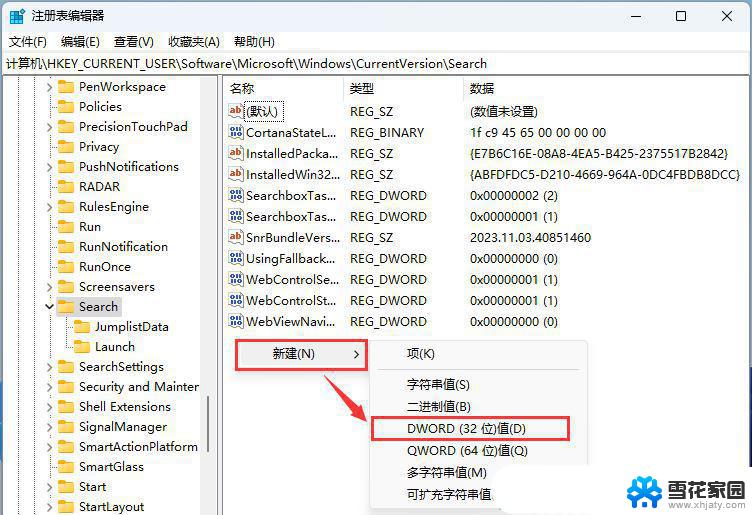
5、新建的DWORD (32 位)值(D)命名为【BingSearchEnabled】,再【双击】打开。将数值数据修改为【0】,最后重启电脑即可;
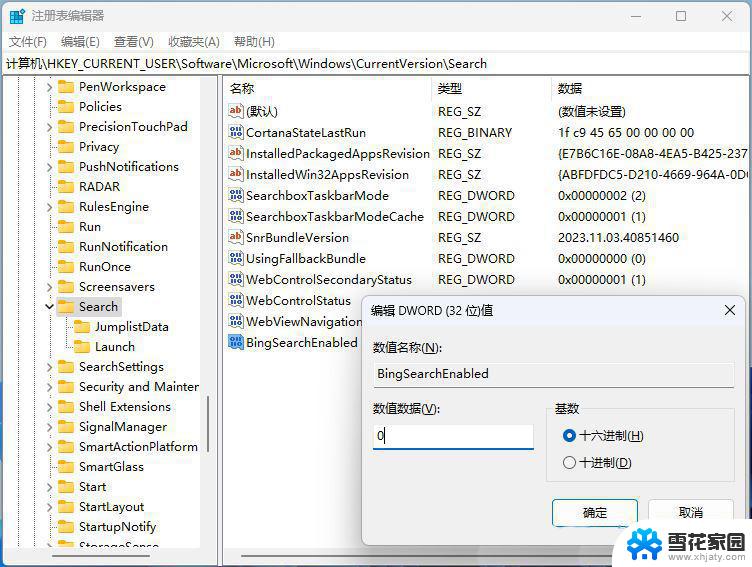
win11ipv4无网络访问权限ipv6有怎么解决? ipv4无internet访问权限解决办法
Win11打印机共享无法访问没有权限使用网络资源服务怎么办?
Win11怎么开启WOL网络唤醒远程唤醒?
以上就是如何关闭win11下方的搜索的全部内容,有需要的用户就可以根据小编的步骤进行操作了,希望能够对大家有所帮助。