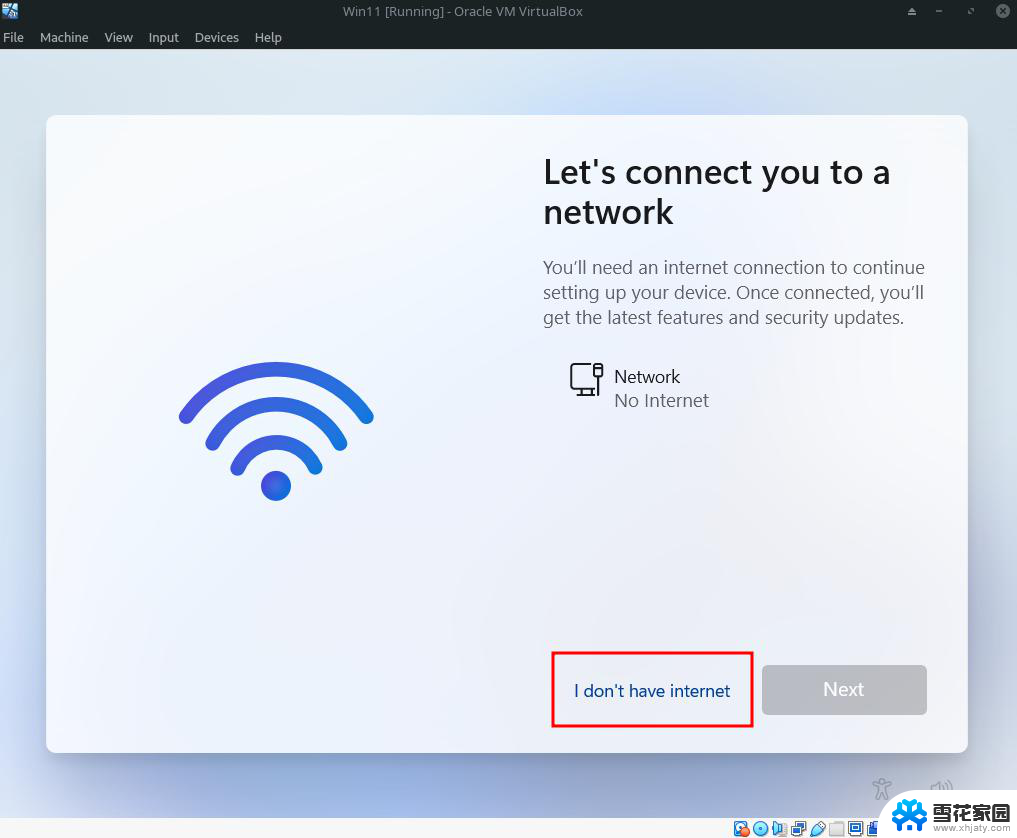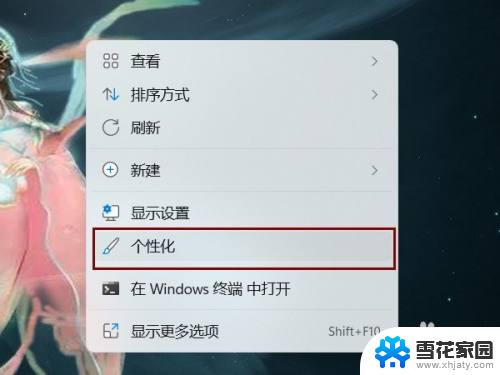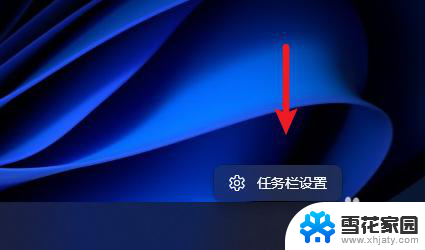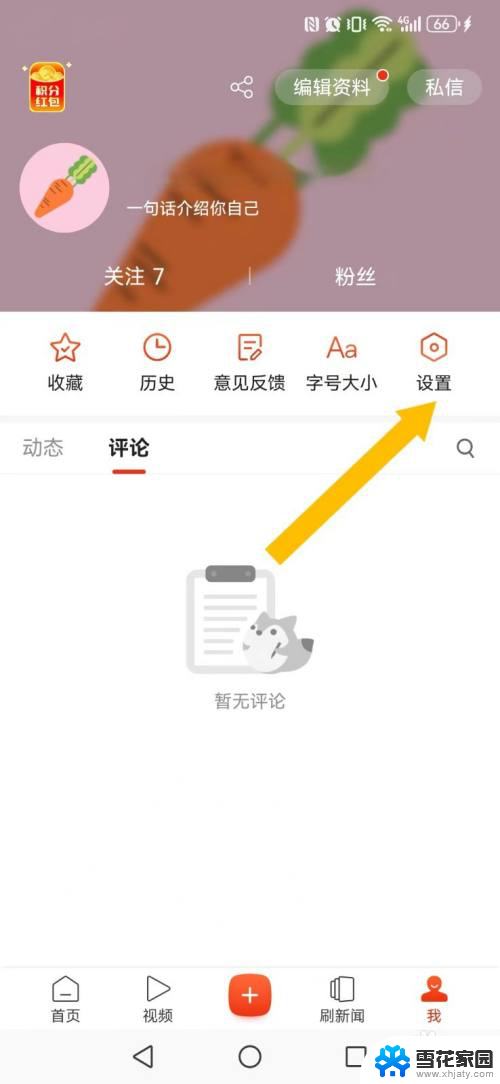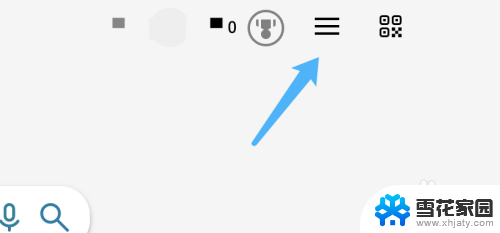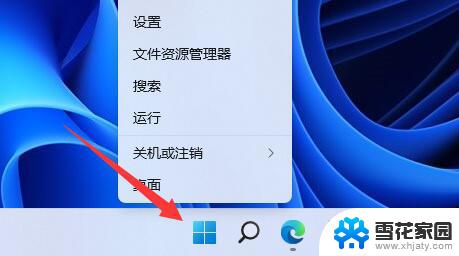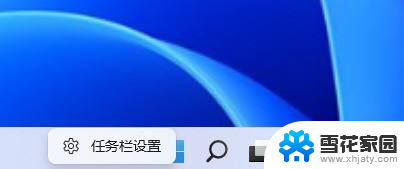win11搜索框里广告怎么关闭 Win11搜索框广告关闭技巧
Win11的搜索框在我们日常使用电脑时经常出现广告,让人感到困扰,有一些技巧可以帮助我们关闭这些搜索框中的广告,让我们的使用体验更加顺畅。通过简单的操作,我们就可以摆脱这些干扰,专心进行工作或学习。让我们一起来了解一下如何关闭Win11搜索框中的广告吧!

1、首先,按键盘上的【 Win + X 】组合键,或右键点击任务栏上的【 Windows徽标】,在打开的右键菜单项中,选择【 运行】;
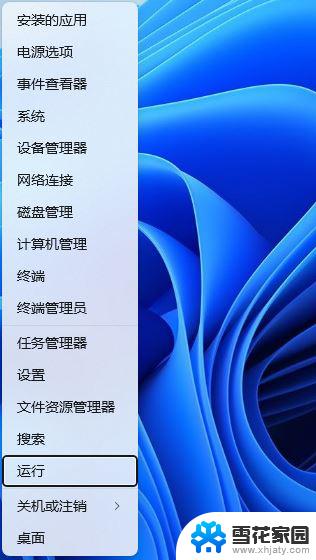
2、运行窗口,输入【 gpedit.msc】命令,然后按【 确定或回车】打开本地组策略编辑器;
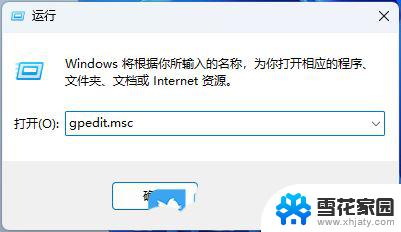
3、本地组策略编辑器窗口,依次展开到【 计算机配置 -管理模板 -Windows 组件 -搜索】,在右侧面板中找到并双击【 允许搜索要点】策略;
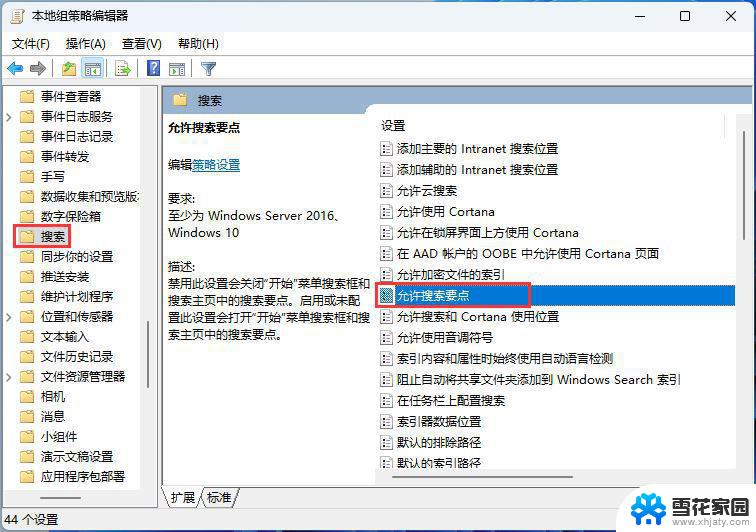
4、允许搜索要点窗口,选择【 已禁用】;禁用此设置会关闭“开始”菜单搜索框和搜索主页中的搜索要点。启用或未配置此设置会打开“开始”菜单搜索框和搜索主页中的搜索要点。
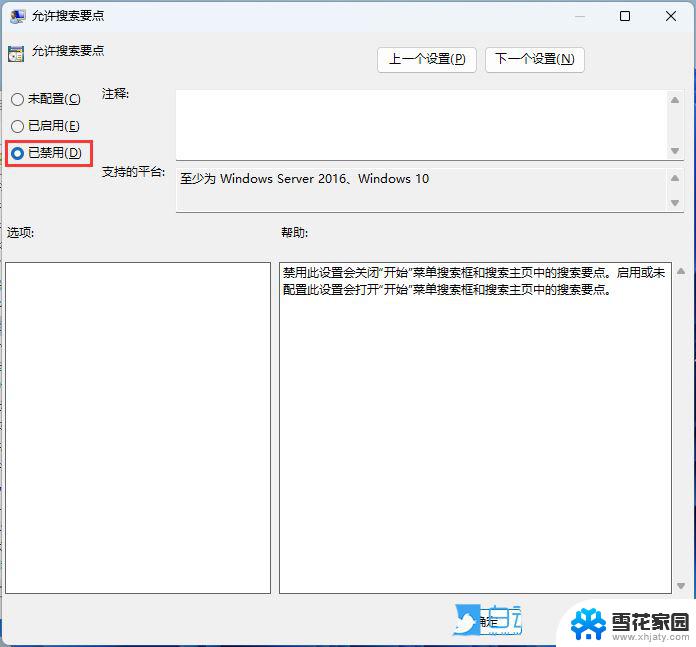
1、按【 Win + X 】组合键,或【 右键】点击任务栏上的【 Windows开始菜单】,在打开的隐藏菜单项中,选择【 运行】;
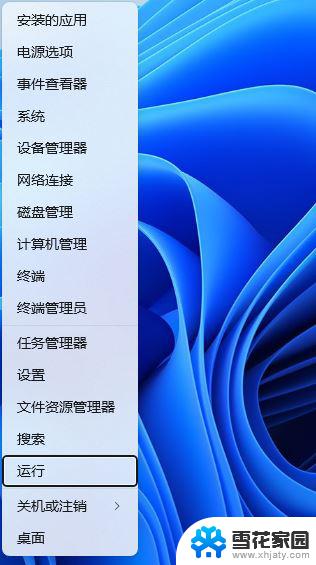
2、运行窗口,输入【 regedit】命令,再按【 回车或确定】打开注册表编辑器;
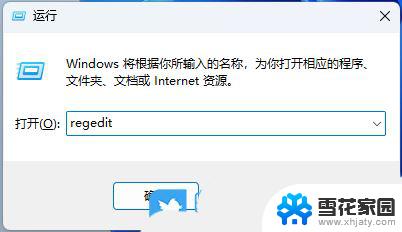
3、用户账户控制窗口,你要允许此应用对你的设备进行更改吗?点击【 是】;
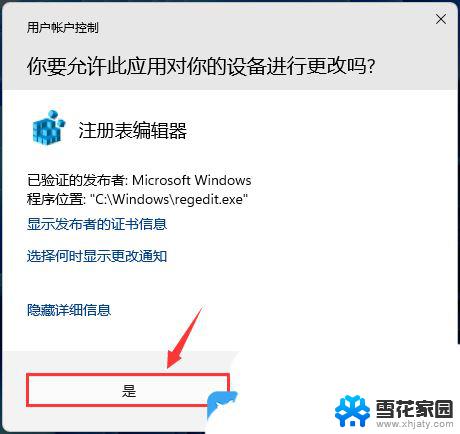
4、注册表编辑器窗口,依次展开到以下路径:HKEY_CURRENT_USER\Software\Microsoft\Windows\CurrentVersion\SearchSettings
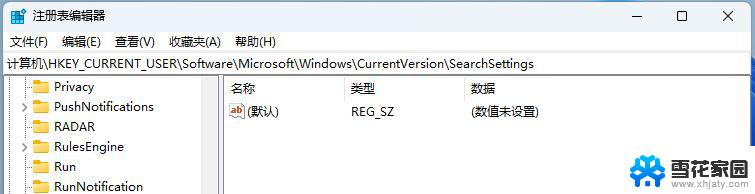
5、右侧空白处,点击【 右键】,打开的菜单项中,选择【 新建-DWORD (32 位)值(D)】;
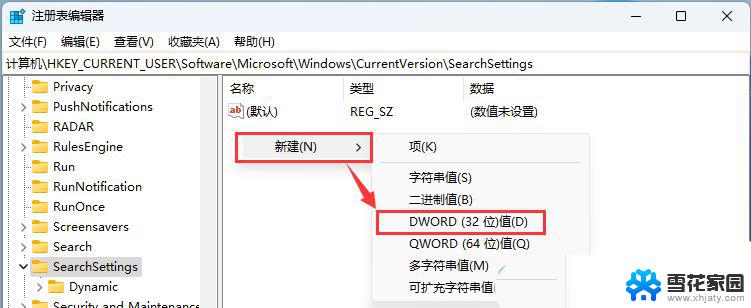
6、新建DWORD (32 位)值(D)命名为【 IsDynamicSearchBoxEnabled】并双击打开,将其值改为:0 表示打开搜索要点1 表示关闭搜索要点
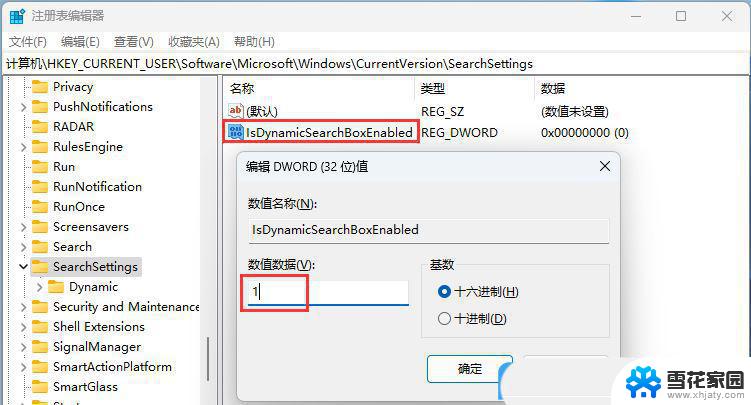
Win11系统怎么关闭广告ID Win11广告ID功能的三种关闭方法
win11怎么关闭弹窗广告? win11彻底关闭电脑右下角弹窗广告的技巧
以上就是win11搜索框里广告怎么关闭的全部内容,如果有遇到这种情况,那么你就可以根据小编的操作来进行解决,非常的简单快速,一步到位。