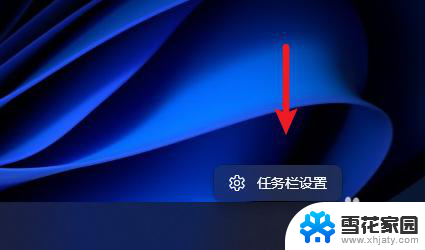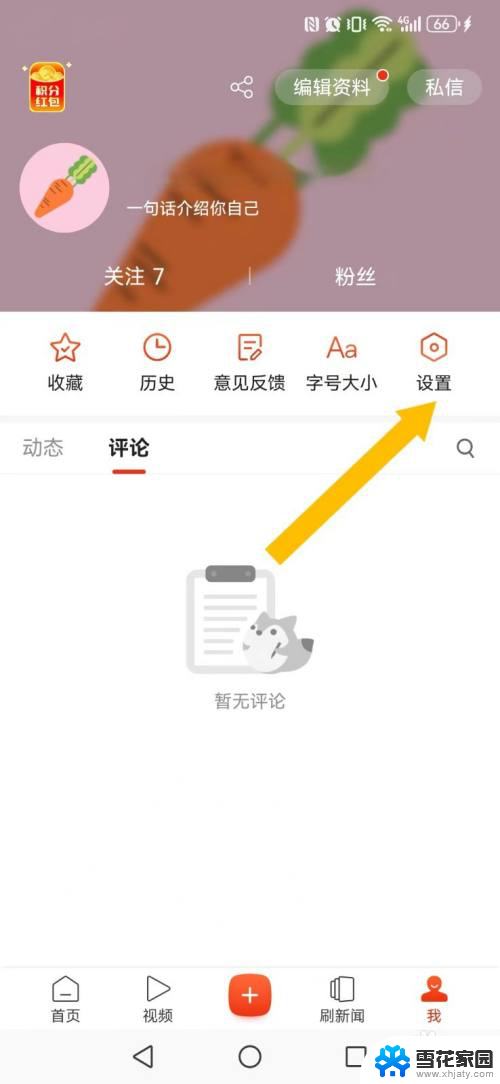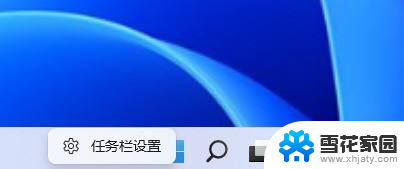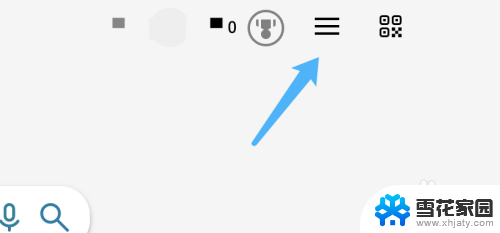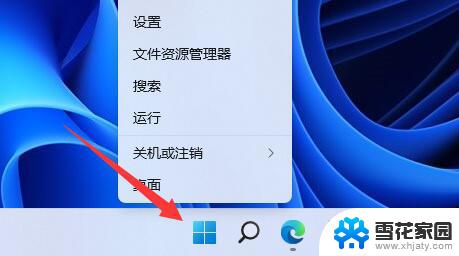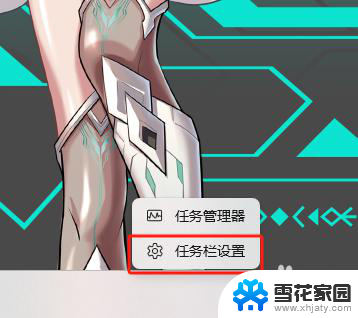windows11任务栏的搜索框怎么关闭 Win11搜索框临时关闭
更新时间:2024-09-18 11:53:57作者:xiaoliu
Windows 11的任务栏上新增了一个搜索框,方便用户快速搜索文件和应用程序,有时候我们可能并不需要这个搜索框,或者想要将其临时关闭。如何在Windows 11中关闭任务栏上的搜索框呢?让我们一起来看看具体的操作方法。
1、右键点击底部任务栏空白处,在打开的项中。选择任务栏设置;

2、这样就可以直接打开个性化设置窗口;
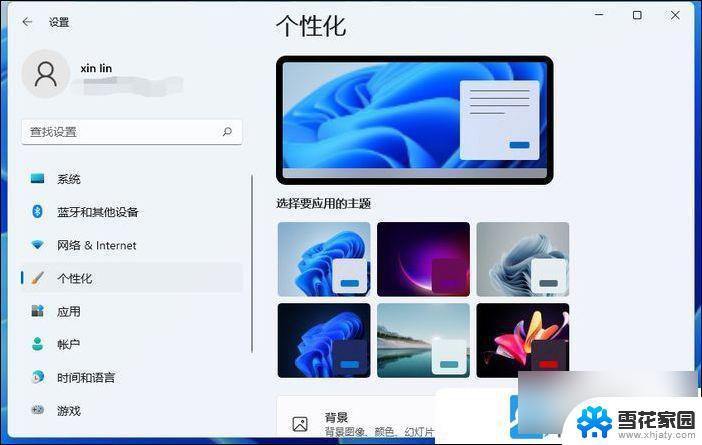
3、右侧,找到并点击任务栏(任务栏行为,系统固定);
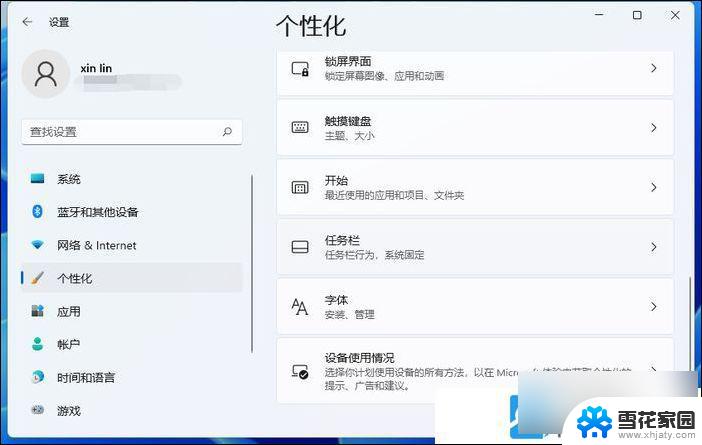
4、个性化 - 任务栏下,就可以设置任务栏项。显示或隐藏显示在任务栏上的按钮。滑动开关,将搜索关闭,这样底部任务栏就不会显示搜索图标了;
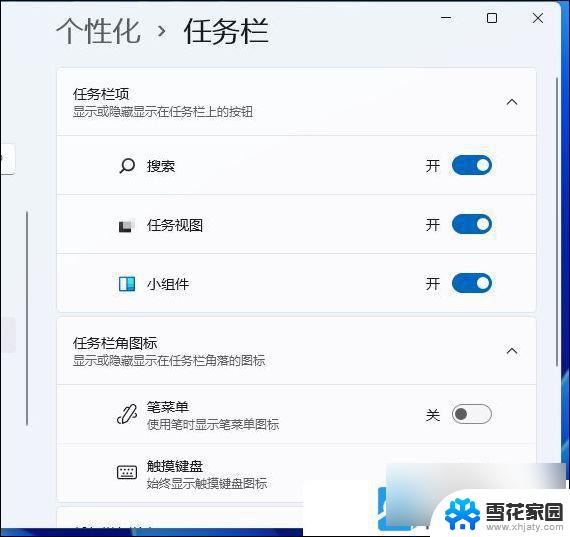
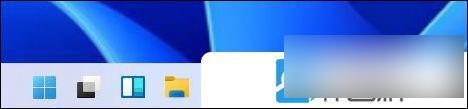
5、也有更直接的方法关闭搜索,右键点击搜索图标。在打开的项中。选择从任务栏隐藏;

以上就是windows11任务栏的搜索框怎么关闭的全部内容,有遇到这种情况的用户可以按照小编的方法来进行解决,希望能够帮助到大家。