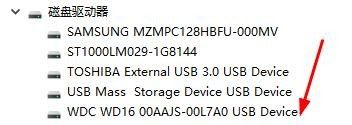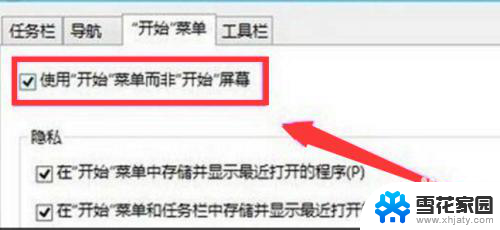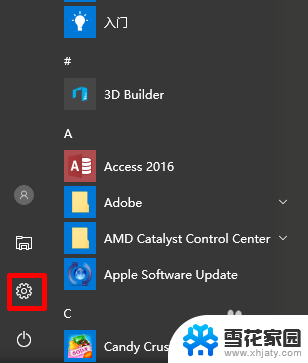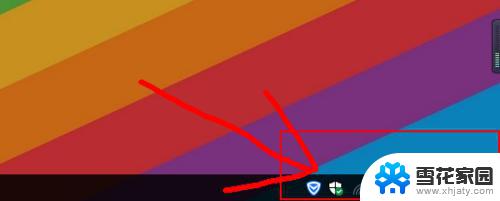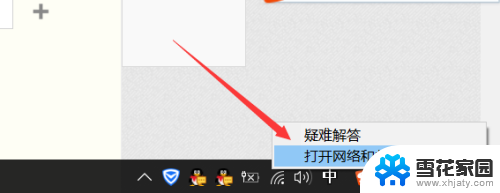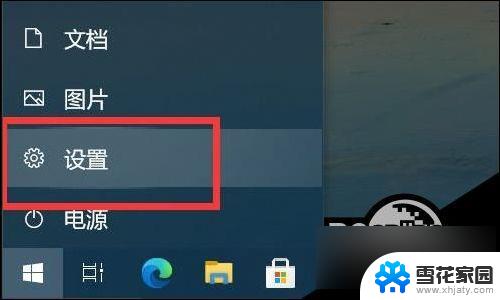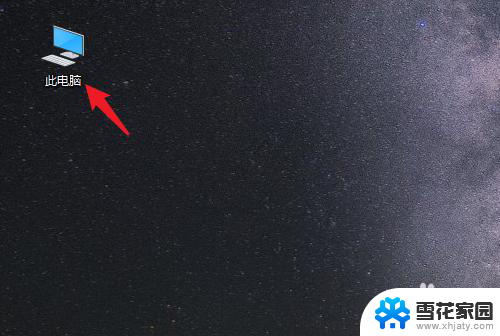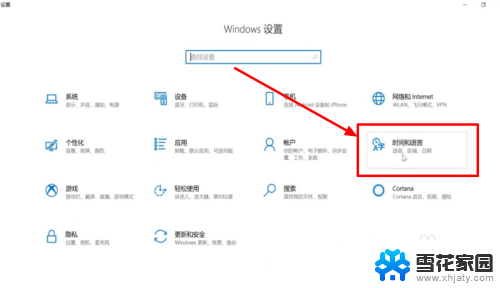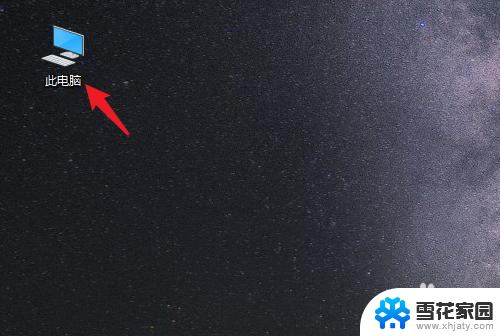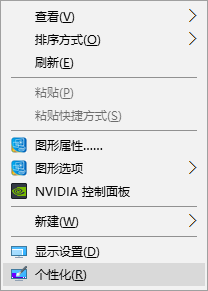win10找不到系统盘 Win10系统d盘不见了怎么找回
win10找不到系统盘,在使用Windows 10操作系统时,有时我们可能会遇到一些问题,其中之一就是系统盘或者D盘突然不见了,当我们打开文件资源管理器时,发现我们平时存储文件的D盘不再显示,这无疑给我们带来了一些困扰和不便。当Win10系统的D盘不见了,我们应该如何找回呢?下面将为大家介绍一些解决办法,希望能帮助到遇到此问题的用户。
具体步骤:
1.首先打开我们的电脑,进入到电脑的主界面中。在界面中按Windows键+R键,打开运行窗口,在运行窗口中输入gpedit.msc,点击确定。
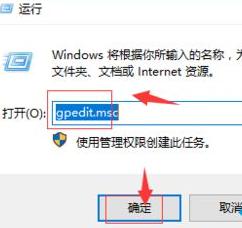
2.输入后,打开本地组策略编辑器,在左侧的面板中,点击用户配置,打开管理模版,找的其中的Windows组件。
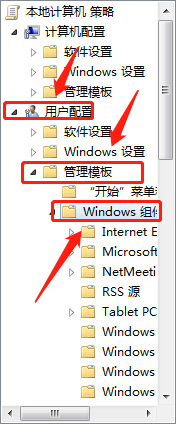
3.进入到Windows组件中,找的Windows资源管理器。点击文件资源管理,找到“隐藏我的电脑中的这些指定的驱动器”,
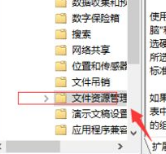
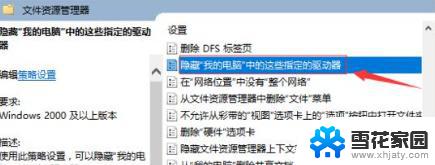
4.然后右击“隐藏我的电脑中的这些指定的驱动器”该选项,点击编辑。进入该选项中的驱动器中点击配置,再应用即可。
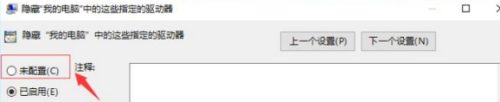
以上就是win10找不到系统盘的全部内容,如果你也遇到了同样的情况,那么可以参照小编的方法来处理,希望这些方法能够对你有所帮助。