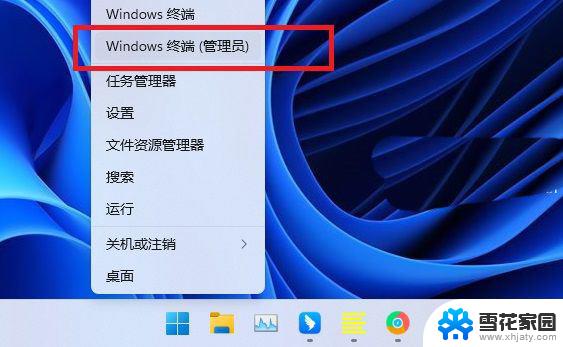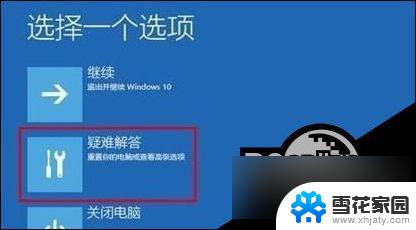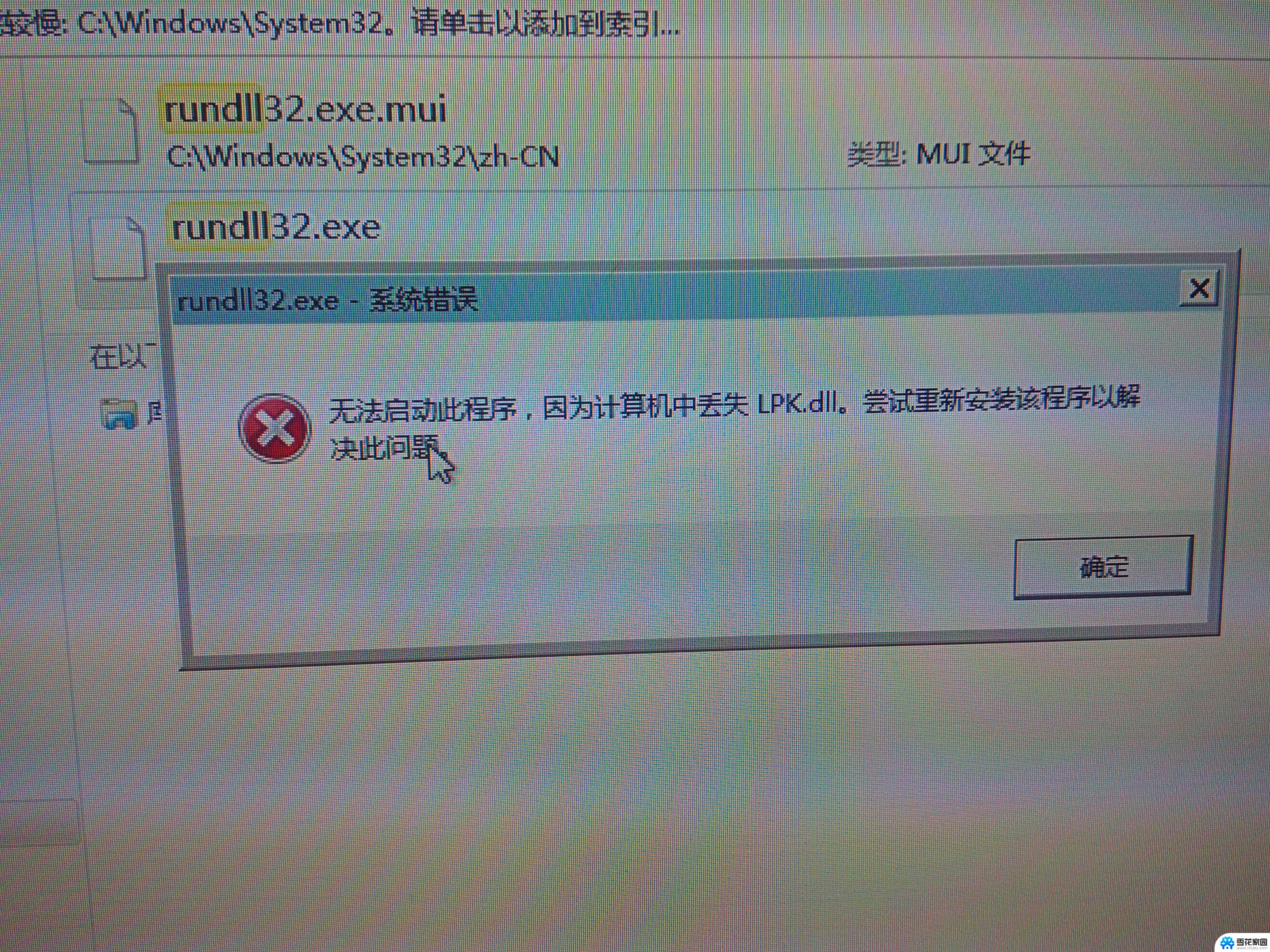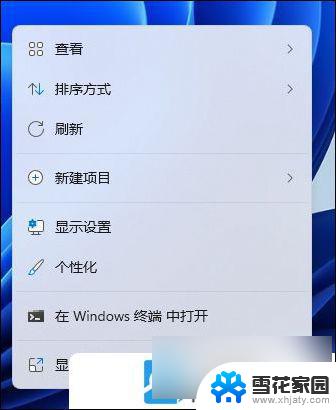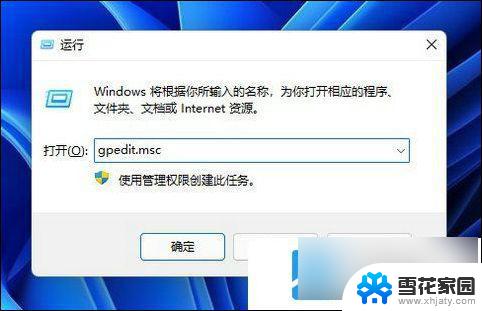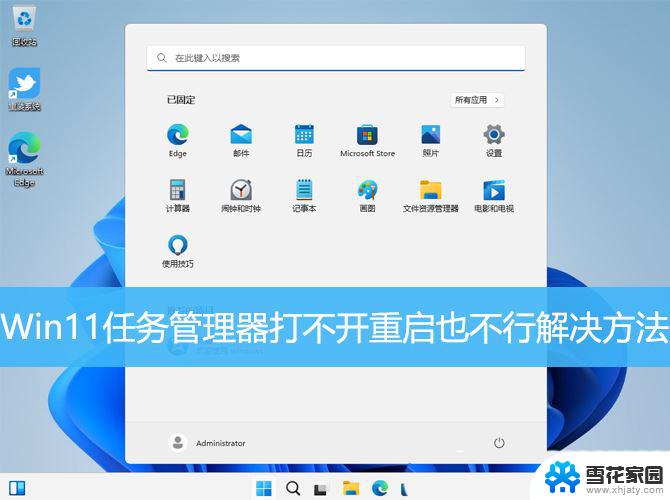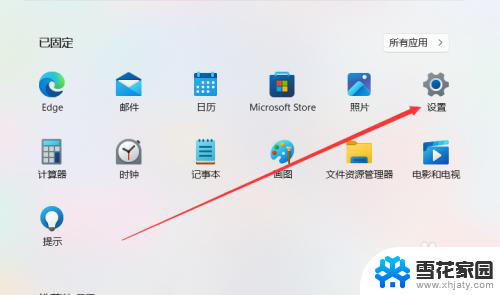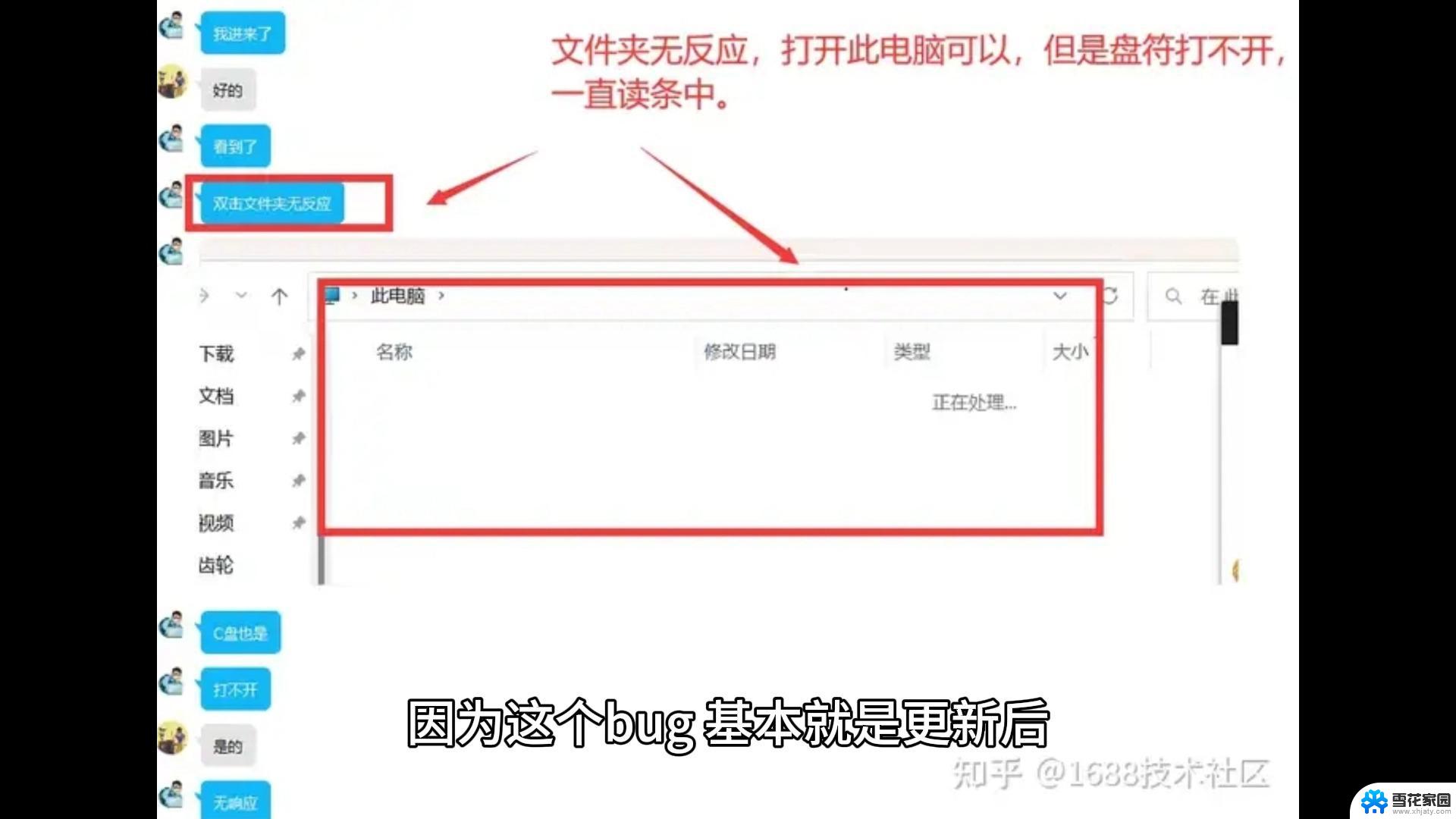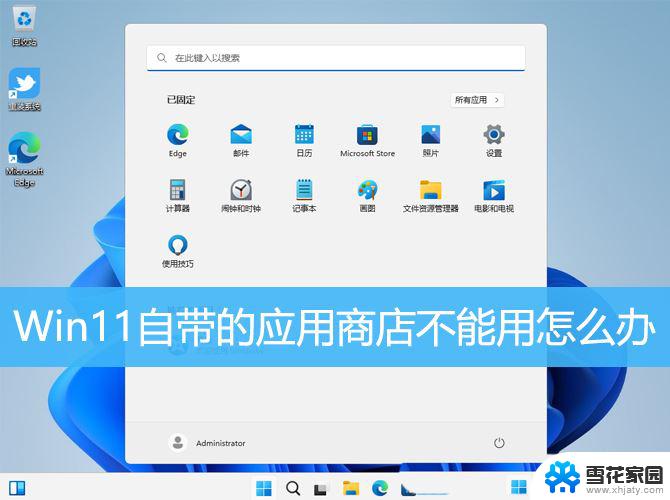win11电脑打不开 Win11此电脑打不开黑屏怎么办
Win11电脑打不开,黑屏问题困扰着许多用户,随着Windows 11操作系统的推出,一些用户报告称在升级或启动过程中遇到了黑屏的情况,这给他们带来了极大的困扰。面对这种情况,我们需要采取一些措施来解决这个问题。在本文中我们将探讨Win11此电脑打不开黑屏的可能原因,并提供一些解决方案,帮助用户尽快恢复正常使用他们的电脑。无论是硬件问题还是软件故障,我们都将尽力为大家提供有效的解决方法。让我们一起来解决这个烦人的问题,重新享受Windows 11带来的优秀体验吧!
方法一
1、首先,桌面空白处,点击【右键】,在打开的菜单项中,选择【新建 - 快捷方式】。

2、想为哪个对象创建快捷方式?请键入对象的位置,输入【compmgmt.msc】,然后单击【下一步】继续。
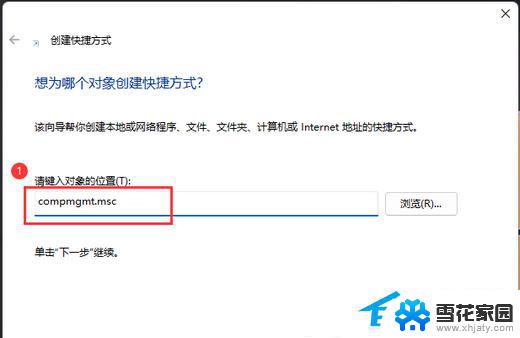
3、想将快捷方式命名为什么?键入该快捷方式的名称,输入【计算机管理】,然后单击【完成】创建快捷方式。
4、打开此电脑,地址栏输入以下路径:
C:\ProgramData\Microsoft\Windows\Start Menu\Programs\Administrative Tools
5、这时候,再将刚创建好的计算机管理快捷方式,移动到当前路径下。
6、选择计算机管理快捷方式,然后点击【右键】,在打开的菜单项中,选择【属性】。
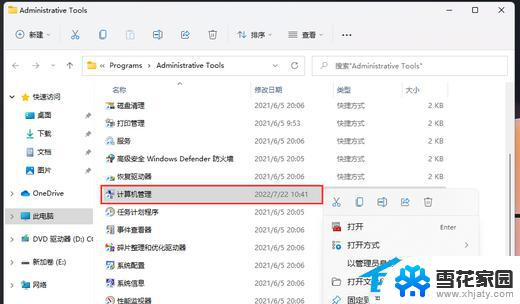
7、计算机管理 属性窗口,目标输入【%windir%\system32\compmgmt.msc /s】,起始位置输入【%HOMEDRIVE%%HOMEPATH%】,再点击【确定】。
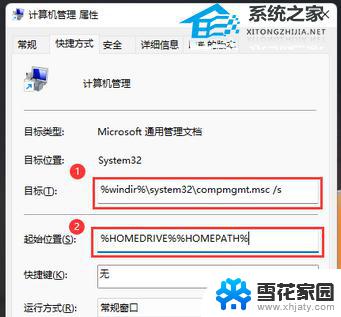
8、再【右键】点击计算机管理,打开的菜单项中,选择【重命名】。
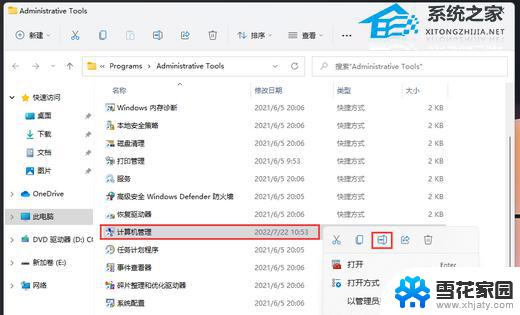
9、最后,重命名为【Computer Management】,即可解决问题。
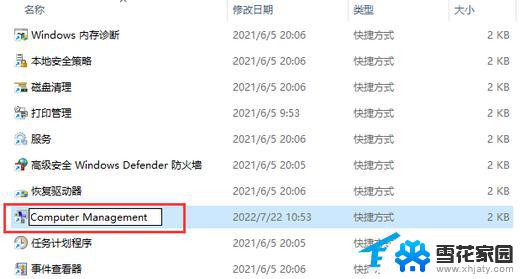
方法二
1、ctrl+shift+esc快捷键打开任务管理器,然后点击左上角的文件。选择运行新任务。
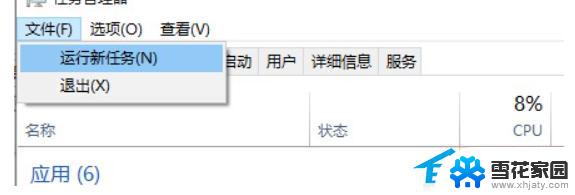
以上就是win11电脑无法启动的全部内容,如果你遇到了这种情况,可以根据本文提供的方法来解决,希望这些方法能够对你有所帮助。