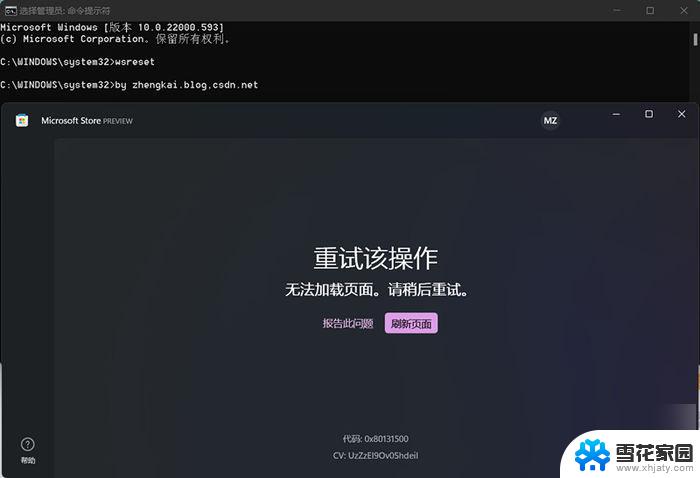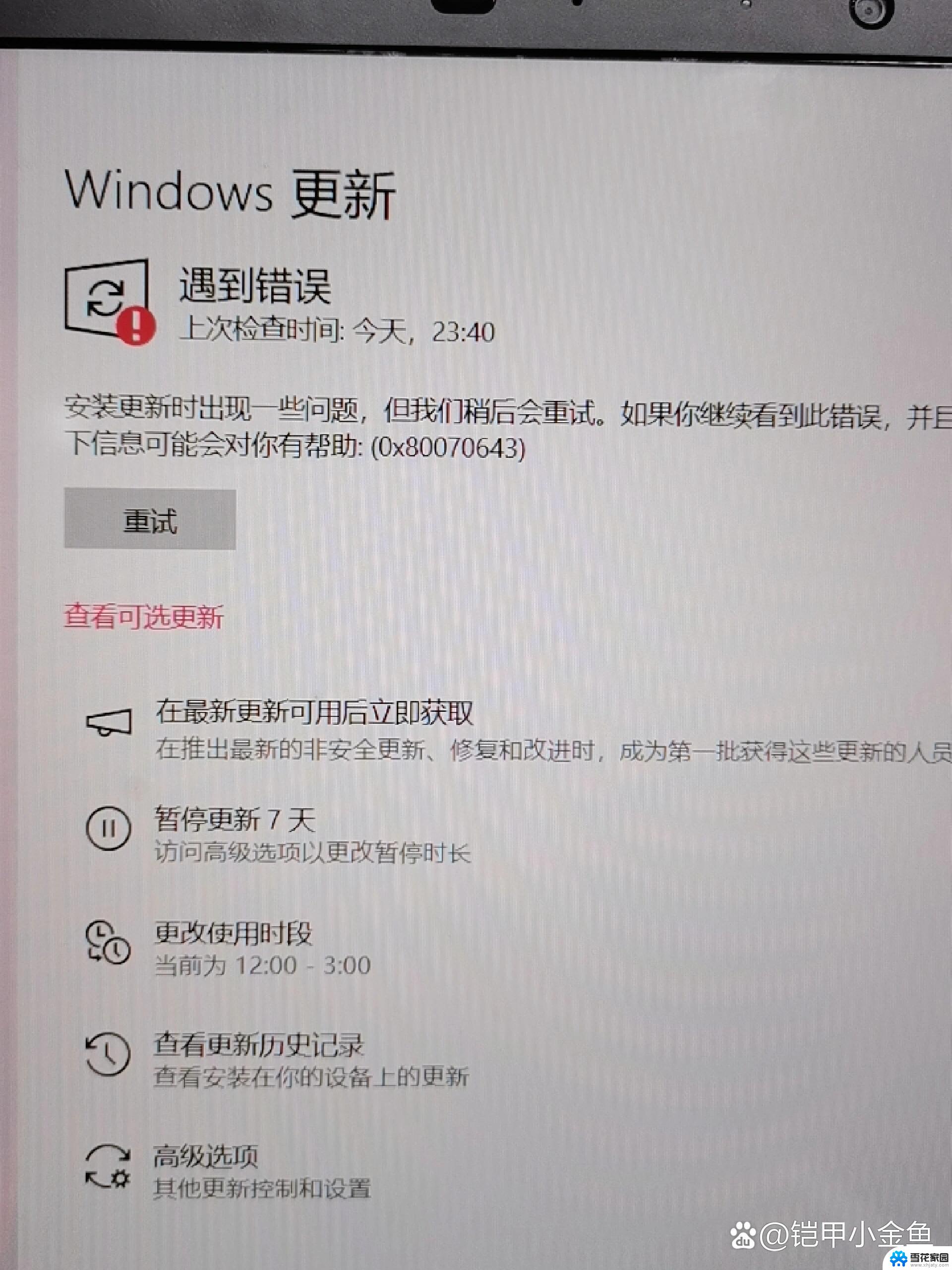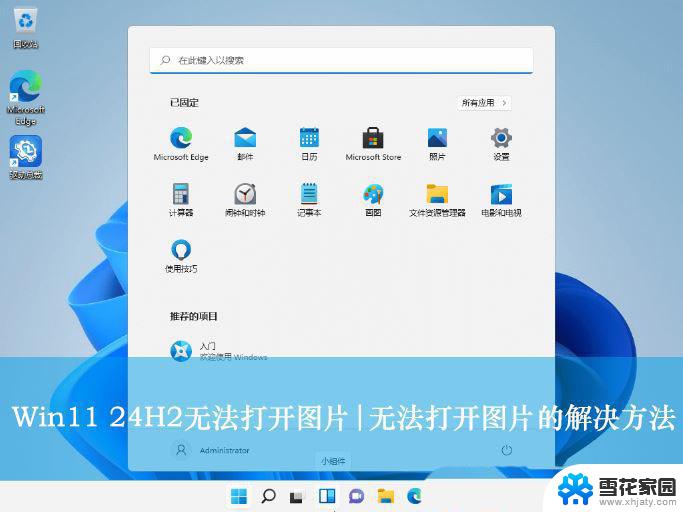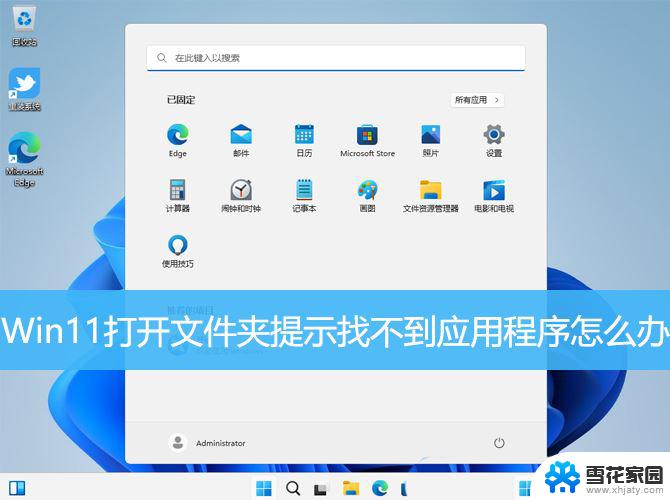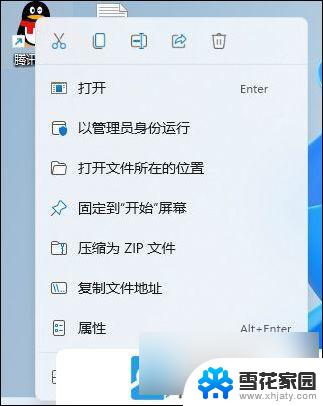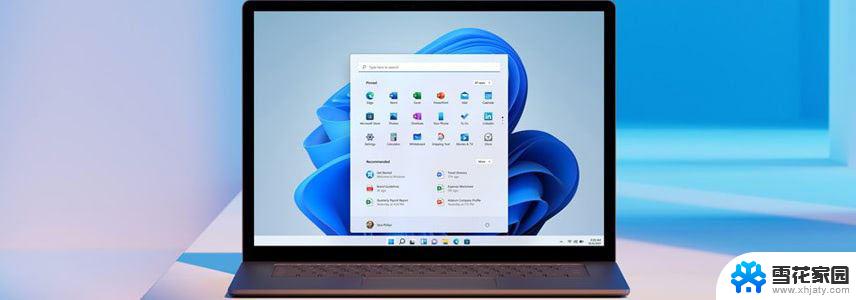win11微软应用商店使用不了 Win11自带应用商店打不开怎么办
最近有用户反映,在使用Win11系统时遇到了一个问题,就是无法正常使用Win11自带的应用商店,一些用户反映无法打开应用商店,也无法下载或更新应用程序。这不仅让用户无法及时获取应用程序的更新和新功能,也影响了他们的系统使用体验。针对这一问题,用户们纷纷寻求解决办法,希望能够重新正常使用Win11的应用商店。接下来我们将探讨一些可能的解决方案,帮助用户解决这一问题。
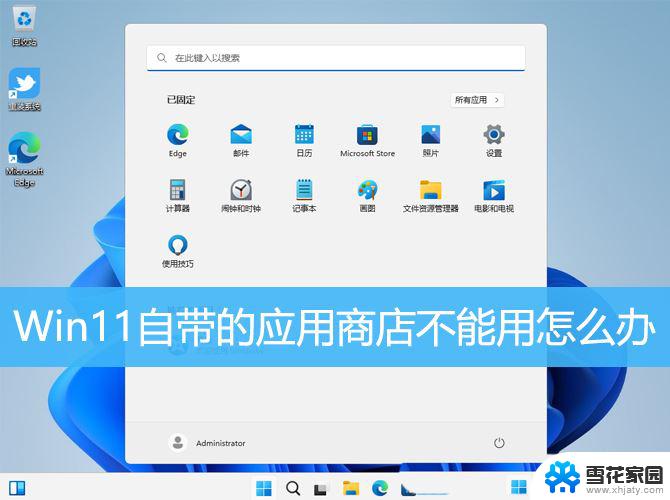
1、首先,打开【设置(Win+i)】,定位到当前路径,系统 > 疑难解答,点击选项下的【其他疑难解答】;
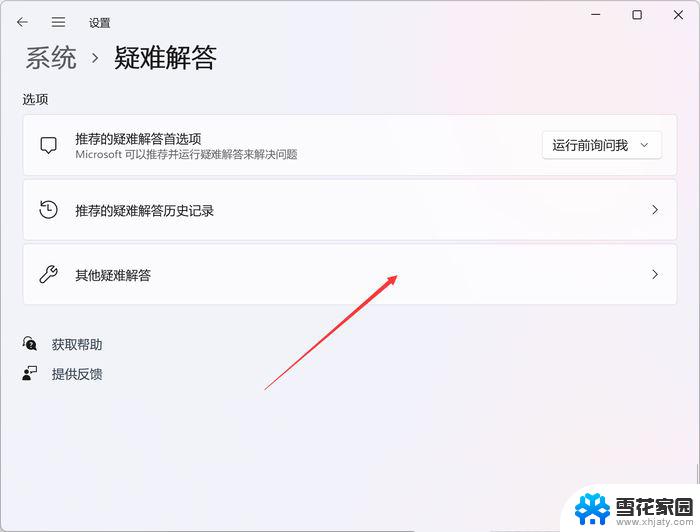
2、其他疑难解答页面,点击其他下的Windows 应用商店应用后面的【运行】。运行后,系统就会尝试查找修复问题;
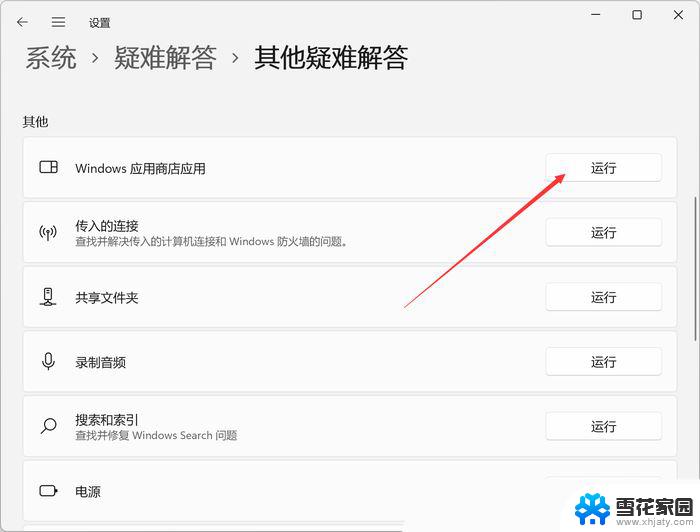
1、按键盘上的【 Win + X 】组合键,或右键点击任务栏上的【Windows开始徽标】。在打开的菜单项中,选择【终端(管理员)(A)】;
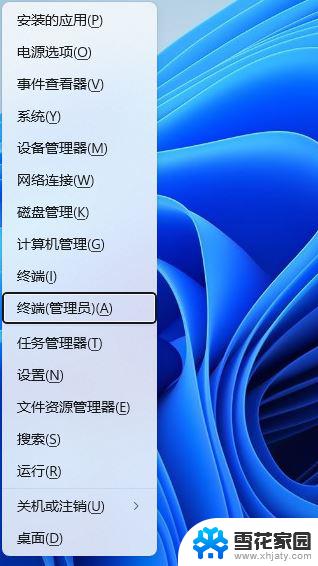
2、用户账户控制窗口,你要允许此应用对你的设备进行更改吗?点击【是】;
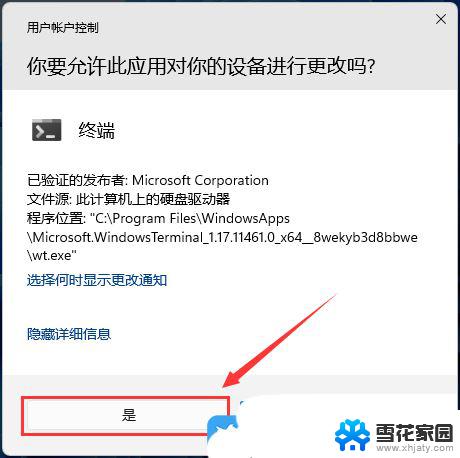
3、运行以下命令卸载 Microsoft Store 应用程序:Get-AppxPackage -alluser *WindowsStore* | Remove-AppxPackage
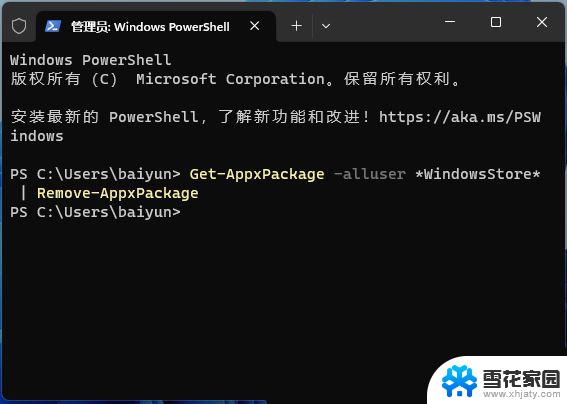
等待进度条完成,Microsoft Store 将被卸载,并且不再显示在搜索结果或已安装应用程序列表中。4、运行以下命令重新安装 Microsoft Store应用程序:Get-AppxPackage -AllUsers Microsoft.WindowsStore* | Foreach {Add-AppxPackage -DisableDevelopmentMode -Register "$($_.InstallLocation)\AppXManifest.xml"}
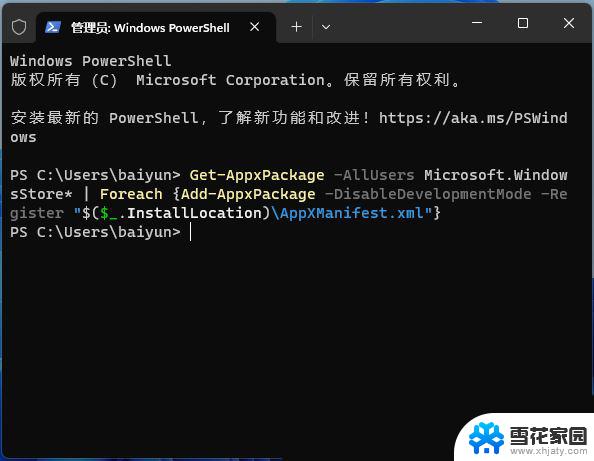
Microsoft Store 应用程序将通过全新的文件进行重新安装。
方法三:1、按【 Win + X 】组合键,或【右键】点击任务栏上的【Windows开始菜单】,在打开的隐藏菜单项中,选择【终端管理员】;
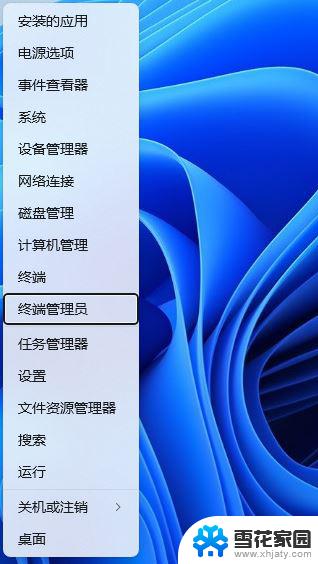
2、用户账户控制窗口,你要允许此应用对你的设备进行更改吗?点击【是】;
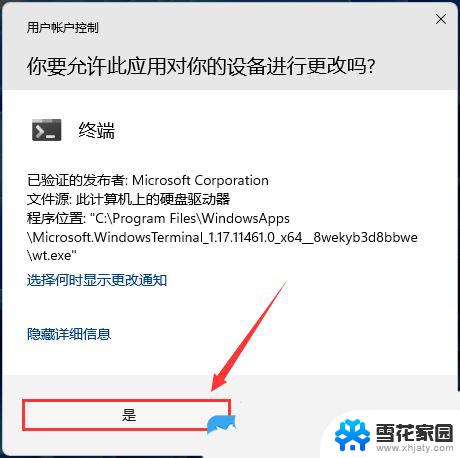
3、输入【sfc /scannow】命令,执行完成后,按回车;
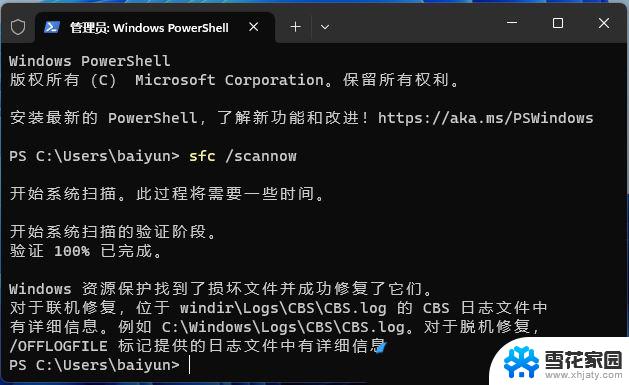
4、输入【Dism /Online /Cleanup-Image /ScanHealth】命令,执行完成后,按回车;
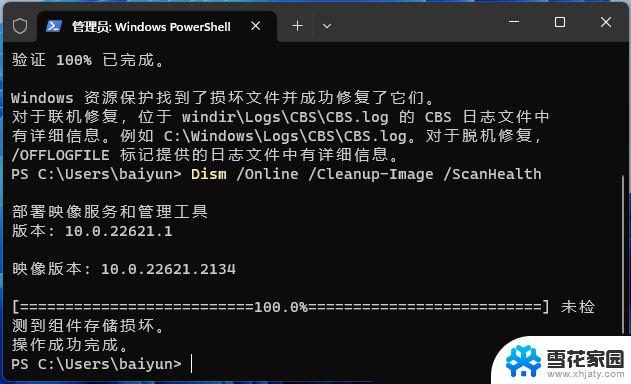
5、输入【Dism /Online /Cleanup-Image /CheckHealth】命令,执行完成后,按回车;
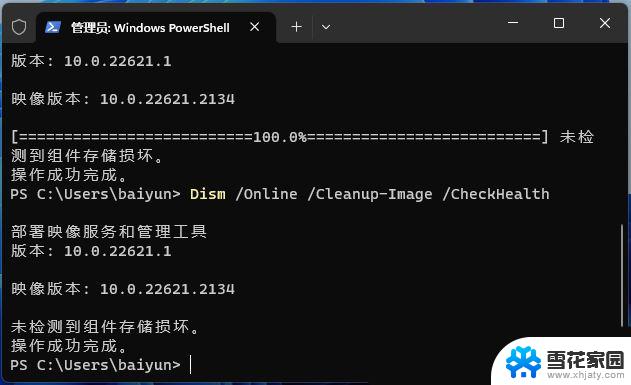
6、输入【Dism /Online /Cleanup-image /RestoreHealth】命令,执行完成后,按回车;
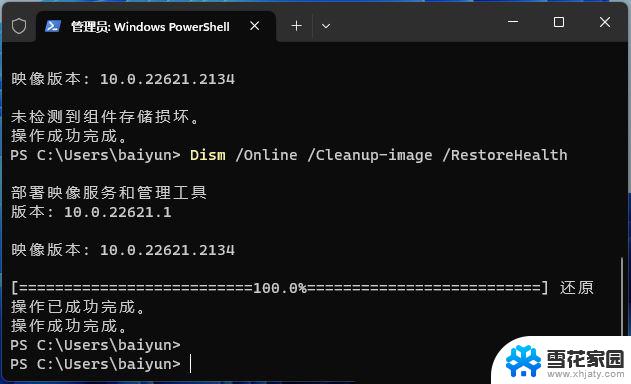
Win11 22H2重置后应用商店不见了怎么办? Win11没有应用商店的解决办法
Win11如何卸载重装应用商店? Win11删除重装Microsoft Store的命令
win11微软商店遇到0x80072F8F错误怎么办? win11错误代码0X80072F8F修复方法
以上就是win11微软应用商店使用不了的全部内容,碰到同样情况的朋友们赶紧参照小编的方法来处理吧,希望能够对大家有所帮助。