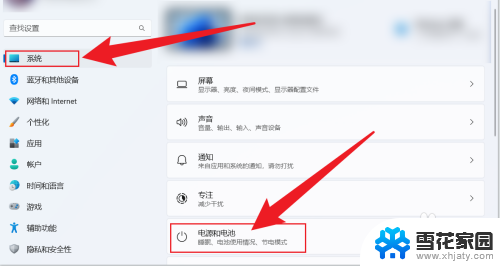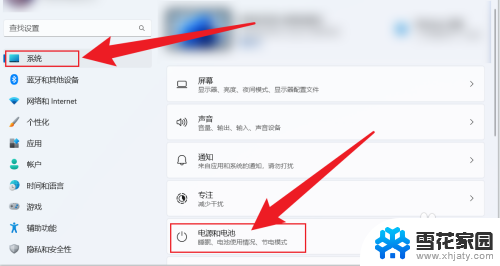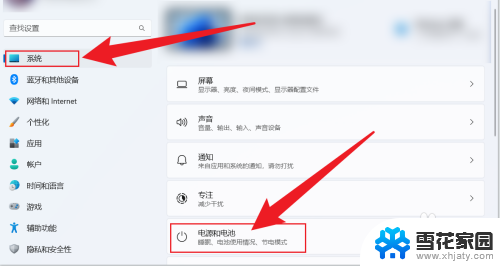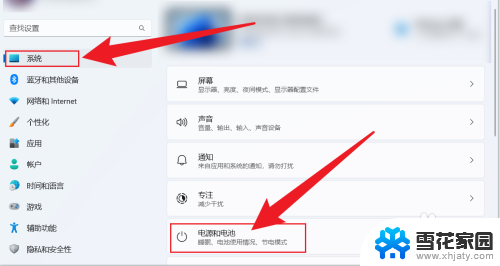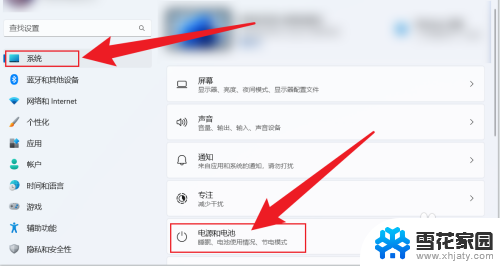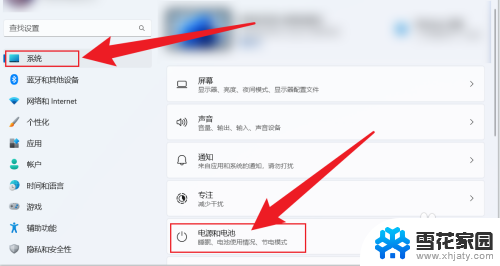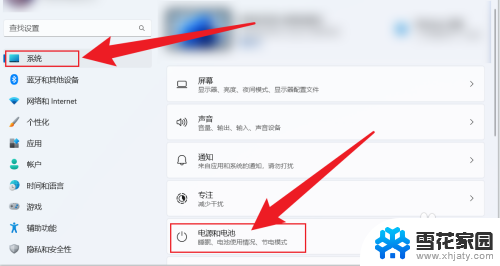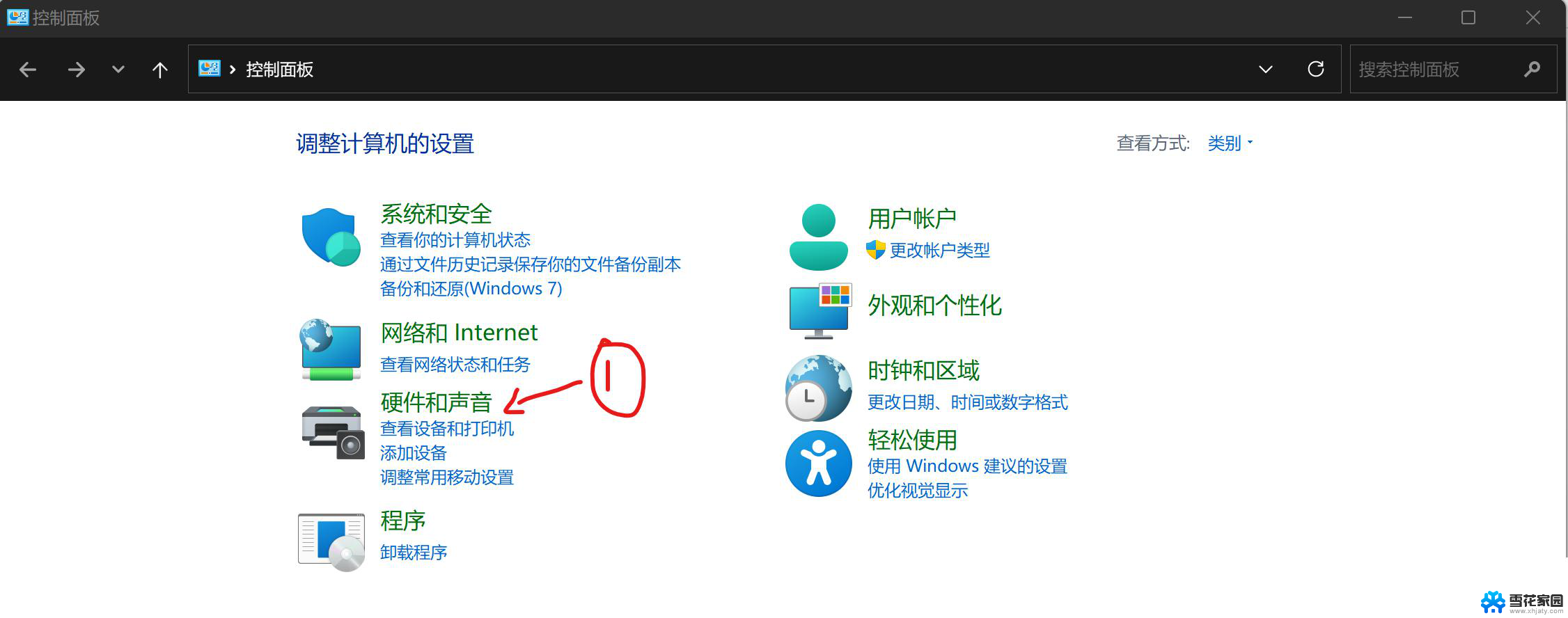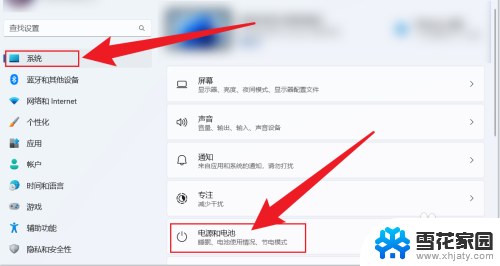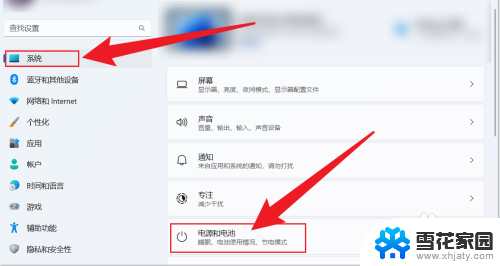电脑怎么设置不锁屏不休眠win11 Win11怎么设置电脑不黑屏休眠
更新时间:2024-10-08 09:56:55作者:xiaoliu
在日常使用电脑的过程中,有时候我们不希望电脑自动锁屏或休眠,而是希望保持屏幕不黑屏、电脑不休眠的状态,针对这种需求,Win11提供了一些设置选项,让用户可以自定义电脑的休眠和锁屏功能。通过简单的操作,我们可以轻松地调整电脑的设置,让电脑在特定时间内保持活跃状态,提高工作效率和用户体验。接下来就让我们一起来了解一下Win11如何设置电脑不黑屏、不休眠的方法吧!
1、右键点击桌面空白处,在打开的菜单项中,选择个性化;
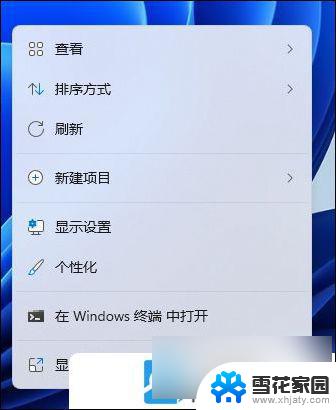
2、个性化设置窗口,右侧点击锁屏界面(锁定屏幕图像、应用和动画);
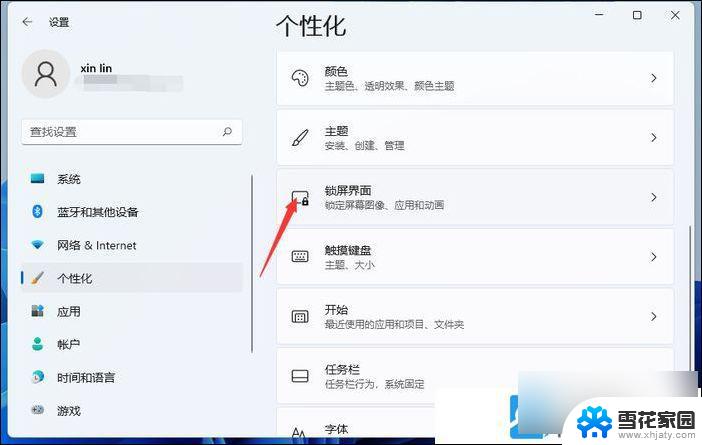
个性化 - 锁屏界面,点击相关设置下的屏幕保护程序
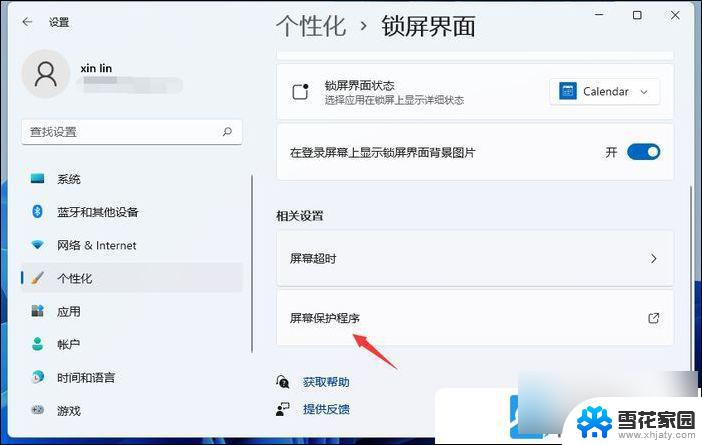
3、屏幕保护程序设置窗口,点击下方的更改电源设置;
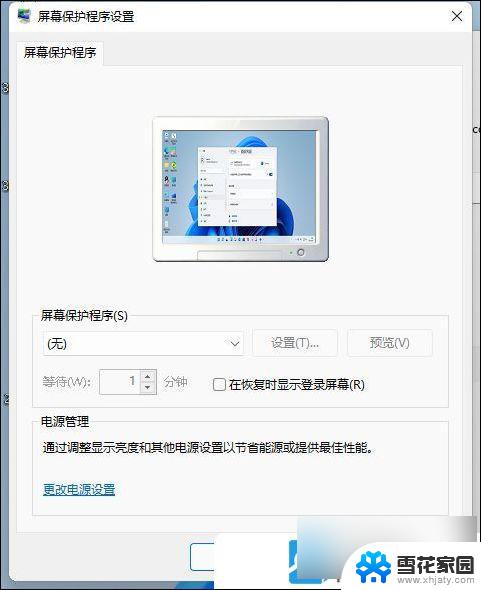
4、电源选项窗口,在所选的电源计划后面,点击更改计划设置;
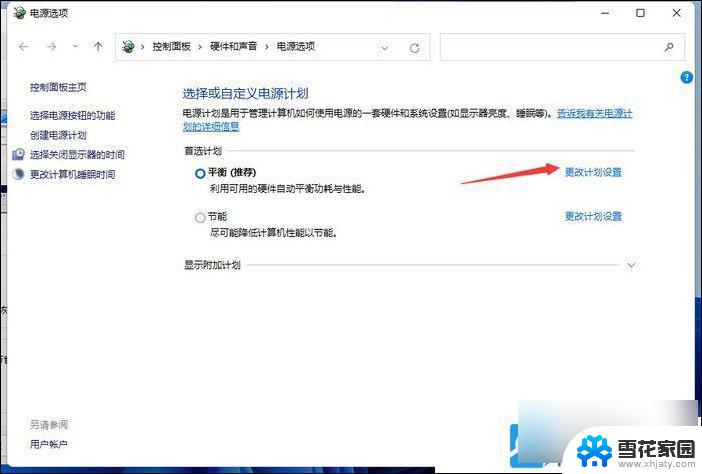
5、将关闭显示器和使计算机进入睡眠状态,都选择从不即可;
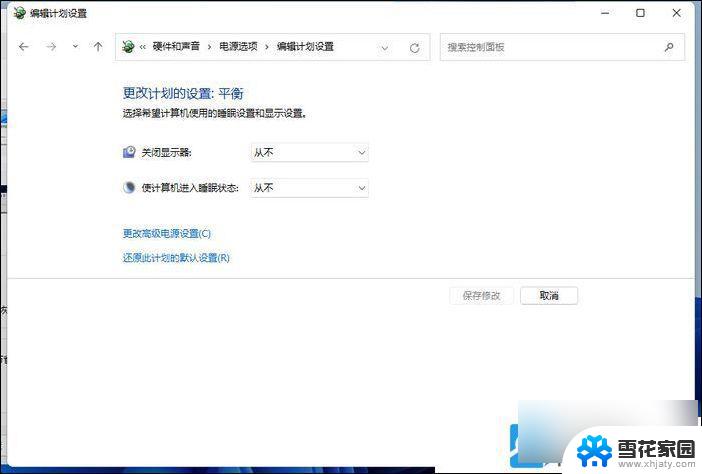
以上就是电脑怎么设置不锁屏不休眠win11的全部内容,还有不懂得用户就可以根据小编的方法来操作吧,希望能够帮助到大家。