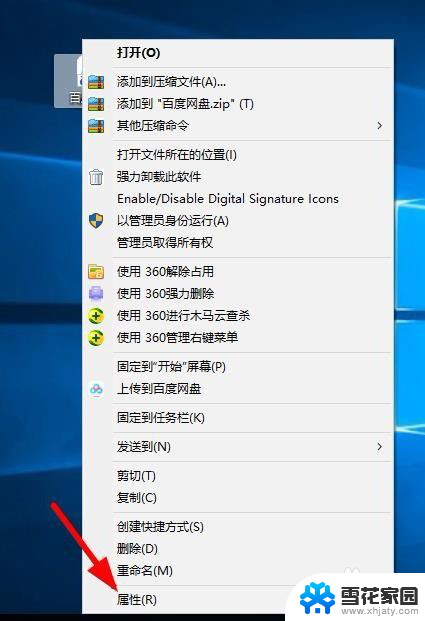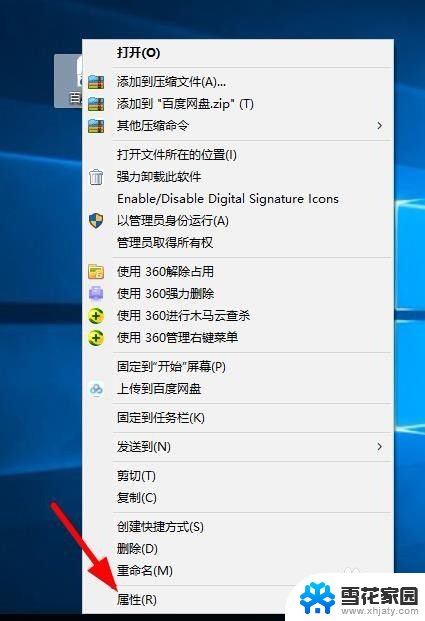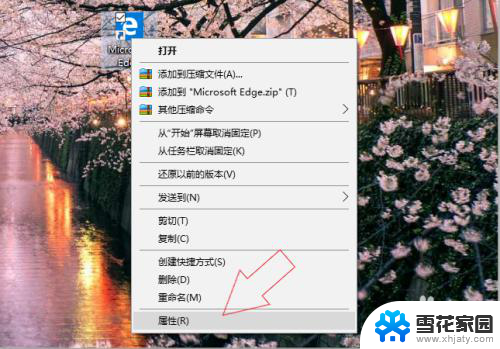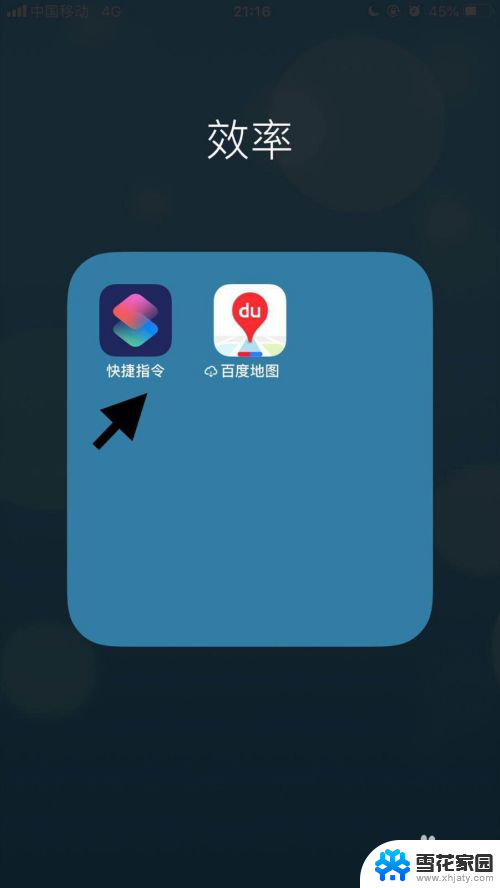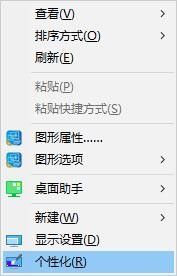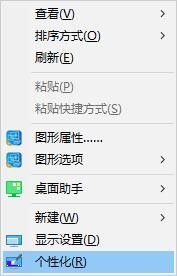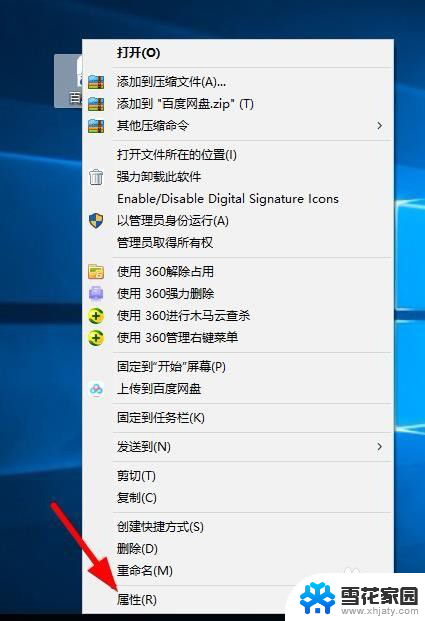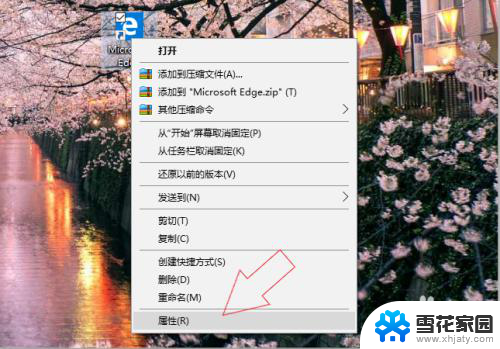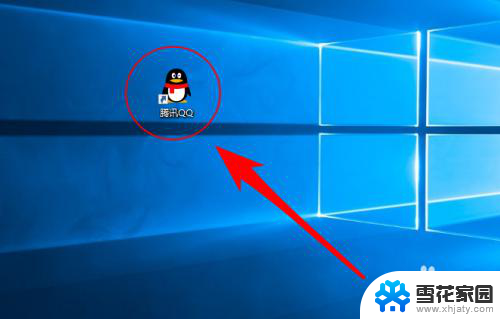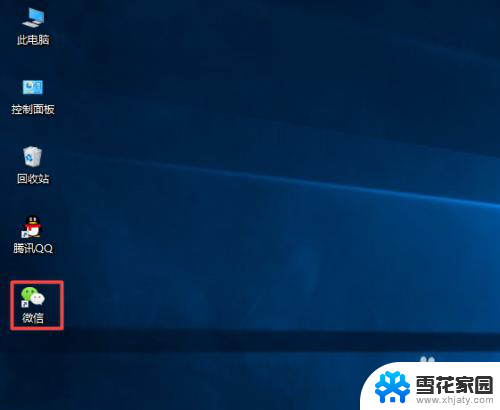windows 8 更改图标 电脑桌面图标更改步骤
在日常使用电脑的过程中,我们可能会对桌面图标进行更改,以使电脑界面更加个性化和符合自己的喜好,而在Windows 8操作系统中,更改桌面图标的步骤也变得更加简单和便捷。通过简单的操作,我们可以轻松地对电脑桌面上的图标进行更改,让我们的工作和生活变得更加便捷和舒适。接下来让我们一起来了解一下Windows 8中更改桌面图标的具体步骤吧。
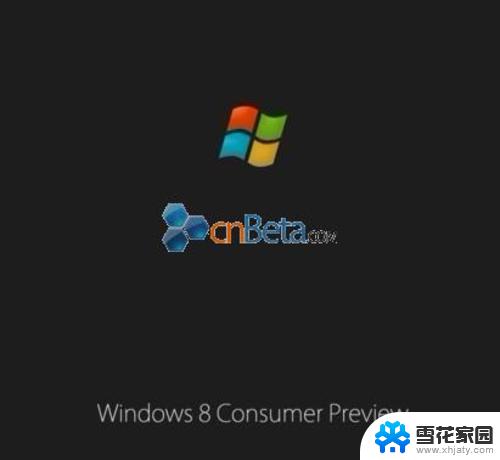
**一、选择或设计图标**
首先,你需要准备想要设置为桌面图标的图片。这些图片可以是你从网络上下载的,也可以是自己设计的。确保图片格式兼容(如.ico、.png、.jpg等),并尽量保持图标大小适中,以便在桌面上清晰显示。
**二、更改单个图标**
1. **右键点击图标**:在桌面上找到你想要更改的图标,右键点击它。
2. **选择“属性”**:在弹出的菜单中,选择“属性”选项。
3. **更改图标**:在属性窗口中,切换到“快捷方式”选项卡,然后点击下方的“更改图标”按钮。
4. **浏览图标文件**:在弹出的窗口中,你可以从系统提供的图标库中选择图标。或者点击“浏览”按钮,选择你准备好的图标文件。
5. **应用更改**:选择好图标后,点击“确定”按钮。然后再次点击属性窗口中的“确定”按钮,以应用更改。
**三、批量更改图标**
如果你想要批量更改多个图标的样式,可能需要借助第三方软件来实现。这些软件通常提供了更丰富的图标库和更便捷的批量操作功能,能够帮助你快速完成桌面图标的统一更换。
**四、注意事项**
- 在更改图标时,请确保所选图标文件没有损坏,否则可能会导致图标显示异常。
- 更改后的图标可能会因为系统更新或软件升级而恢复默认设置,建议定期检查和更新你的桌面图标。
通过以上步骤,你可以轻松地为电脑桌面换上新的图标,让你的工作空间更加个性化和舒适。
以上就是windows 8 更改图标的全部内容,有遇到相同问题的用户可参考本文中介绍的步骤来进行修复,希望能够对大家有所帮助。