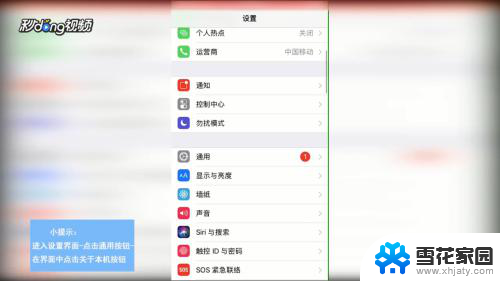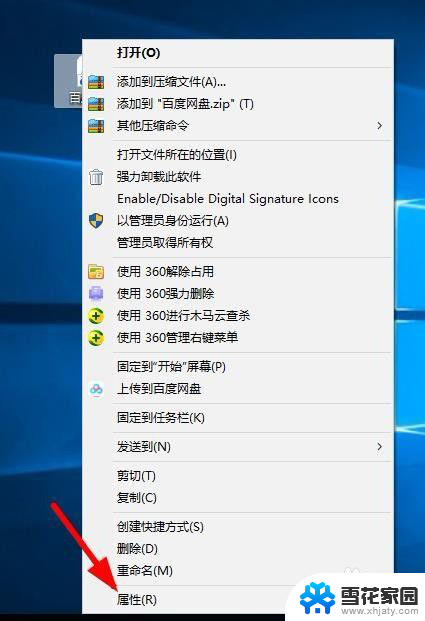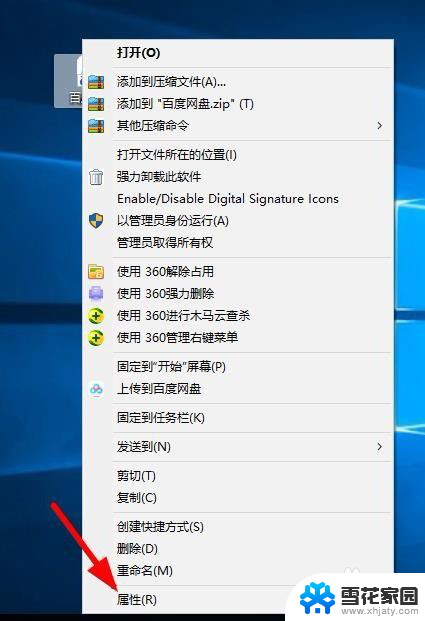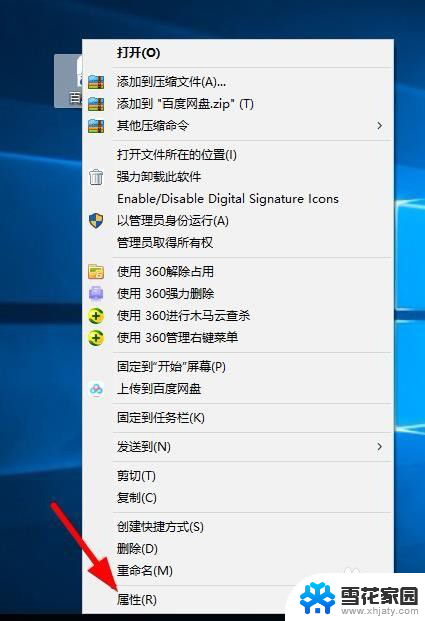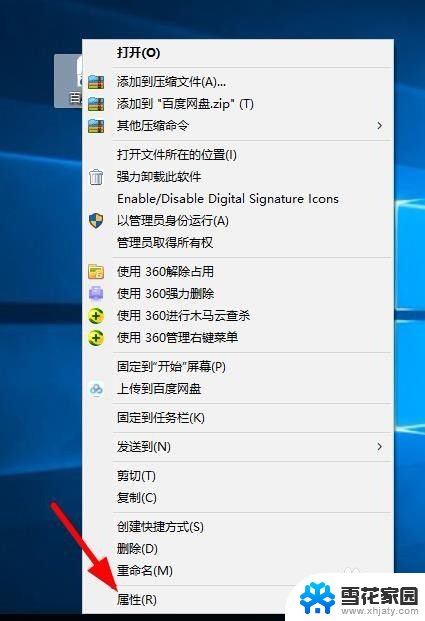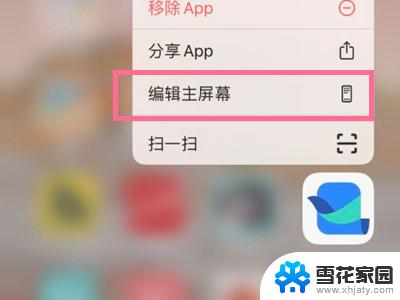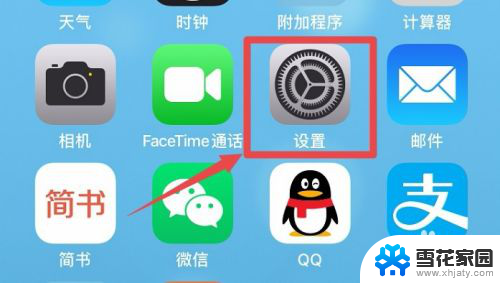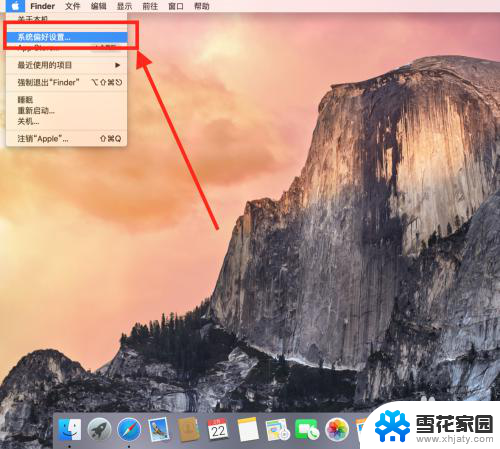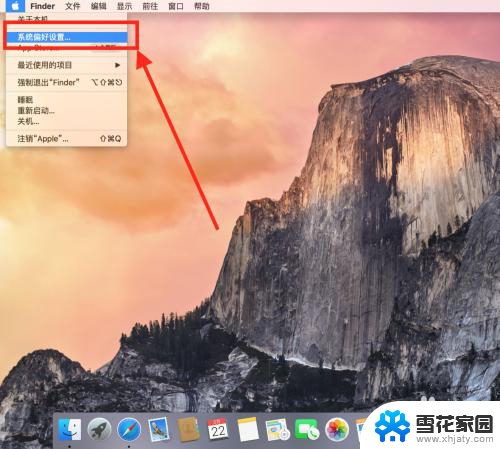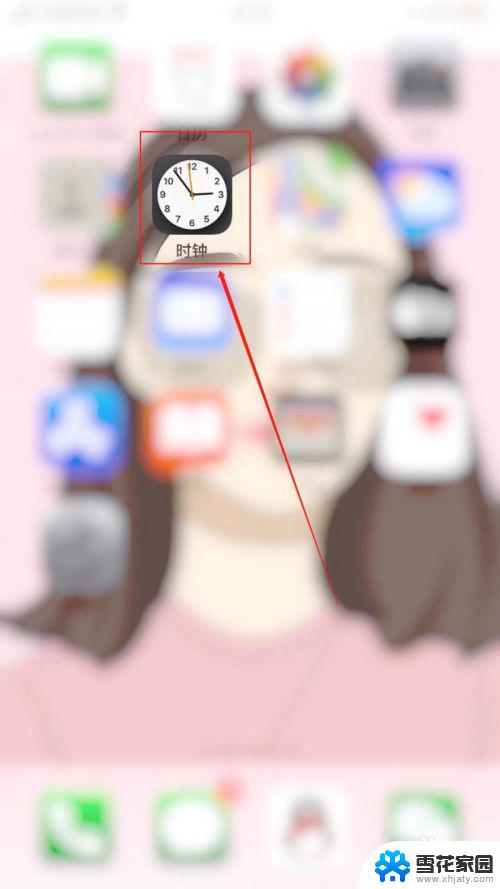苹果如何更改图标 修改苹果手机应用名称和图标的步骤
苹果手机作为一款备受欢迎的智能设备,其独特的应用图标和名称是其独特魅力的一部分,随着时间的推移,某些用户可能会对某些应用的图标或名称感到不满意,希望进行修改。幸运的是苹果提供了一些简单的步骤,让用户能够轻松地更改应用程序的图标和名称。本文将介绍如何通过简单的操作,实现苹果手机应用图标和名称的个性化定制。无论是为了个人喜好还是为了与众不同,这些步骤都将帮助用户更好地体验自己的苹果手机。
操作方法:
1.首先点击手机桌面中的快捷指令。
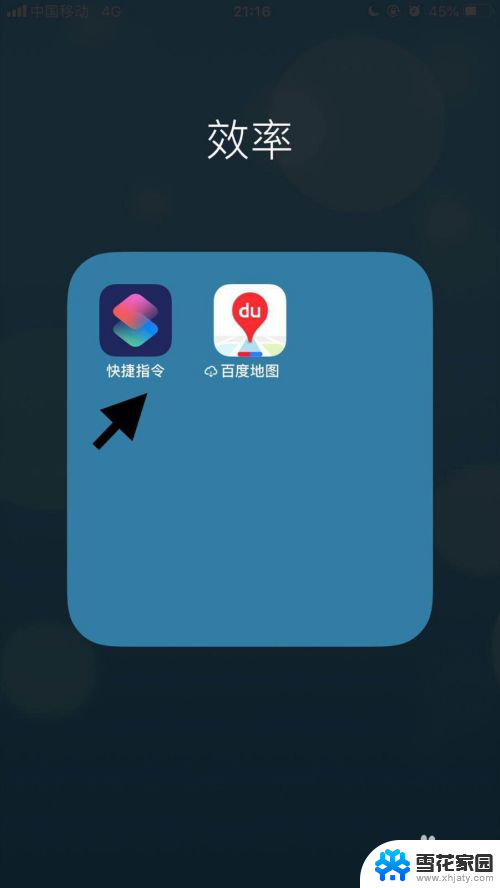
2.然后点击屏幕右下方的创建快捷指令。
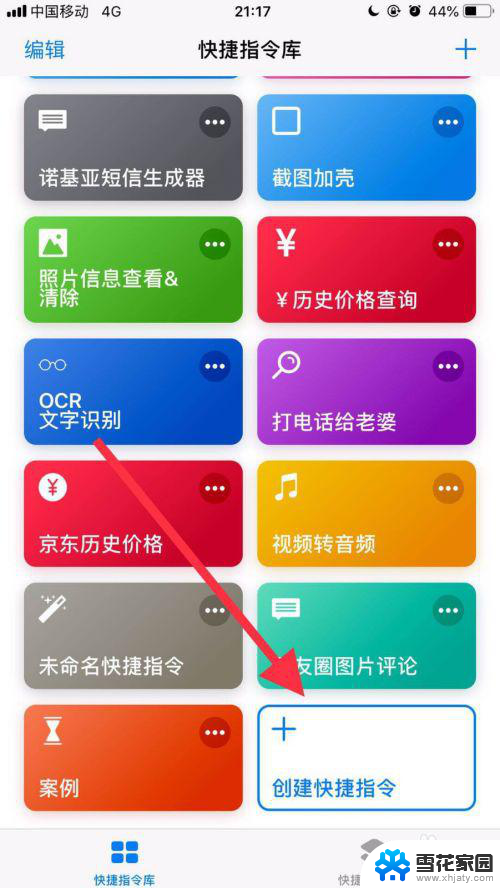
3.接着点击屏幕中的搜索栏。
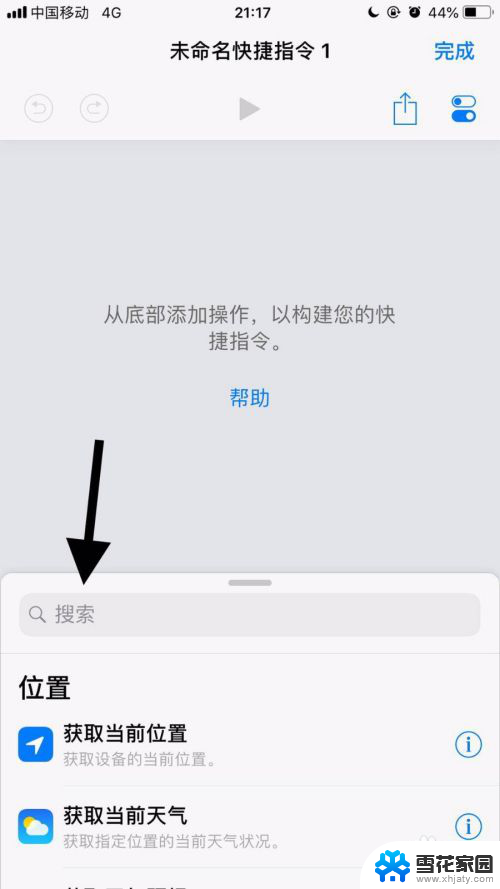
4.然后输入打开并点击搜索。
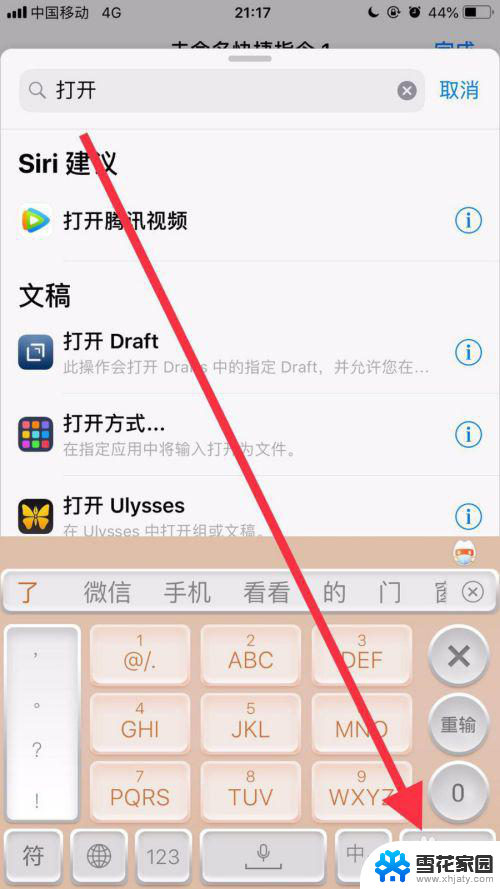
5.接着找到打开应用并点击它。
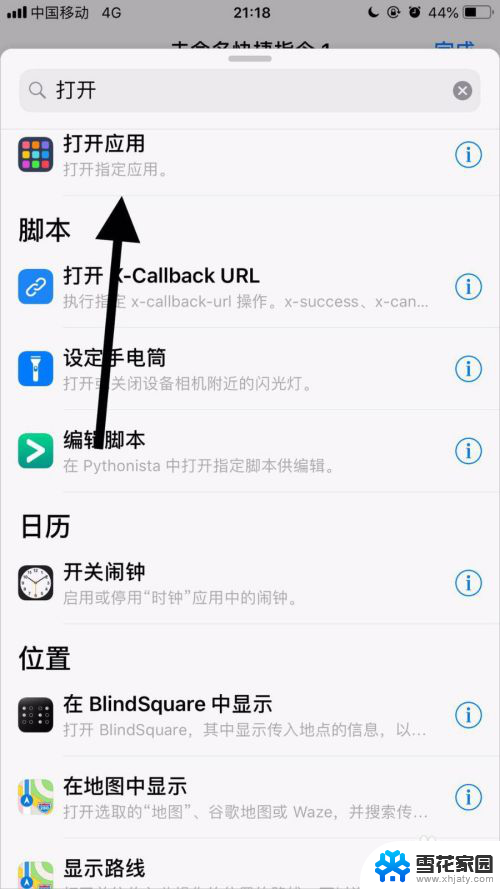
6.然后点击应用右侧的选取。
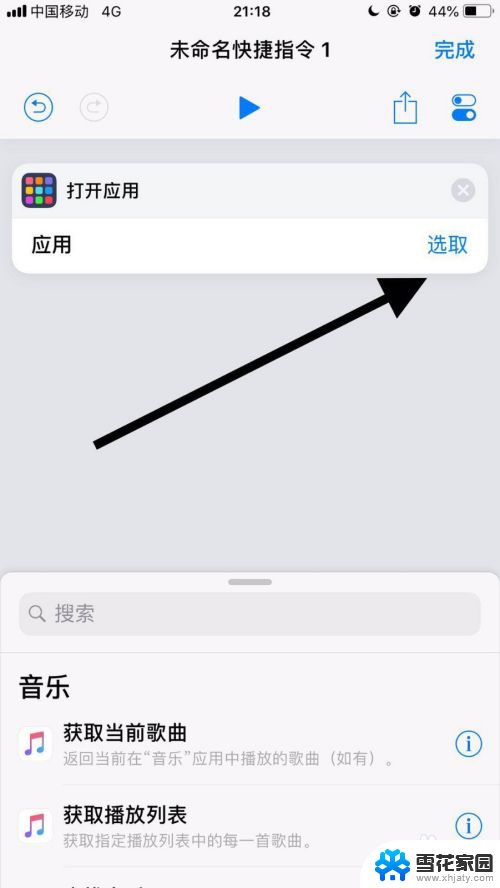
7.接着点击要修改名称和图标的应用。
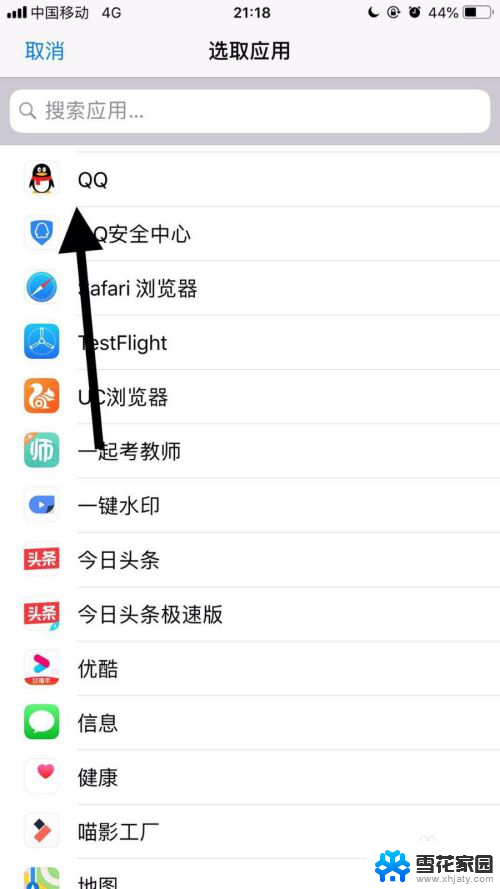
8.然后点击屏幕右上方的双椭圆图标。
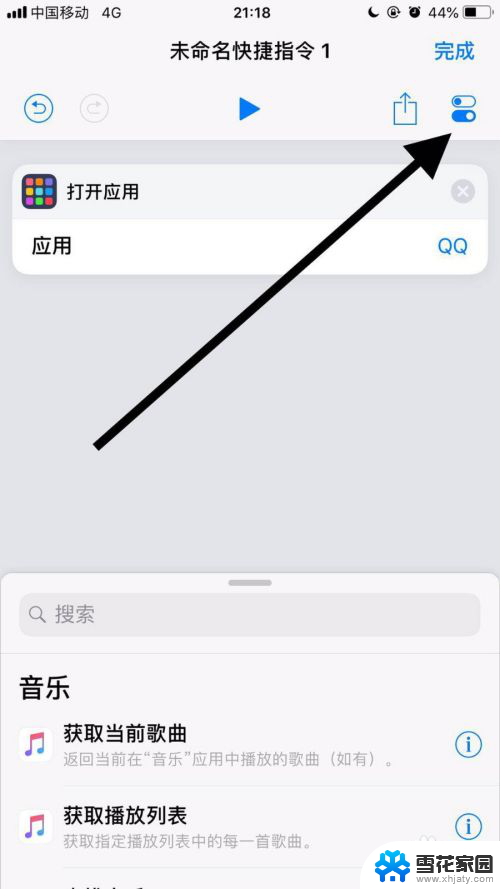
9.接着点击名称。
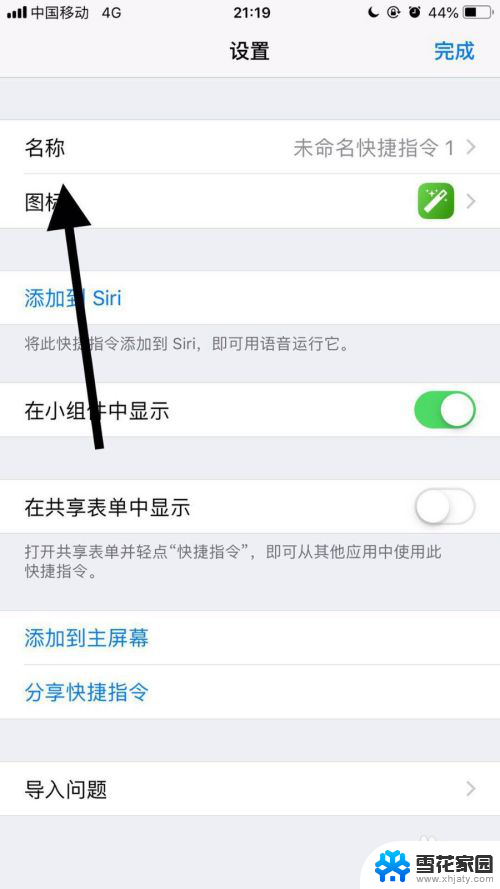
10.然后输入自己想要的名称并点击完成。
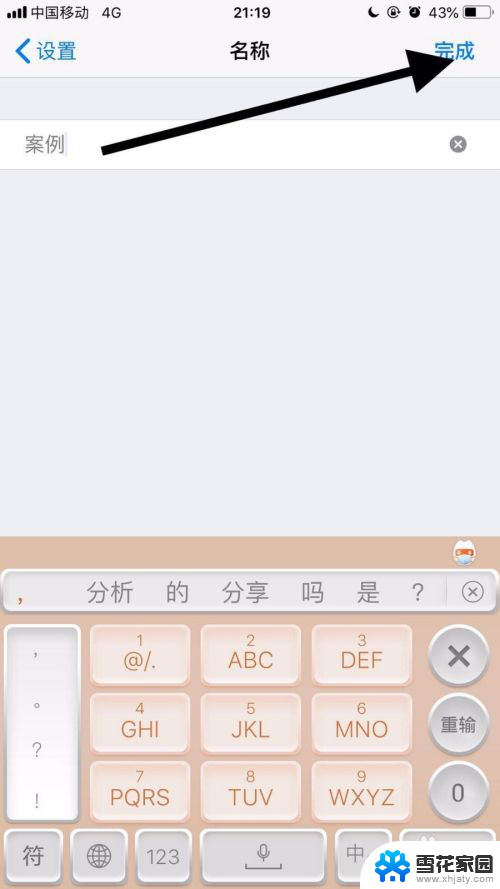
11.接着点击图标。
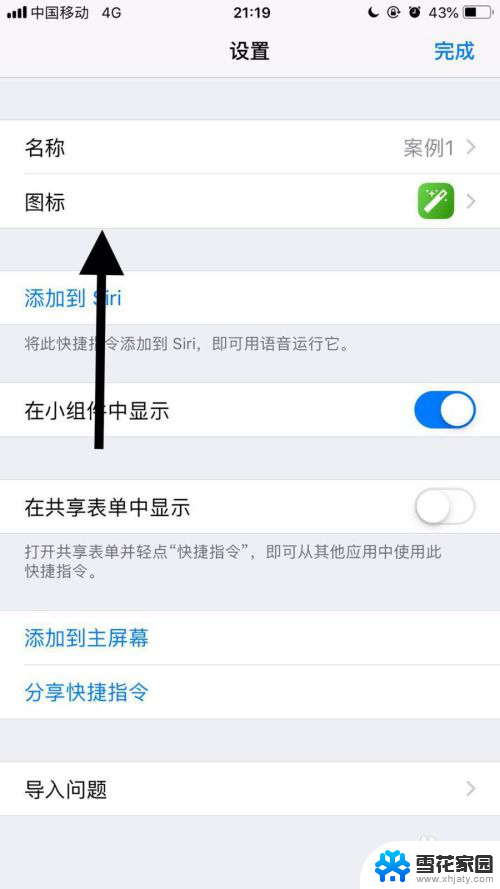
12.然后选择自己想要的图标并点击完成。
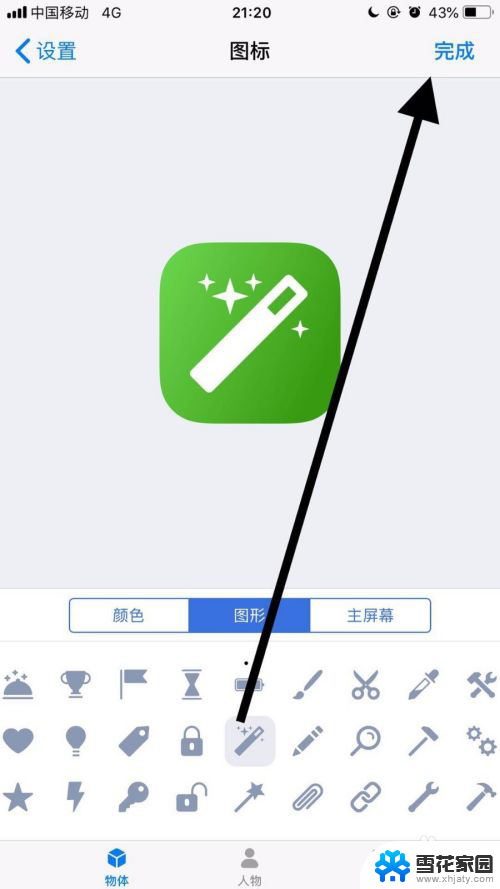
13.接着点击屏幕右上方的完成。
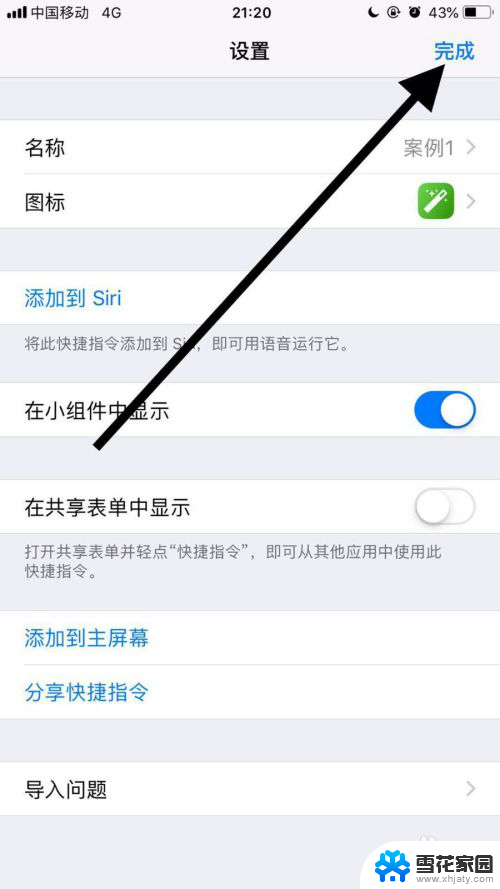
14.然后点击屏幕右上方的分享图标。
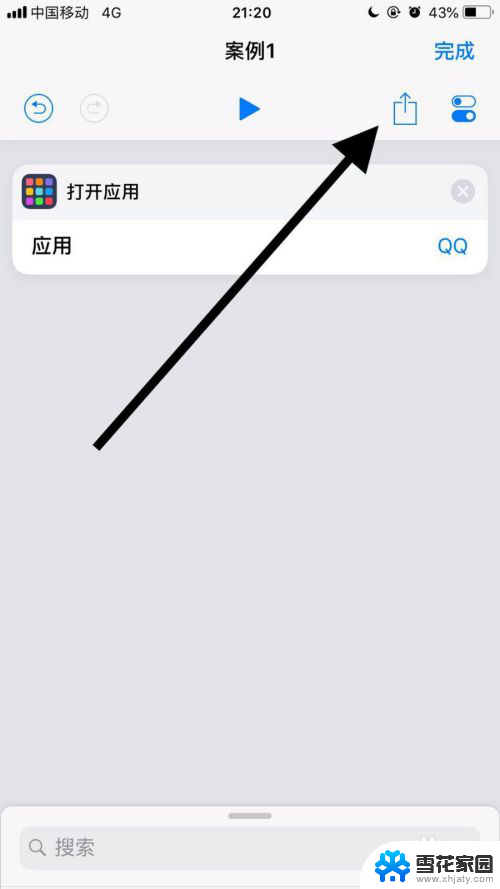
15.接着点击添加到主屏幕。
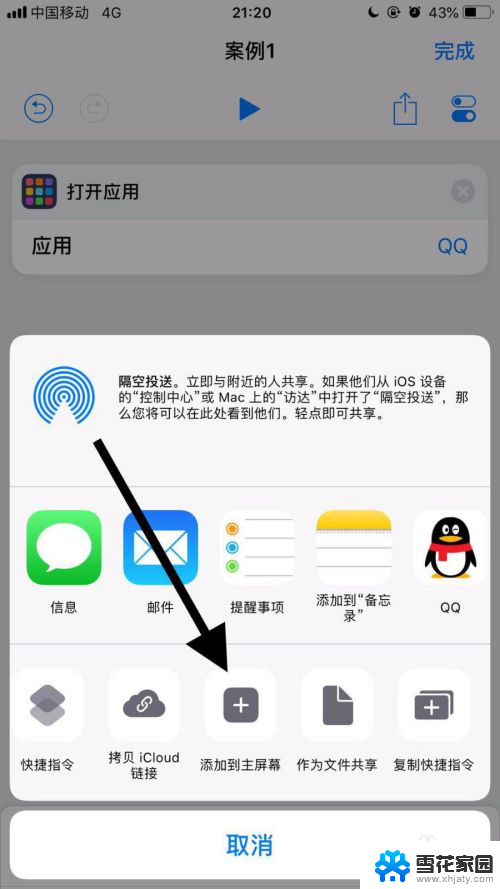
16.然后点击屏幕下方的分享图标。
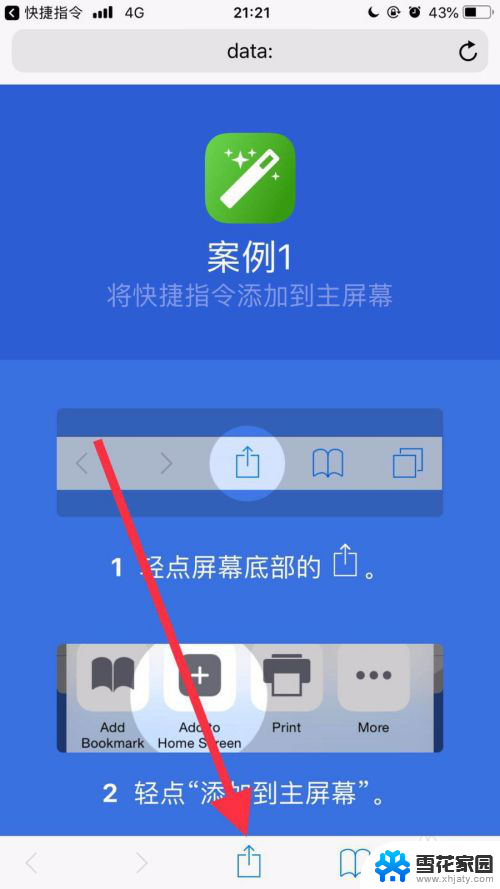
17.接着点击添加到主屏幕。
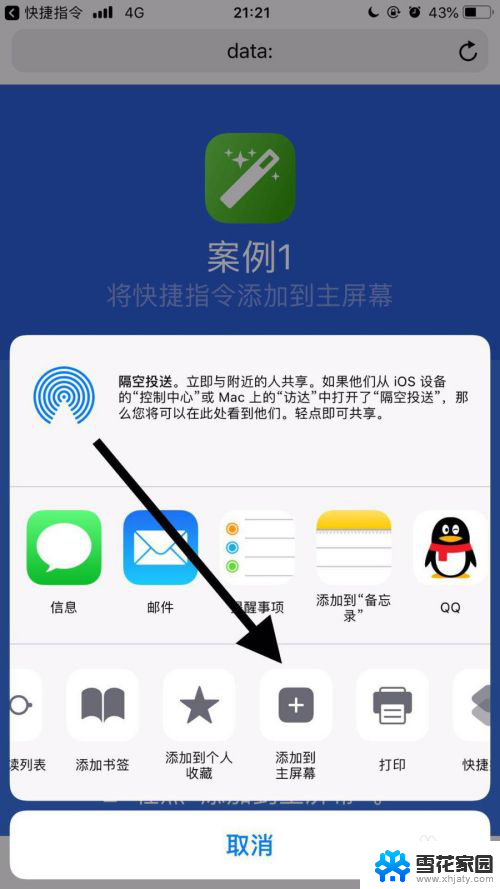
18.最后点击屏幕右上方的添加就可以了。
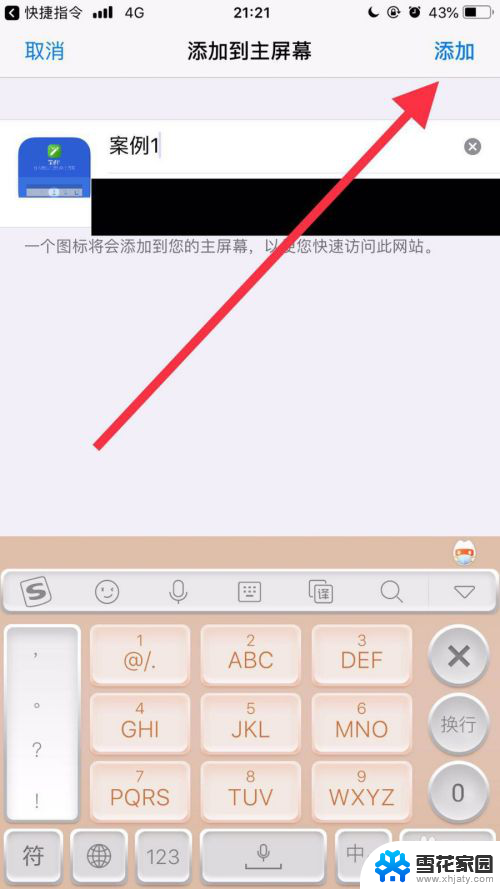
以上就是苹果更改图标的全部内容,如果您遇到这种情况,可以按照以上方法解决,希望对大家有所帮助。