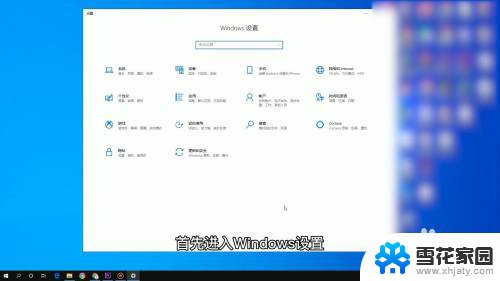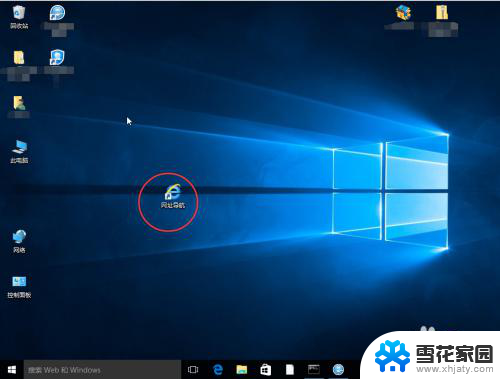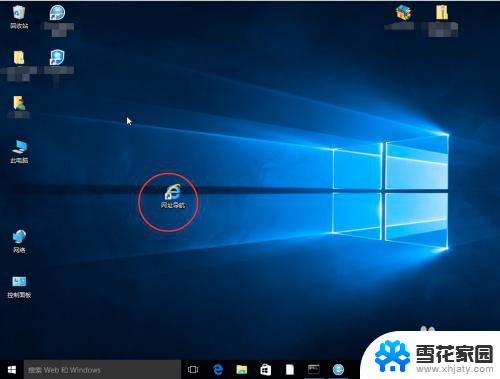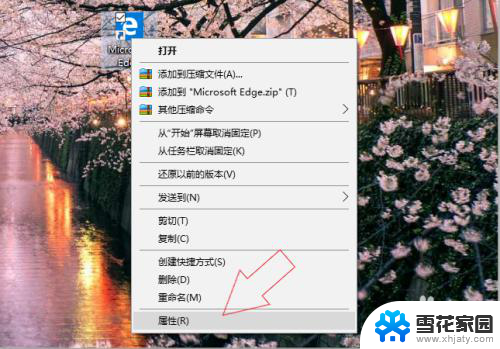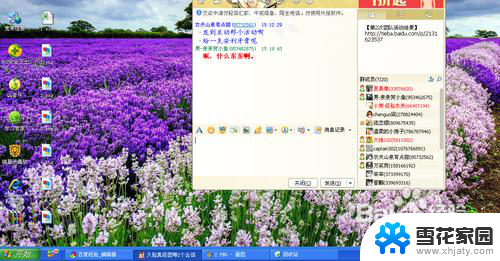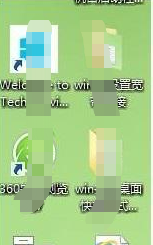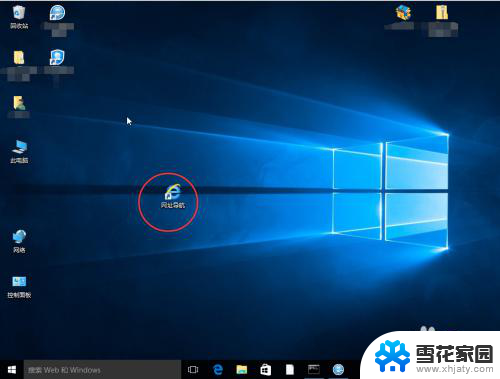电脑快捷方式图标 怎样改变桌面快捷方式的图标
更新时间:2024-04-04 11:44:52作者:jiang
电脑快捷方式图标是桌面上常见的小图标,它们能够快速启动我们经常使用的程序或文件,有时候我们可能对某些快捷方式的图标不太满意,希望能够改变它们的外观。如何改变桌面快捷方式的图标呢?在本文中我们将介绍一些简单的方法,帮助您轻松地更改电脑快捷方式图标,让您的桌面更加个性化。
具体方法:
1.第一步,先找到你想自定义图标的快捷方式图标。
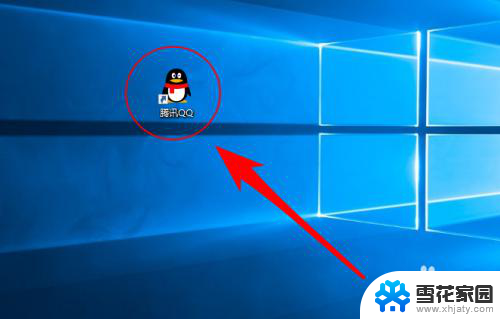
2.第二步,鼠标移动到TA上面,点击右键。
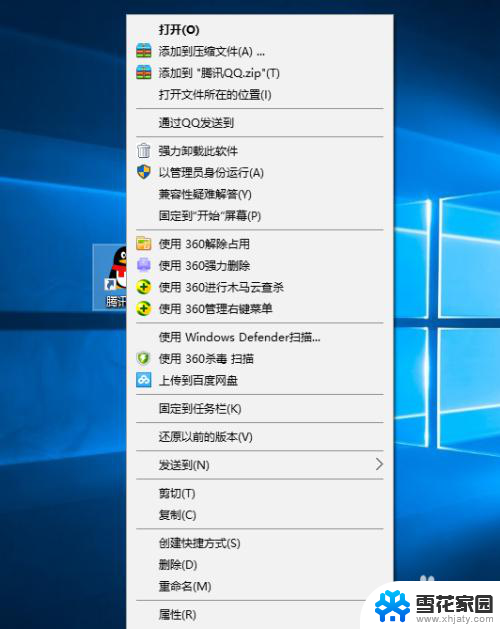
3.第三步,选择底部的“属性”选项。
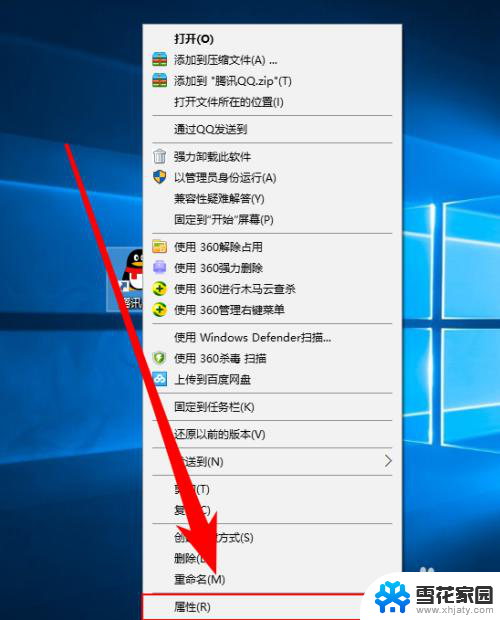
4.第四步,在属性提示框中,打开“快捷方式”的tag
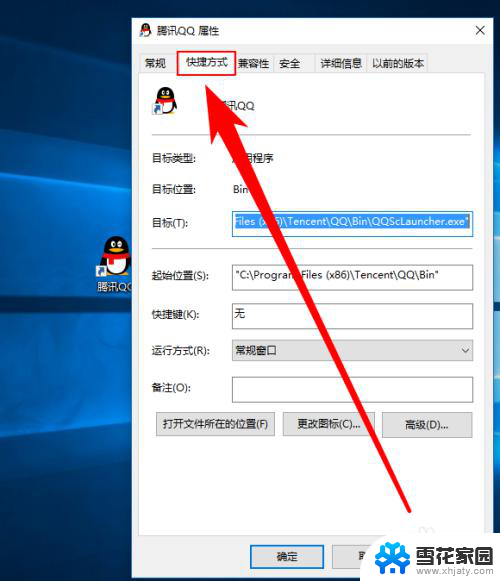
5.第五步,在快捷方式栏目中,单击“更改图标”
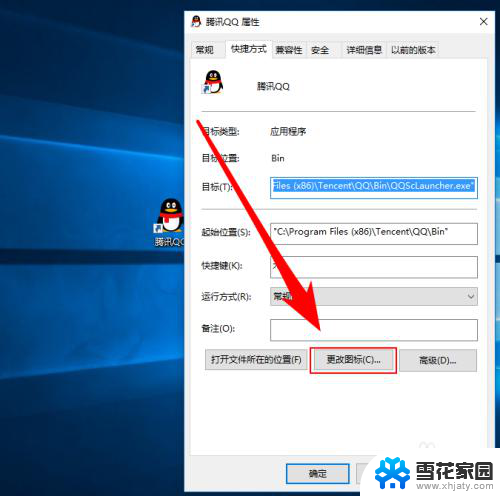
6.第六步,在更改图标的提示框中选择“浏览”
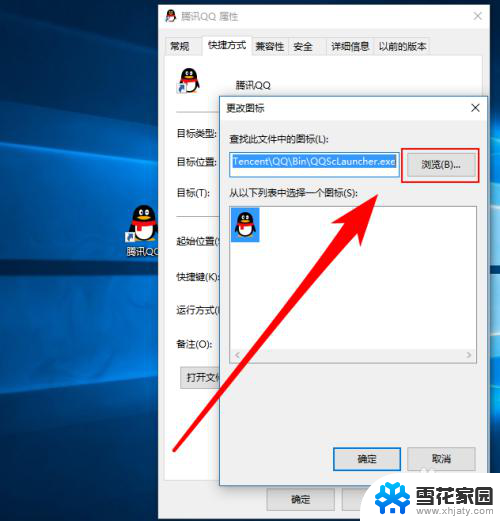
7.在系统中找到一个图标文件,比如打开“C:\Windows\System32\imageres.dll”就可以看到很多系统图标
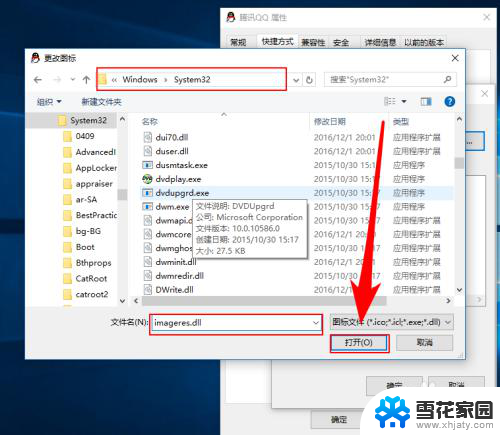
8.在打开后的图标列表中选择一个你喜欢的图标,并选择确定。
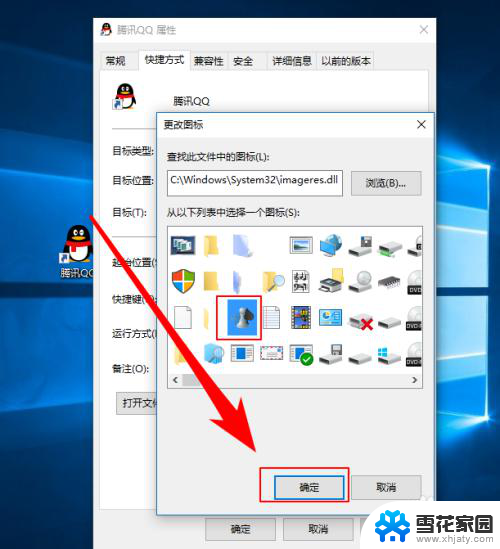
9.接着,回到属性提示框后再次点击“确定”即可。
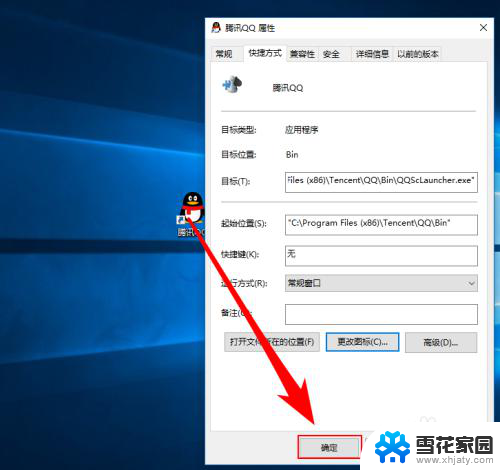
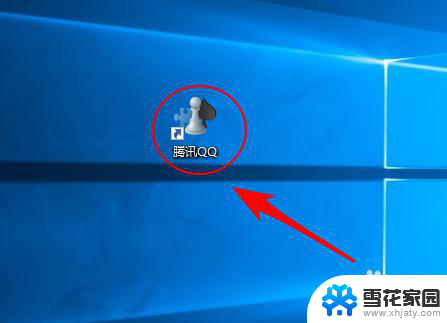
以上就是电脑快捷方式图标的全部内容,如果遇到这种情况,你可以按照以上步骤解决,非常简单快速。