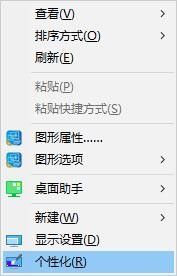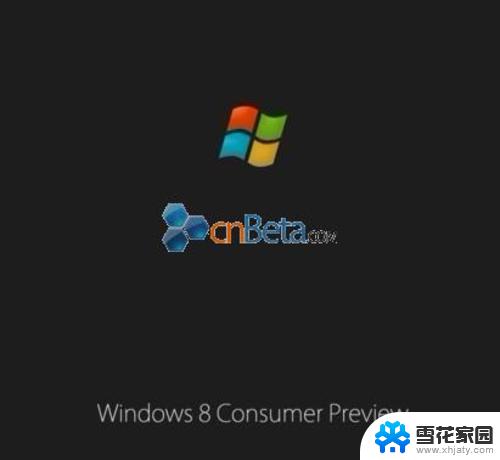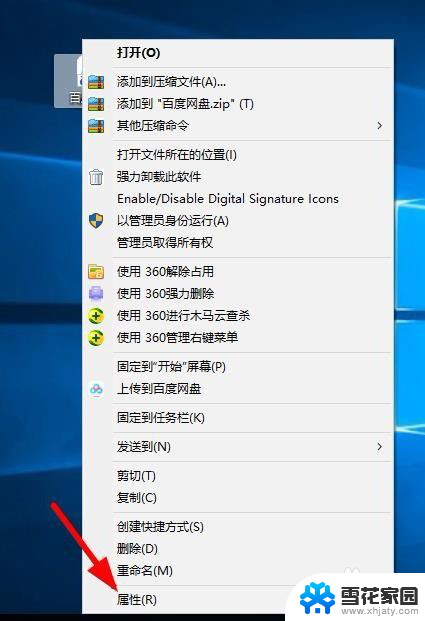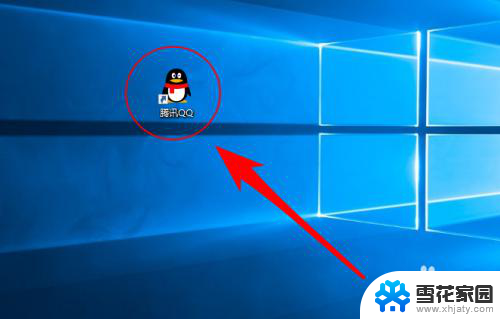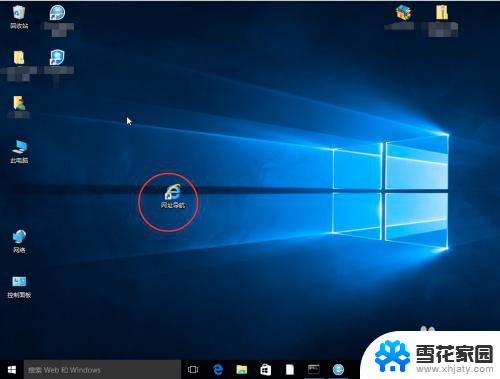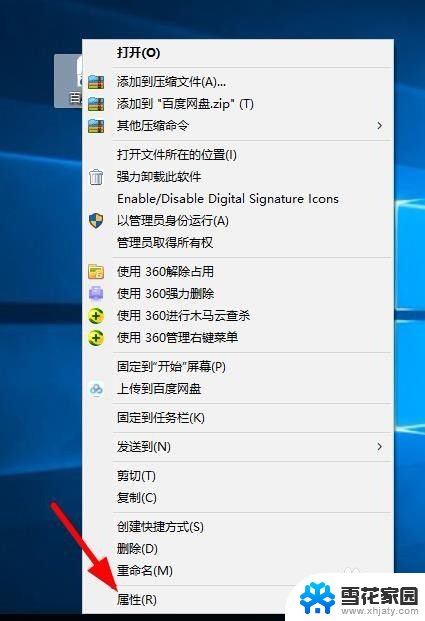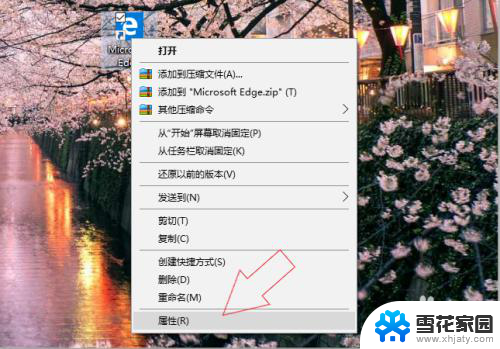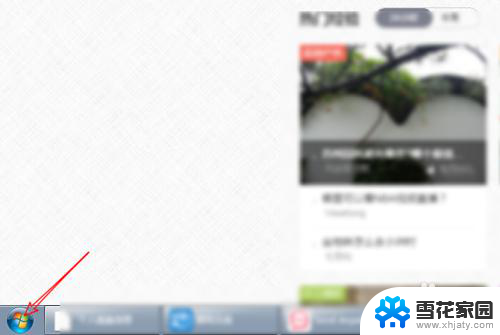windows换图标 Windows 10如何更改桌面图标显示方式
更新时间:2023-12-22 16:51:56作者:jiang
Windows 10作为一款广泛使用的操作系统,为用户提供了许多个性化设置的选项,其中包括更改桌面图标的显示方式,随着时间的推移,我们可能会感到对于默认的图标样式有些审美疲劳,或者希望根据个人喜好对图标进行一些自定义。在本文中将介绍如何在Windows 10中轻松更改桌面图标的显示方式,让我们的电脑界面焕然一新。
具体方法:
1.在电脑桌面右键点击,在弹出的对话框中选择【个性化】。
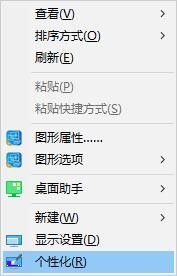
2.在弹出的个性化设置对话框中,点击【主题】--->【桌面图标设置】。
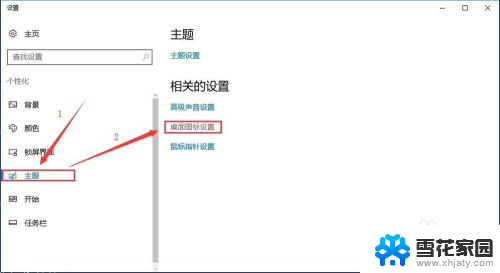
3.如图所示,选中要更改的桌面图标,然后点击【更改图标】按钮。
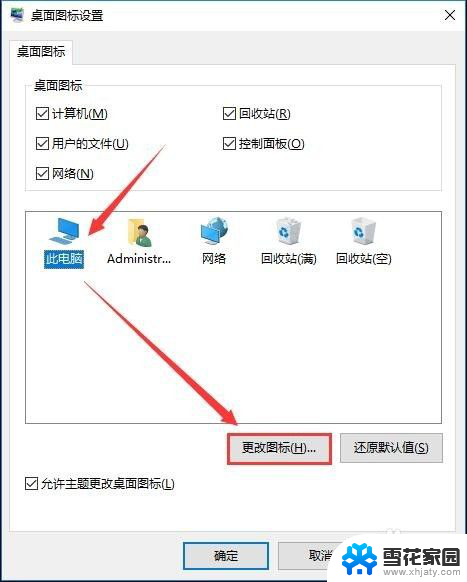
4.在“更改图标”对话框,从图标列表中选择一个喜欢的图标。点击【确定】确认选择并关闭对话框。
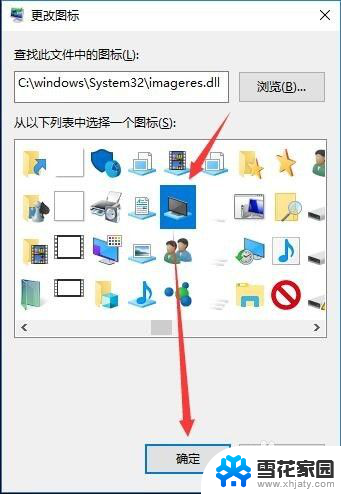
5.回到“桌面图标设置”对话框,点击【应用】--->【确认】。
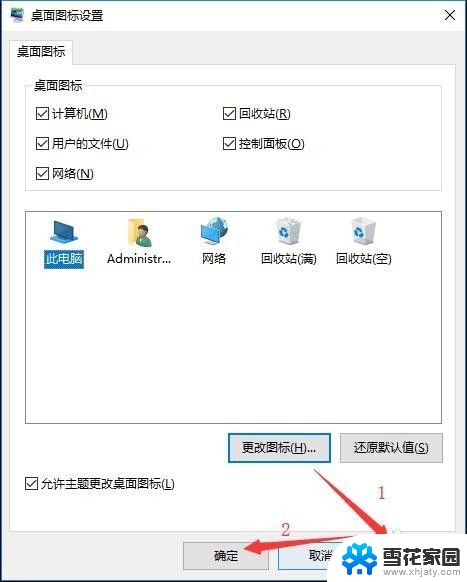
6.此时,设置更改桌面图标的图标已经改变,如图。

以上是关于如何更改Windows图标的全部内容,如果您遇到了相同的问题,请按照本文的方法尝试解决。