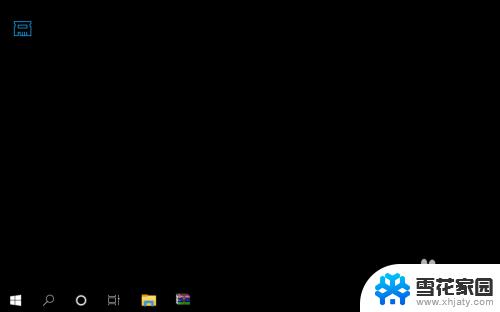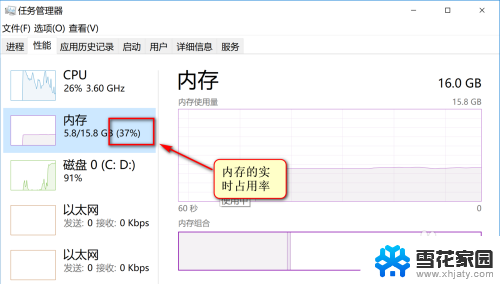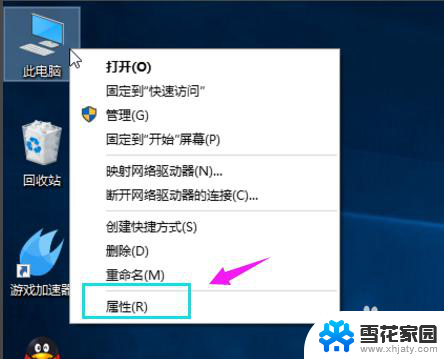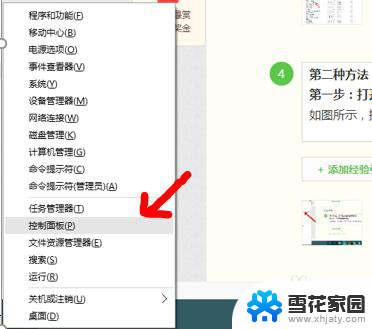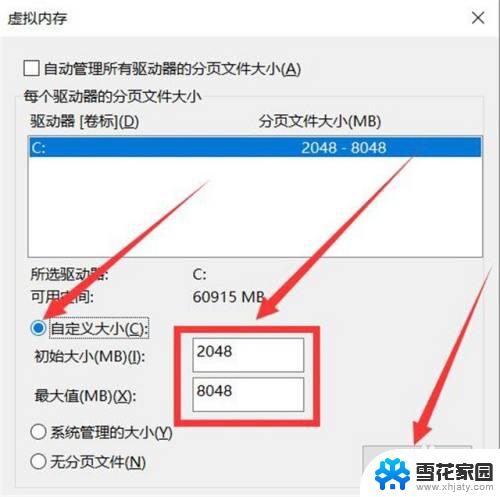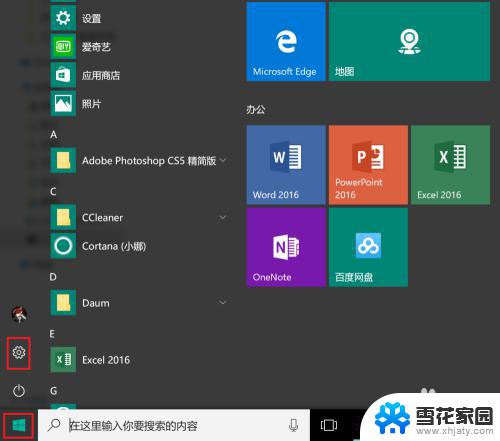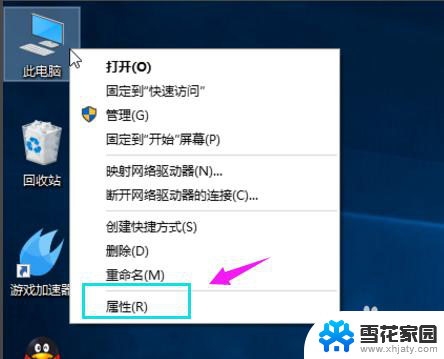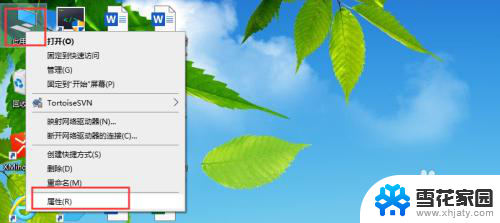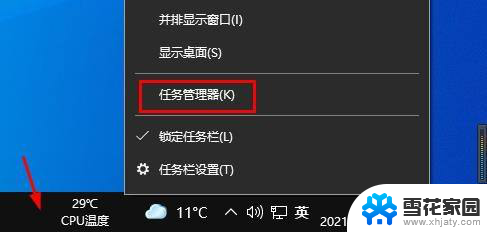win10禁止内存条 Win10如何取消内存限制
Win10系统在使用内存时会默认设置内存使用限制,这样一来虽然可以保护系统稳定性,但也可能限制了一些应用程序的运行效果,如果用户想要取消Win10系统对内存的限制,可以通过简单的操作进行设置。通过取消内存限制,用户可以更加自由地使用内存,提高系统运行效率,这对于一些需要大量内存的应用程序来说尤为重要。了解Win10如何取消内存限制,对于提升系统性能和用户体验都是非常有帮助的。
步骤如下:
1.win10取消内存限制方法:
2.1、首先,在屏幕左下角的Win徽标处右击鼠标,然后点击“运行”,打开运行窗口。
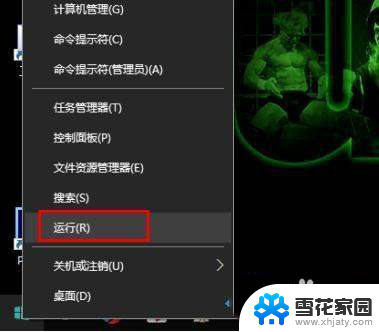
3.2、在运行窗口中输入 msconfig,回车。
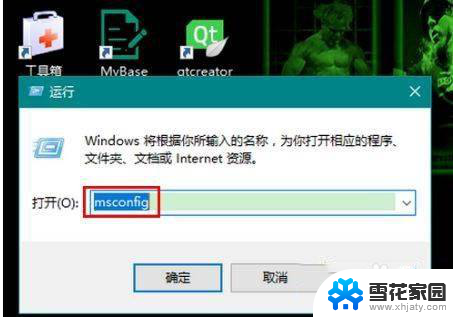
4.3、在打开的“系统配置”窗口中切换到“引导”选项卡。
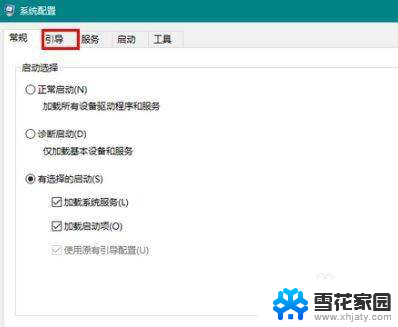
5.4、再选中你当前的操作系统,点击“高级选项。。。”按钮。
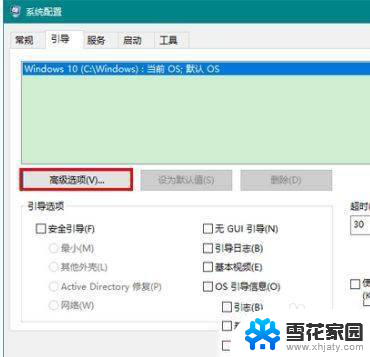
6.5、在高级选项中,便可以看到当前的“最大内存”数量了。如果这里显示的最大内存数与你实际安装的内存容量相比偏小,则需要将其修改为默认值(即启用全部可用的内存容量)。
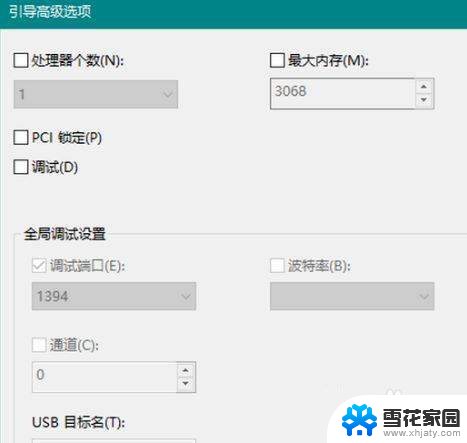
7.有的朋友这时可能就要问了,我明明没对这里作过修改,这是怎么来的?最有可能的原因是:
8.1)安装的不是微软官方的Win10系统,而是所谓的绿色版、优化版。
9.2)使用了一些不太正规或不太兼容的优化软件,或者是中过病毒或流氓软件暗自保留了部分内存。
10.6、修改方法:先勾选“最大内存”(勾选后才能修改),然后将其值清空(也就是默认值:启用全部内存)。最后点击“确定”保存修改。
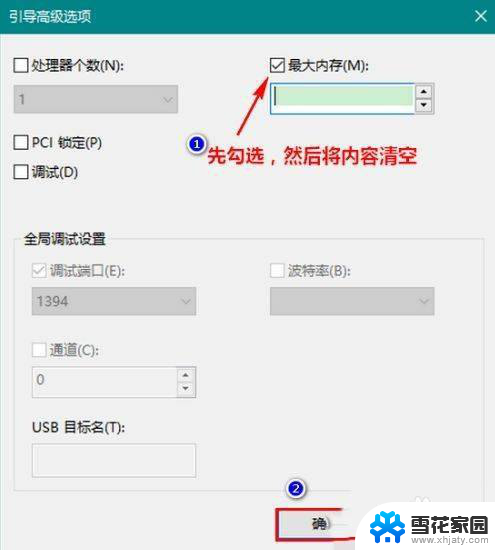
11.7、回到之前的窗口后再次点击“确定”,这时将会弹出一个对话框,提示重启系统。
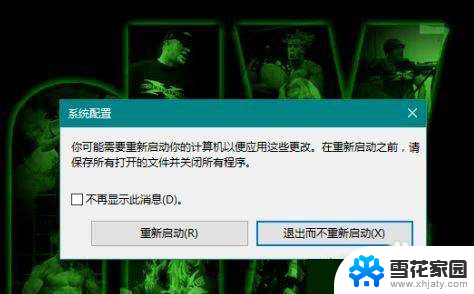
12.8、重启之后,再去查看可用内存,就会发现已经正常了。

以上就是win10禁止内存条的全部内容,还有不清楚的用户可以参考一下小编的步骤进行操作,希望能对大家有所帮助。