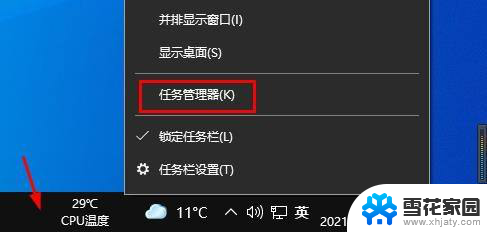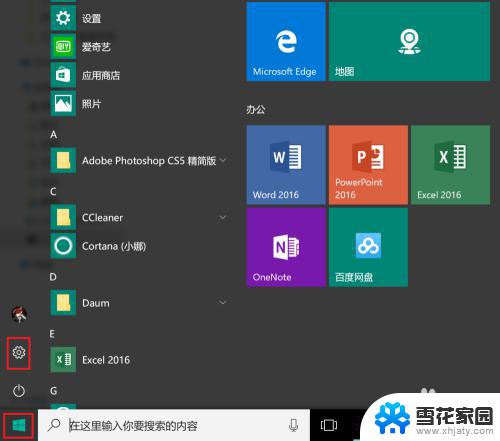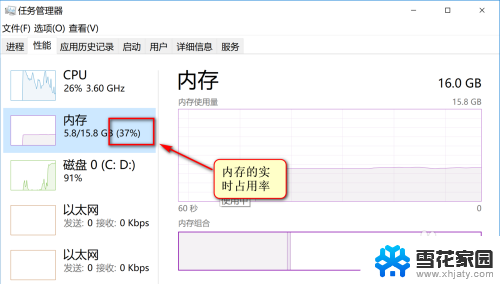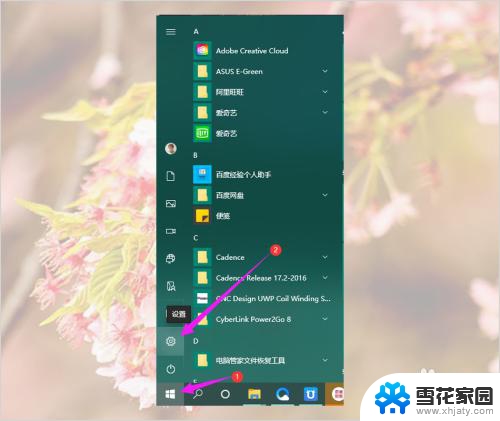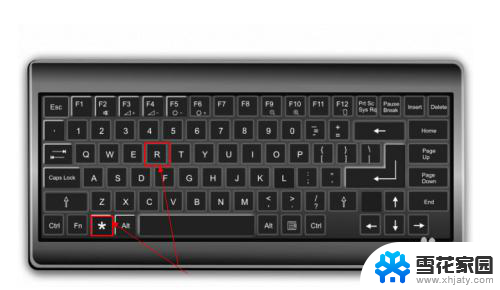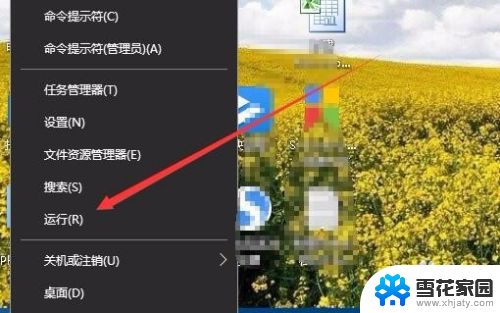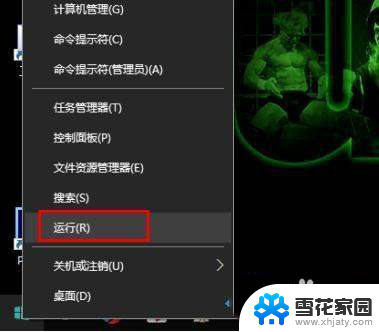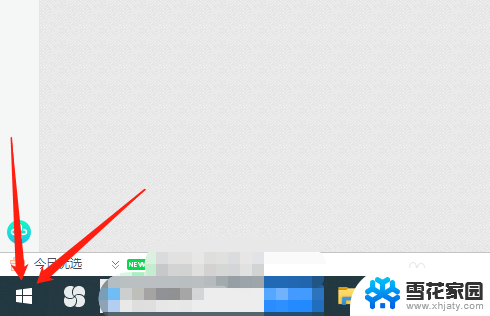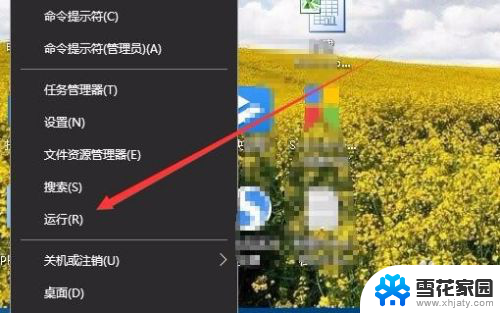win10如何查看内存频率 内存条频率查看步骤
更新时间:2023-10-04 12:41:27作者:jiang
win10如何查看内存频率,在使用Windows 10操作系统时,了解内存频率对于优化计算机性能至关重要,内存频率指的是内存条的运行速度,它直接影响到数据传输的速度和效率。许多用户不知道如何查看自己计算机的内存频率。幸运的是Windows 10提供了一种简单的方法来获取这些信息。只需按照以下步骤,您就可以轻松查看自己计算机的内存频率。
具体方法:
1.打开电脑,直接开机并进入到Windows10系统桌面。
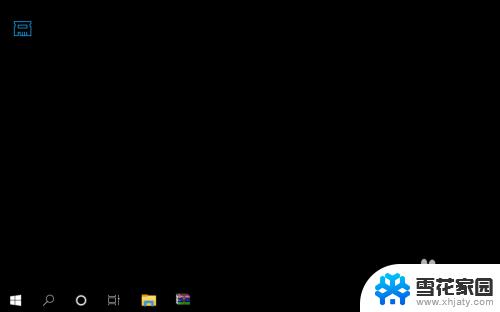
2.接着,将鼠标移动到桌面底部的任务栏上。并点击鼠标右键弹出任务栏菜单。
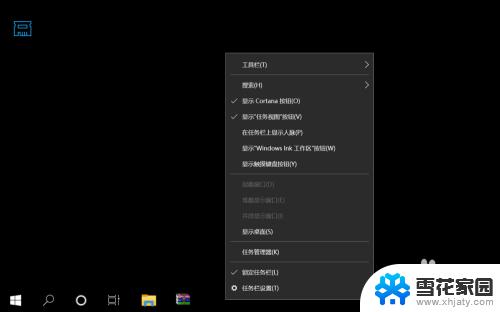
3.在弹出的任务栏菜单中找到并点击任务管理器菜单,打开任务管理器窗口。
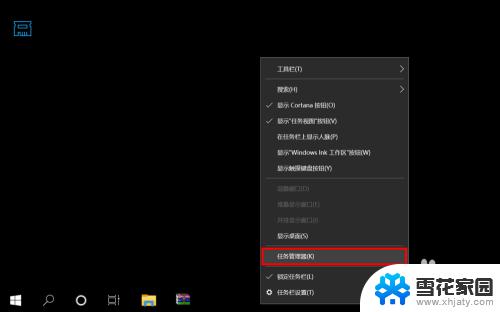
4.进入到任务管理器之后,点击底部的详细信息打开任务管理器高级菜单选项。
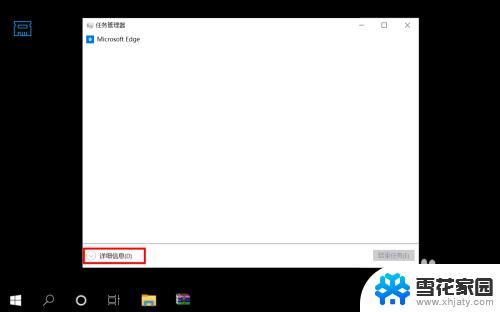
5.在打开的高级菜单中,直接选择并点击顶部的性能选项卡进入到电脑性能界面。
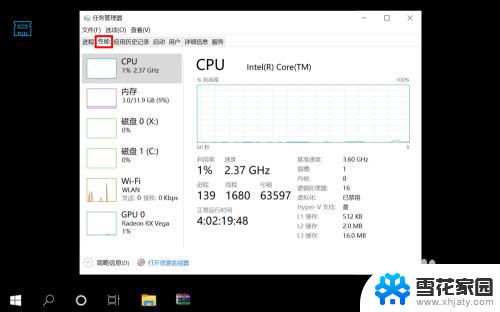
6.在性能界面左侧菜单中选择内存,然后在右侧信息中就可以看到内存条频率了。
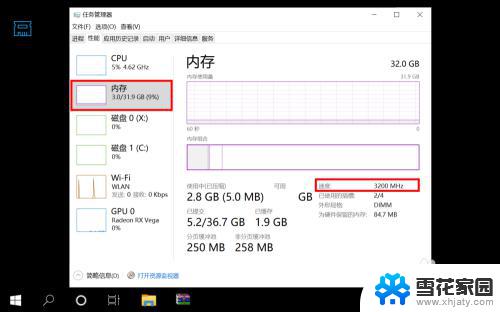
以上是Win10如何查看内存频率的全部内容,如果您仍有不清楚的地方,请参考小编提供的步骤进行操作,希望本文对您有所帮助。