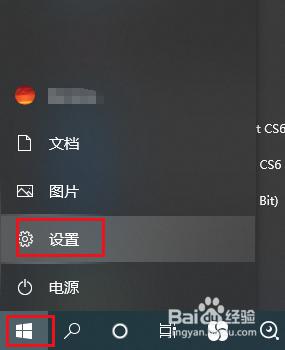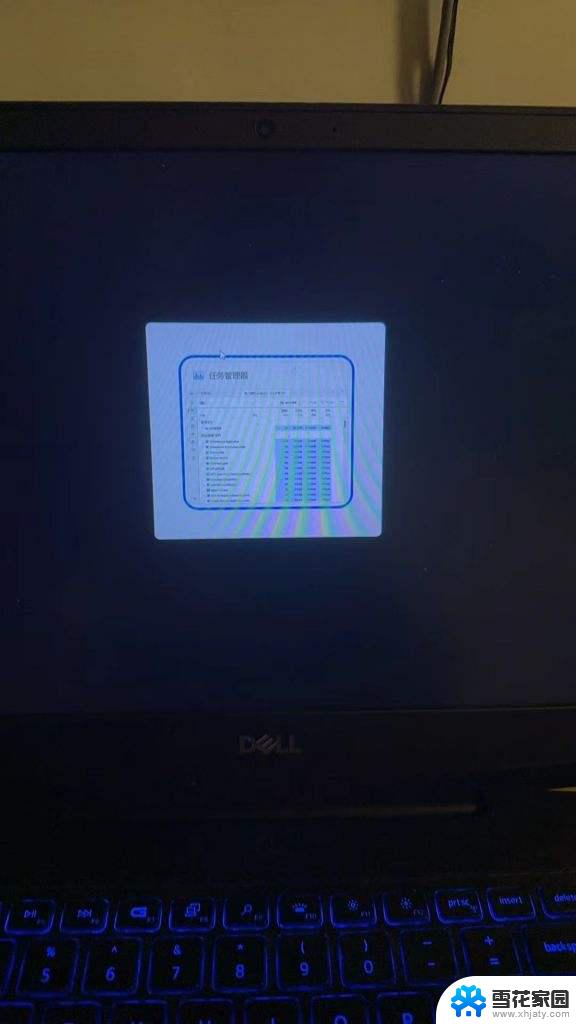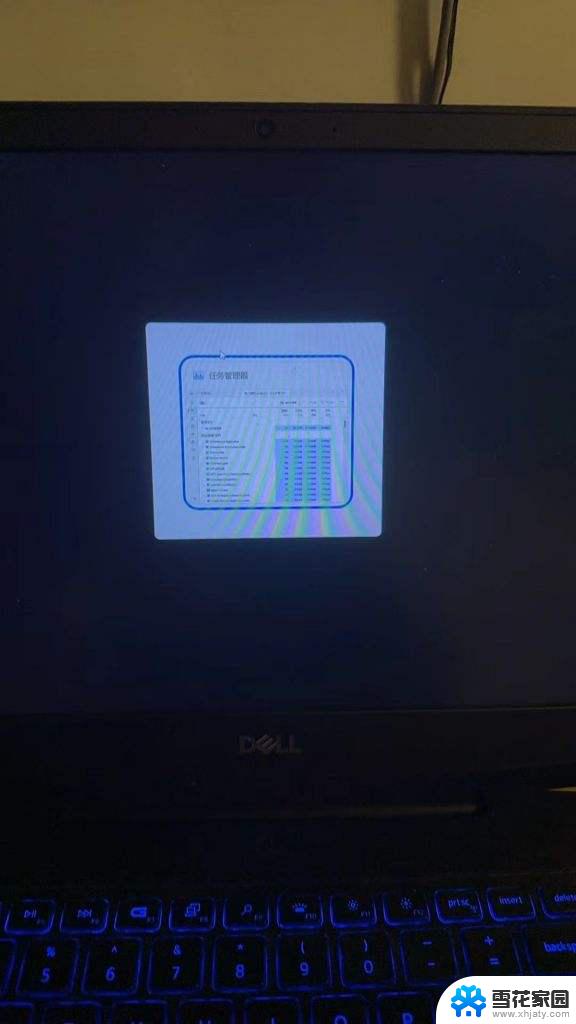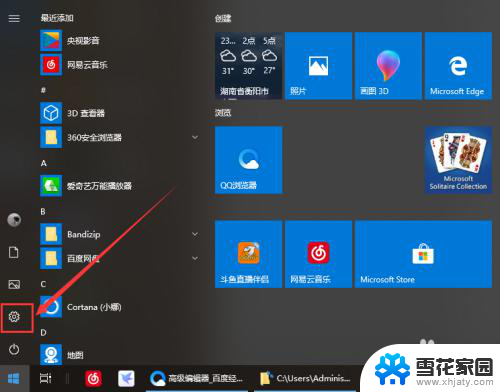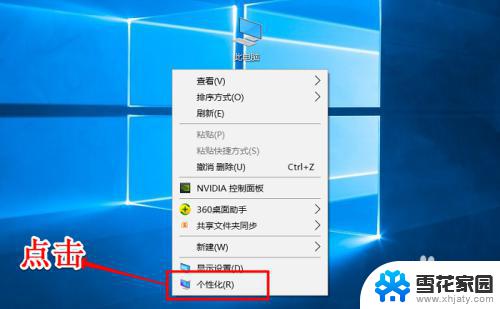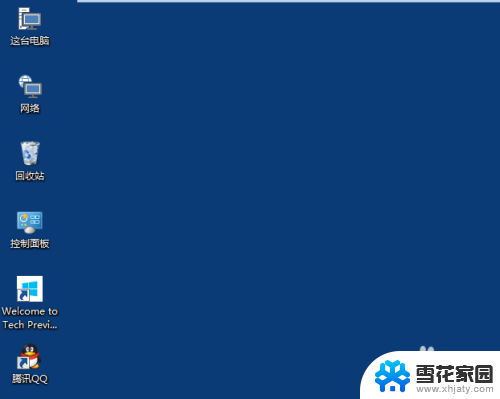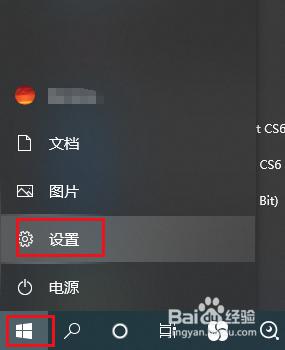鼠标指针变成圆圈形状 Win10教程 如何更改鼠标指针形状
鼠标指针变成圆圈形状,在使用Windows 10时,你可能会注意到在屏幕上移动鼠标时,其指针形状会发生变化,有时它可能会变成一个圆圈的形状,而不是常见的箭头形状。这种变化可以是因为操作系统的默认设置,但你也可以根据自己的喜好来更改鼠标指针的形状。在本篇文章中我们将介绍如何在Windows 10中更改鼠标指针的形状,让你的电脑操作更加个性化和舒适。
方法如下:
1.右击桌面的空白处,在弹出的快捷菜单中选择【个性化】选项,如下图所示。
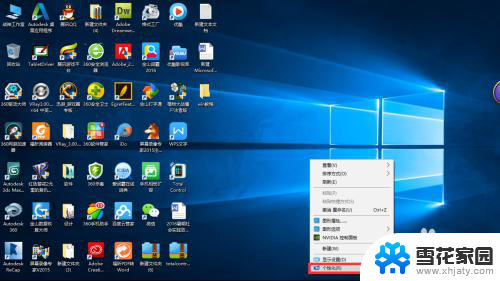
2.打开【个性化】窗口,切换到【主题】选项卡,如下图所示。
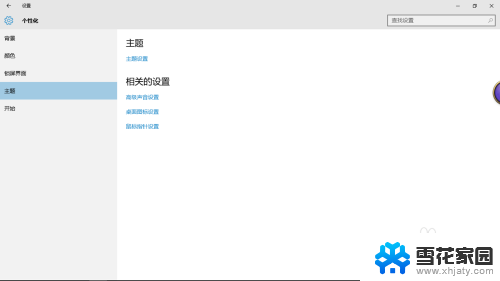
3.点击【鼠标指针设置】,打开【鼠标 属性】窗口,如下图所示。

4.切换到【指针】选项卡,如下图所示。
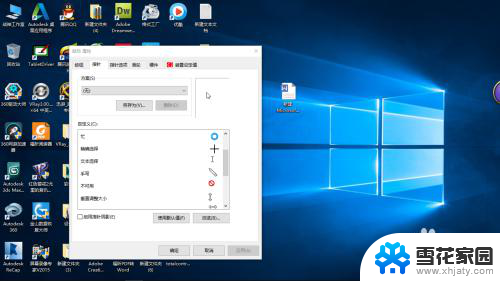
5.在【自定义】列表框中选择要改为的鼠标指针形状,单击【确定】按钮。如下图所示。
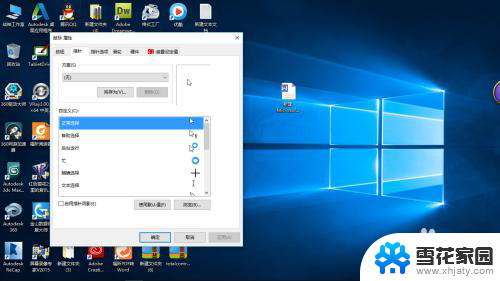
6.你不喜欢【自定义】列表框中多种不同的鼠标指针形状,而想要你喜欢的鼠标指针形状。所以,你应该单击【浏览】按钮,如下图所示。
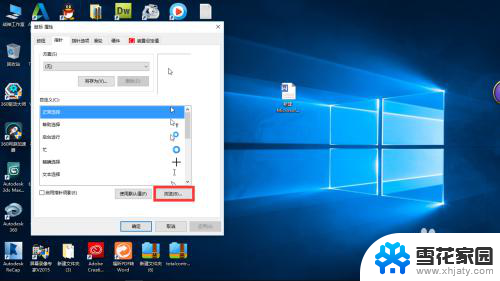
7.弹出【浏览】对话框,在列表框中选择要设置的鼠标指针形状(建议你将下载你喜欢的鼠标指针形状保存到该位置:C盘>Window>Cursors),对话框左下角会显示预览图,然后单击【打开】按钮,如下图所示。
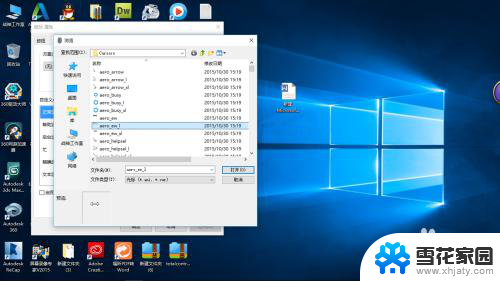
8.查看更改后的鼠标指针形状,单击【确定】按钮。即可应用该鼠标指针形状,如下图所示。
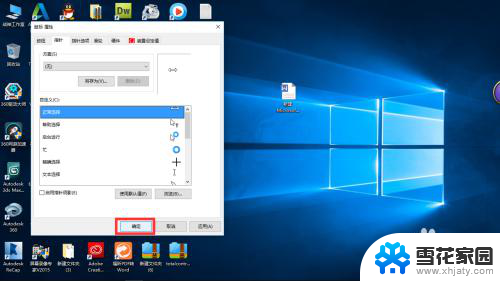
以上是关于鼠标指针变成圆圈形状的全部内容,如果遇到相同情况的用户,可以按照以上方法来解决。