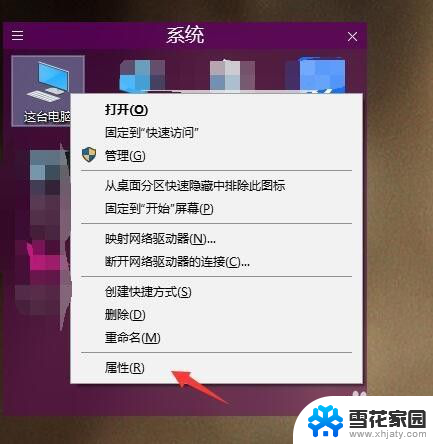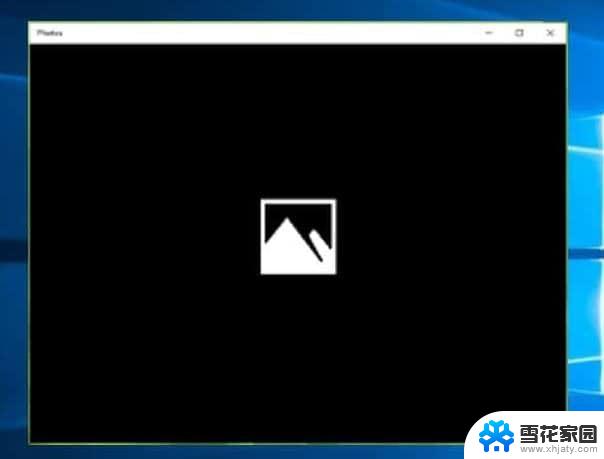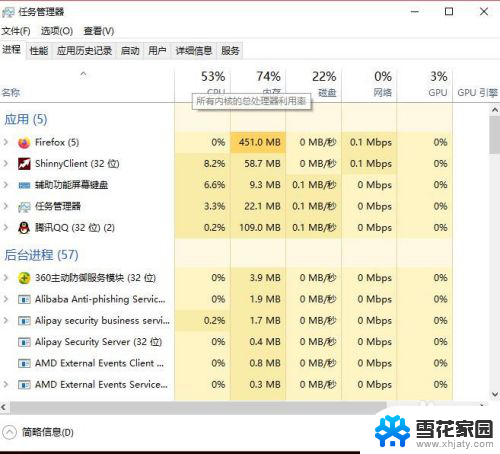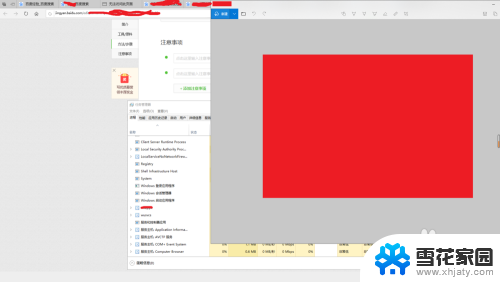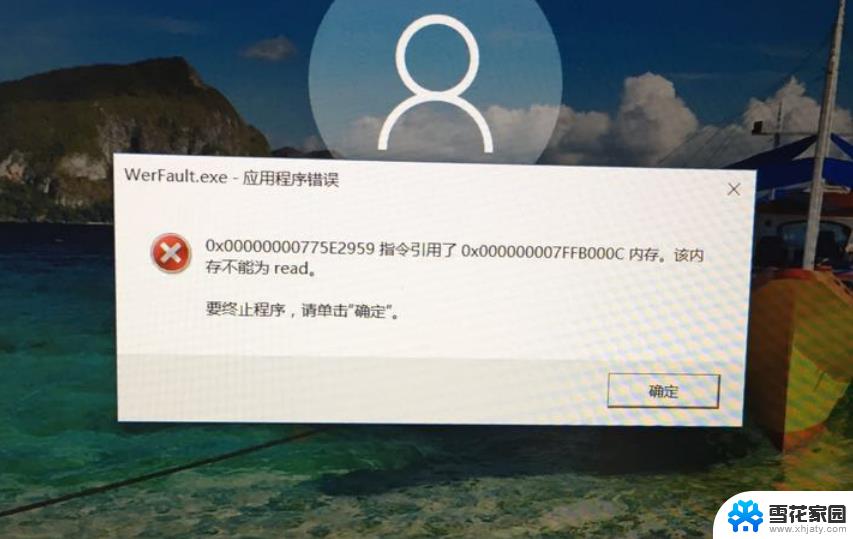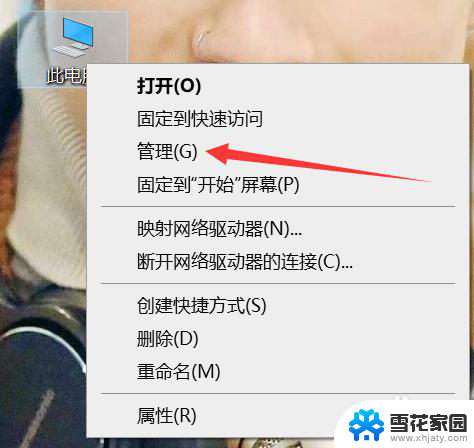系统没有响应 如何解决Win10系统程序未响应问题
Win10系统程序未响应问题是许多用户经常遇到的一个烦恼,当我们在使用电脑时,经常会遇到程序卡顿或者无法响应的情况,这不仅影响我们的工作效率,还会让人感到十分恼火。不用担心针对这个问题,我们可以采取一些简单有效的措施来解决。本文将介绍一些常见的解决方法,帮助大家摆脱Win10系统程序未响应问题的困扰。
具体步骤:
1.在键盘上按win+R组合键打开运行窗口。
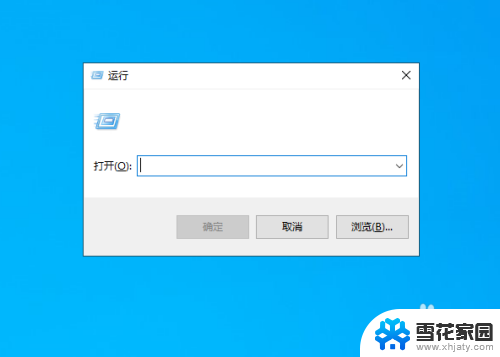
2.打开运行后在输入框中输入regedit运行注册表后点击确定,也可以右下角任务栏搜索框中输入“regedit”搜索。然后点击运行注册表。
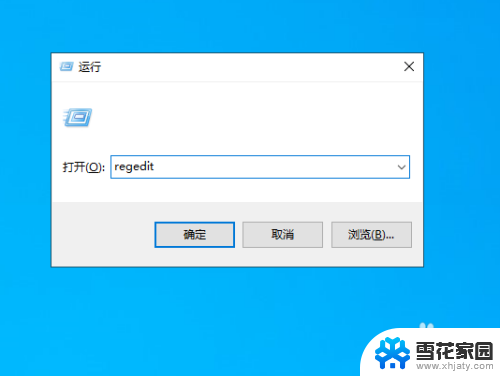
3.打开注册表编辑器后依次展开HKEY_CURRENT_USERControl PanelDesktop文件夹。
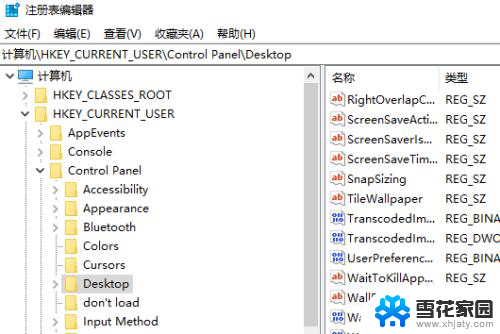
4.定位点击Desktop选项后,在右侧窗口空白处鼠标右键。然后新建一个“DWORD 32位值”的文件,储值为“新值#1”。
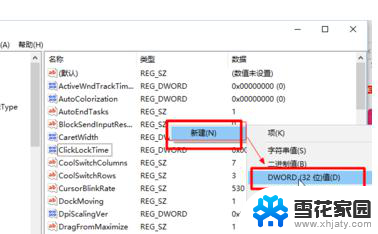
5.然后鼠标右键对新建的选项进行重命名为“WaitToKillAppTimeout”。
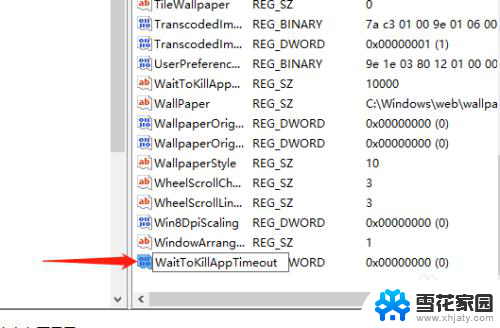
6.如果重命名值时产生错误,无法重命名时,键入的值名存在请键入另外的文件名并重试,直接进行下一步。
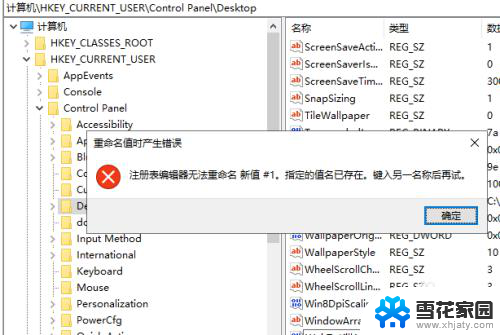
7.说明系统中之前已经有此文件,直接在右边找到名为“WaitToKillAppTimeout”的文件。
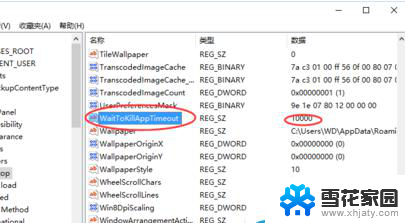
8.然后在鼠标左键双击“WaitToKillAppTimeout”文件选项,数值数据默认为“10000”。将其改为“0”,并确定,最后保存修改后退出即可。
9.总结:
1.用搜索或者win+R调出运行窗口,进入注册表。
2.找到Desktop文件夹,新建DWORD32值。
3.重命名,若遇到错误,修改该项数值为0.
以上是系统没有响应的全部内容,如果还有任何不清楚的地方,用户可以参考以上小编提供的步骤进行操作,希望对大家有所帮助。