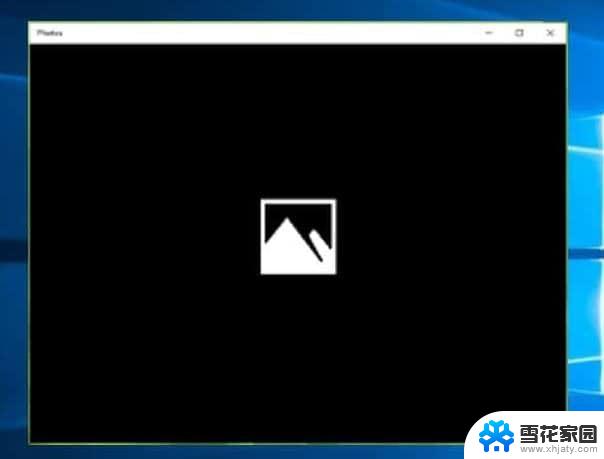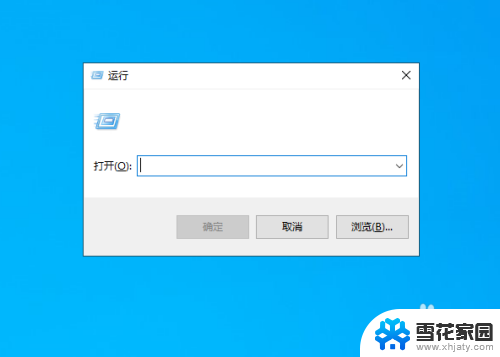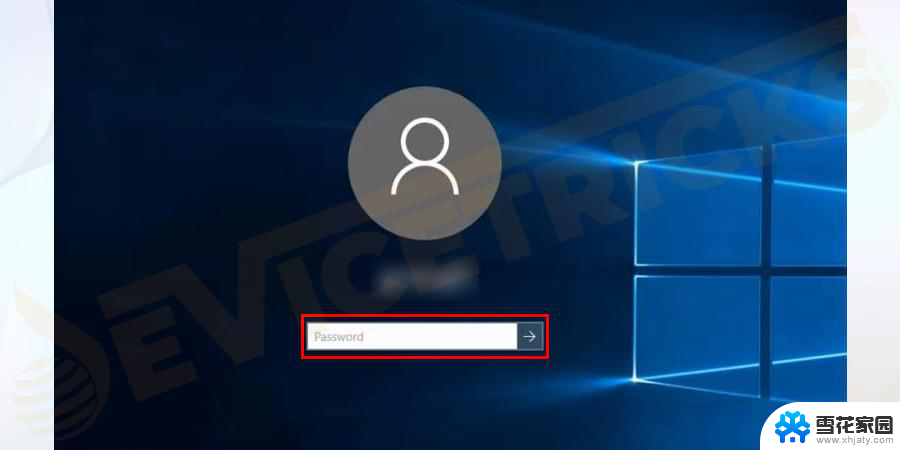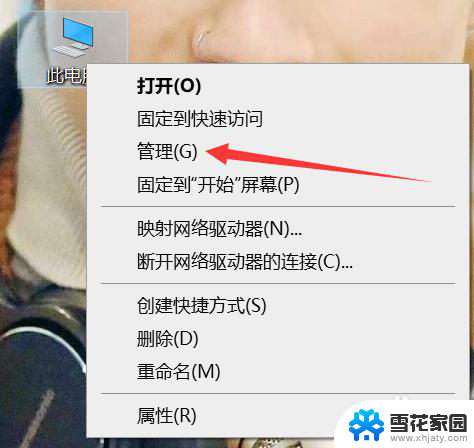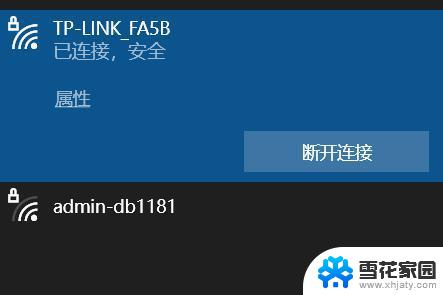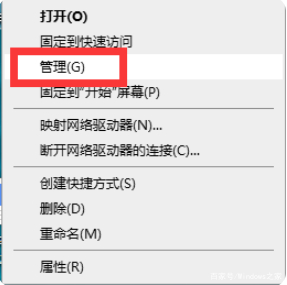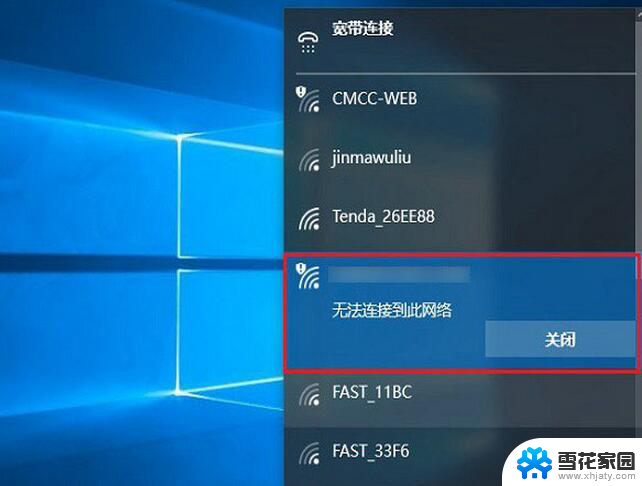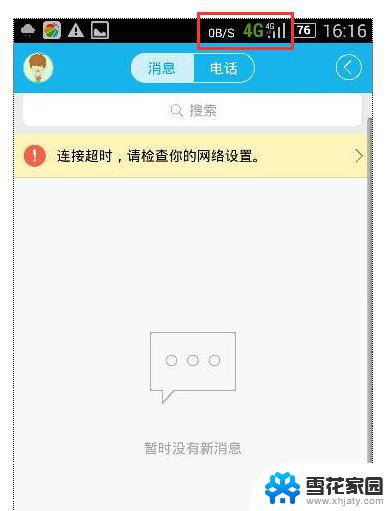突然上不了网dns未响应 win10 DNS未响应最简单的修复方法
近来许多人在使用Windows 10系统时遇到了一个令人头疼的问题——突然上不了网,提示DNS未响应,DNS(Domain Name System)是一个重要的网络服务,它将我们输入的网址转换成计算机能够理解的IP地址,从而实现网络访问。当DNS出现问题时,我们就会面临无法上网的困扰。幸运的是解决这个问题并不需要过多的技术知识,只需按照一些简单的步骤进行修复,我们就能重新畅游互联网的海洋。接下来我们将介绍一些最简单的修复方法,让你轻松摆脱DNS未响应的困扰。
步骤如下:
1、右键点击任务栏右下角的网络图标,在打开的项中,选择打开网络和共享中心;

2、路径:控制面板 - 网络和 Internet - 网络和共享中心,点击左侧的更改适配器设置;
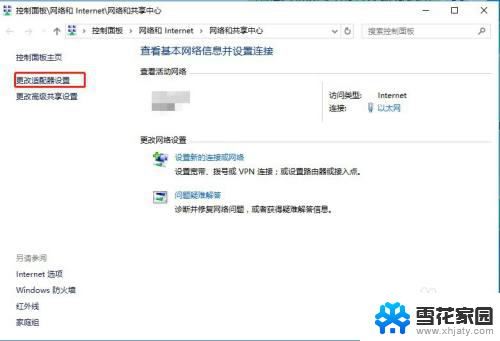
3、找到并右键点击本地连接,在打开的菜单项中,选择属性;
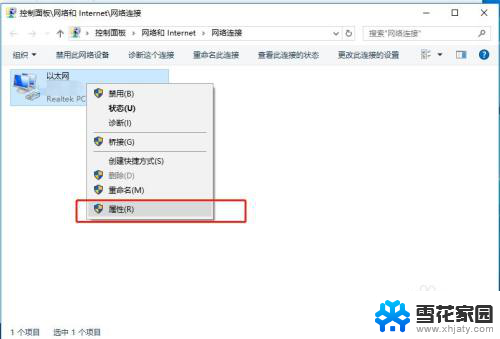
4、本地连接 属性窗口中,找到并双击打开Internet 协议版本 4 (TCP/IPv4),选择使用以下DNS服务器地址,然后将首选DNS服务器和备用DNS服务器设置为114.114.114.114;
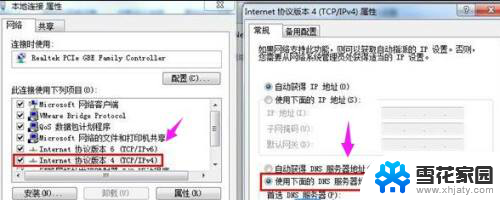
5、Windows 将根据您所输入的名称,为您打开相应的程序、文件夹、文档或 Internet 资源。运行(Win+R)窗口中,输入 services.msc 命令,确定或回车,可以快速打开服务;
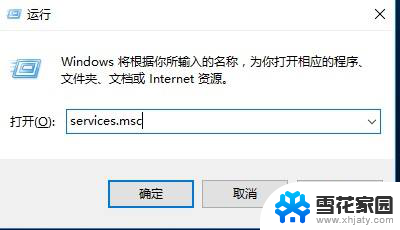
6、服务窗口中,找到并检查DNS Client服务项是否开启状态,如果不是,则点击左上角的启动此服务,然后退出后重新启动电脑即可;
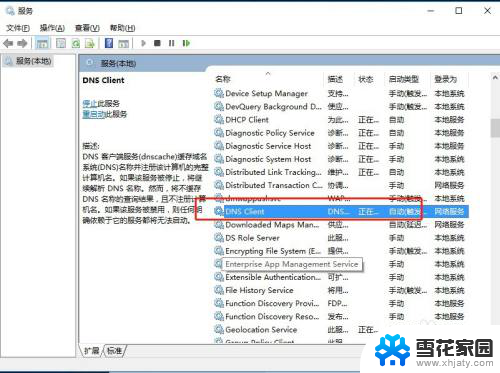
以上就是突然无法连接到互联网时出现的\DNS未响应\错误的全部内容,如果您不了解,可以按照小编的方法进行操作,希望这能帮助到大家。