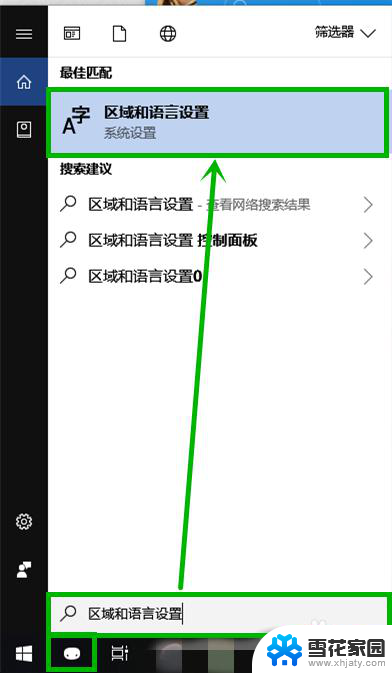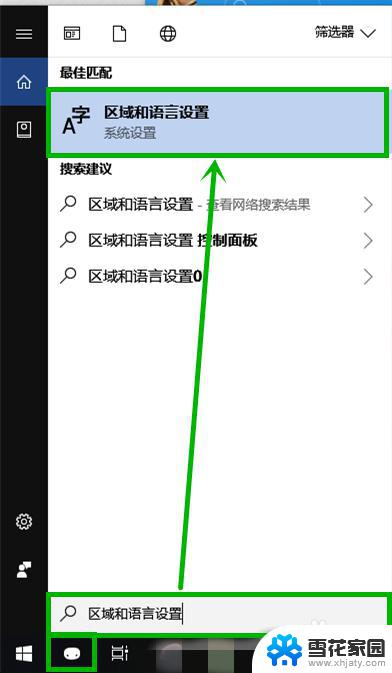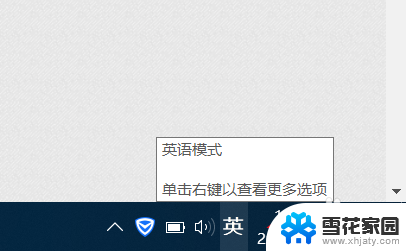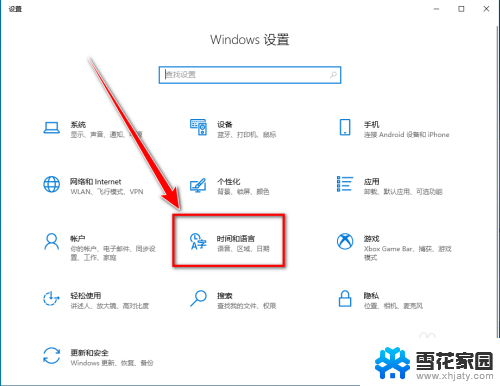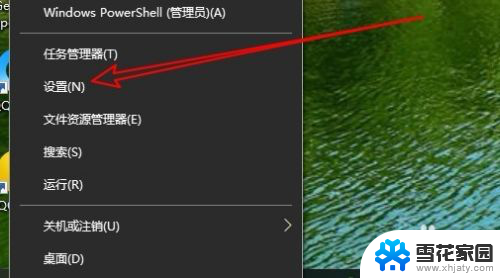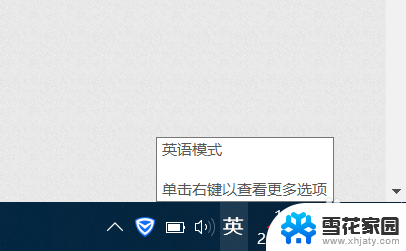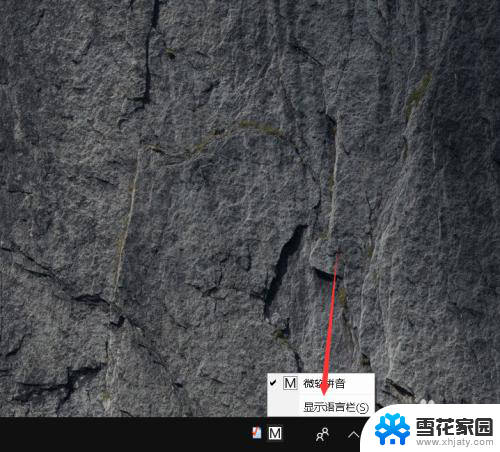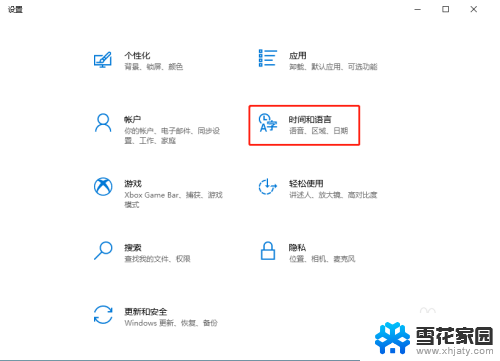为什么电脑打字不显示 Win10微软拼音输入法候选字显示问题
最近有不少用户反映,在使用Win10系统微软拼音输入法输入文字时,候选字显示不出来的问题,这种情况让用户感到困扰,影响了他们的输入效率和体验。造成这一问题的原因有很多,可能是系统设置出现了错误,也有可能是输入法本身出现了bug。为了解决这一问题,用户们不得不花费大量的时间去寻找解决方法,甚至可能需要进行一些繁琐的操作。希望微软能够尽快解决这一问题,提升用户的使用体验。
方法如下:
1.使用微软系统自带的输入法输入拼音不显示候选字的,问题如下图所示。输入了全拼,需要按下空格键才能出字,一旦输错,出现的字不是自己想要的
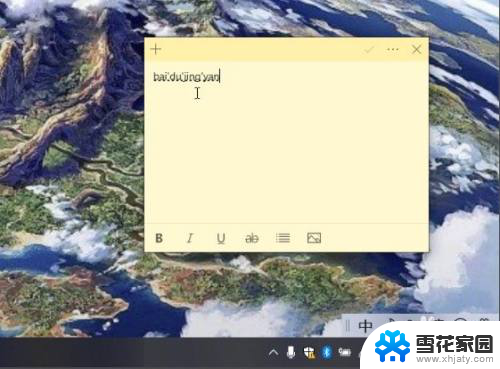
2.解决方式是需要把输入法改回以前的版本即可,在系统桌面右下角。找到输入法[中/英]图标并点击鼠标右键,选择 设置,如下图所示
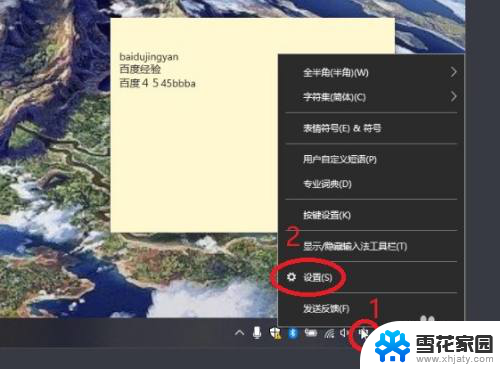
3.在微软拼音输入法,看到“常规”就点击,如下图所示
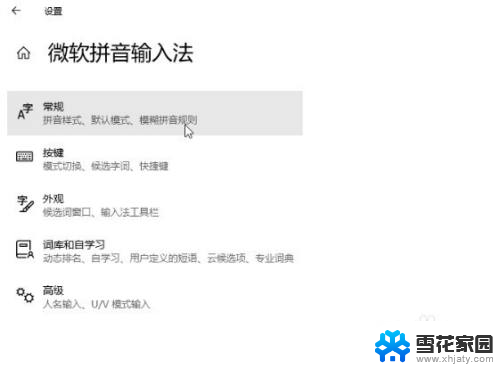
4.使用鼠标滑轮控制页面向下滚动,看到“使用以前版本的微软拼音输入法”开关就点击。弹出更改输入法版本提示,点击确认,如下图所示
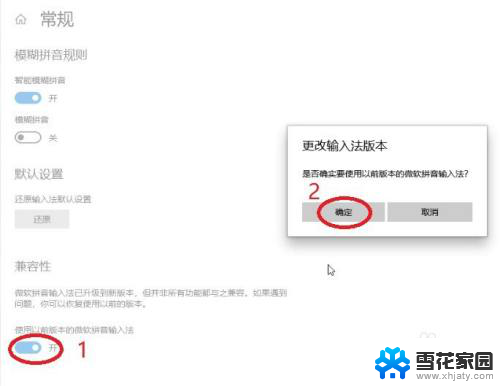
5.使用以前版本的微软拼音输入法”开关变成开启后,试着在文本输入框输入看看,如下图所示,输入拼音有显示候选字,解决完成
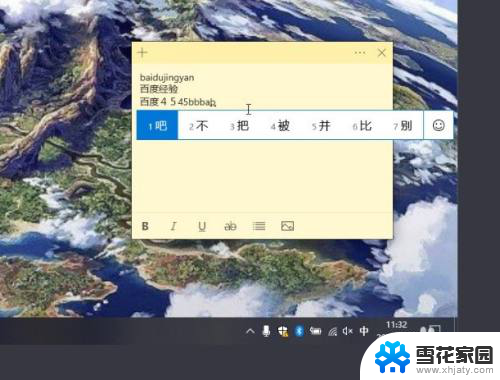
以上就是为什么电脑打字不显示的全部内容,如果您遇到这种问题,可以尝试按照以上方法解决,希望对大家有所帮助。