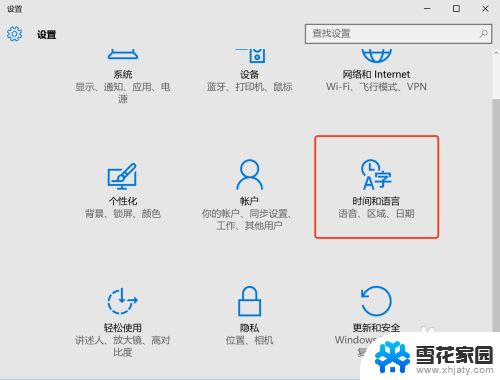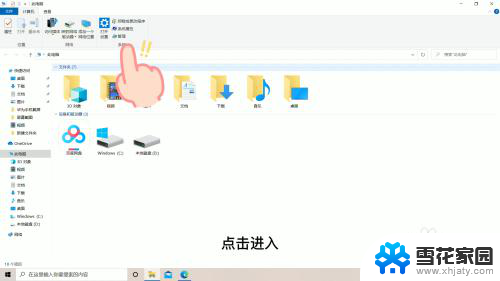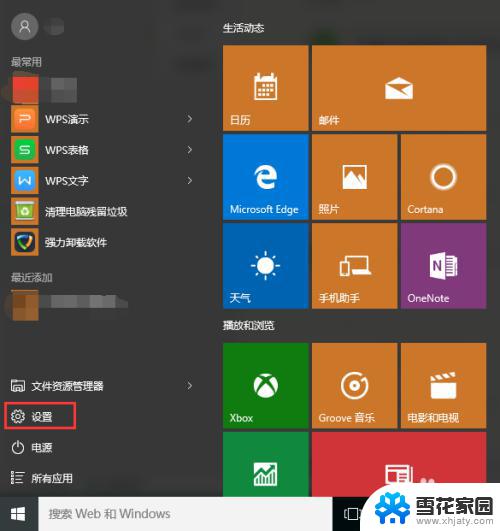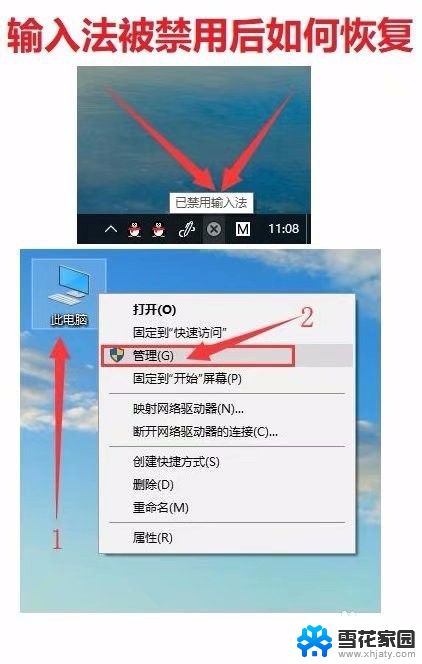电脑键盘一直自动输入 Win10键盘自动输入文字
最近有用户反映,使用Win10系统时电脑键盘会出现自动输入文字的情况,这种问题可能会给用户带来困扰,影响正常的使用体验。出现这种情况可能是由于系统设置问题或者键盘故障引起的,需要及时解决以避免影响工作效率。针对这种情况,用户可以尝试重新设置键盘或者更换键盘进行解决。希望相关技术人员能够及时解决这一问题,确保用户能够正常使用Win10系统。
操作方法:
1.在Win10系统中按 WIN+R组合键 然后在运行框中输入 “gpedit.msc”并回车。
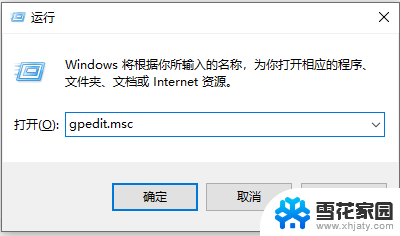
2.打开策略组编辑器后,依次展开 【计算机配置】—【管理模板】—【Windows组件】—【Windows更新】。
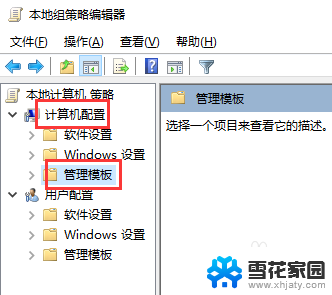
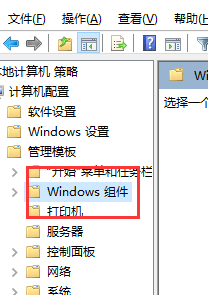
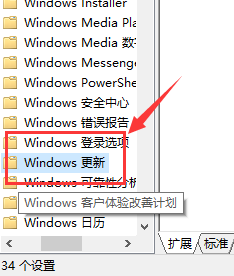
3.在【Windows更新】右侧窗口中找到“配置自动更新”并双击打开。
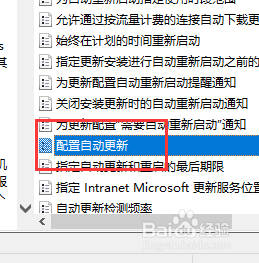
4.如图所示,然后将该策略配置为“启用”。
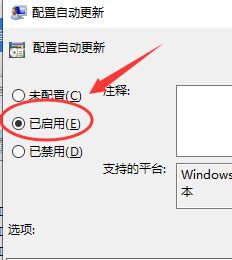
5.这时下面的选项会呈可选状态,我们可以设置、通知下载并通知安装 、自动下载并通知安装 、自动下载并计划安装 、允许本地管理员选择设置,这里小编建议想关闭自动更新或想自己自由设置的朋友选择第5项 允许本地管理员选择设置,选项后点击应用保存退出。
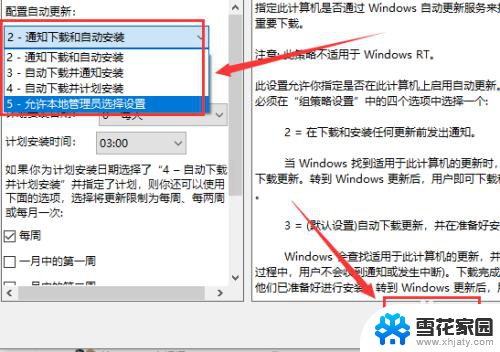
6.这时我们再从控制面板进入到Windows updata更新里,就可以更改自动更新设置。或者关闭自动更新了。

以上就是电脑键盘一直自动输入的全部内容,如果有不清楚的地方,您可以按照小编的方法进行操作,希望能够帮助到大家。