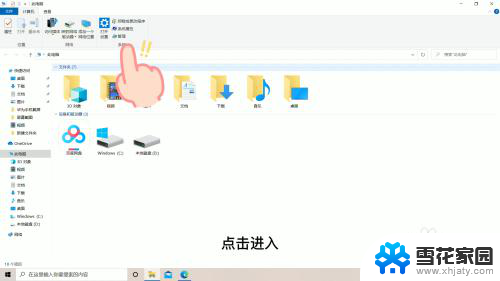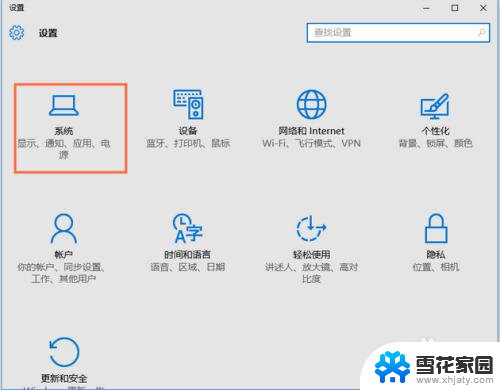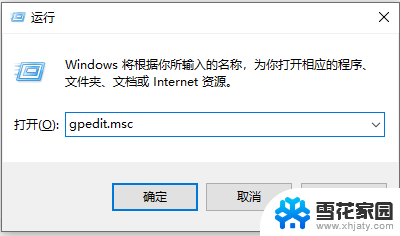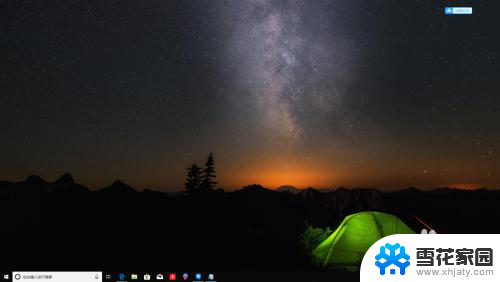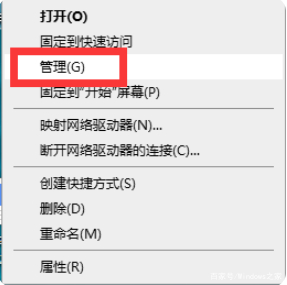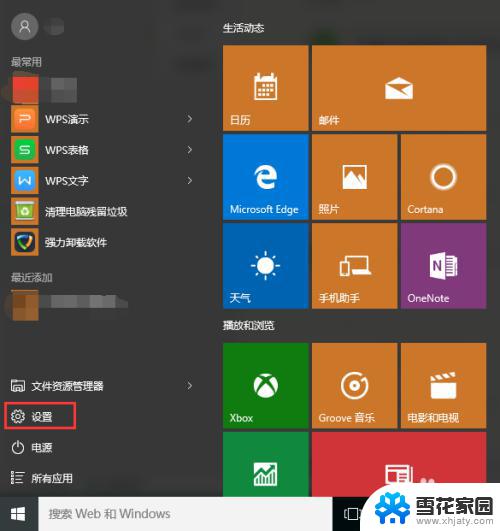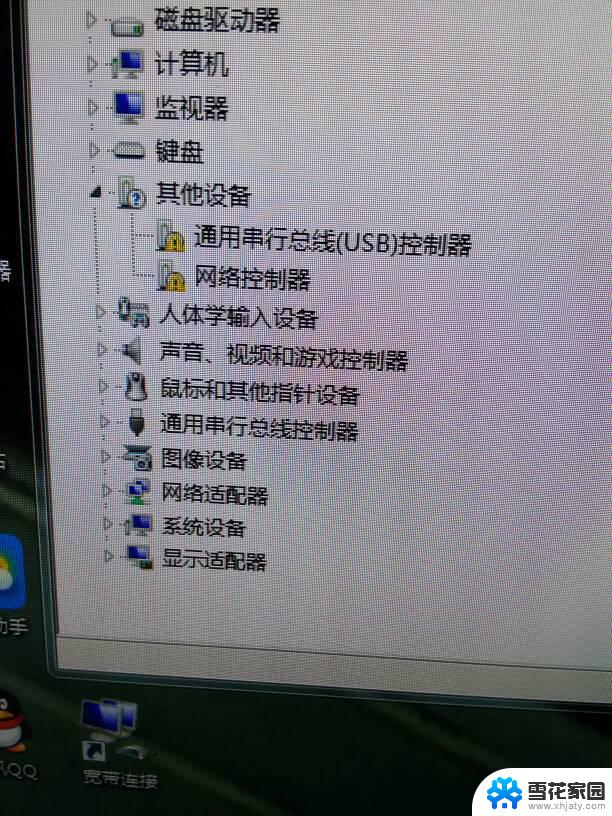台式键盘小键盘数字没反应 Win10数字键盘不能输入数字的解决方法
在使用台式键盘时,有时可能会遇到小键盘数字键无法输入或数字键盘无法响应的情况,特别是在Win10系统中,这种问题可能会更加突出。但不用担心,通常情况下这只是一种小问题,可以通过一些简单的方法来解决。接下来我们就来介绍一些解决Win10数字键盘不能输入数字的方法。
具体步骤:
1.Win10系统台式机小数字键盘不能输入数字解决方法台式机电脑的小数字键盘不能输入数字的问题,我们可以分两步来解决。第一步:检查小键盘中的 NmLk 键是否处于开启状态。Nmlk:是小键盘区开启键,全称为:Num Lock。我们先观察小键盘上的第一个小灯,它代表数字键盘中的【NumLock】键,一般电脑默认为点亮 - 小键盘区被激活。

2.如果这个小灯不亮,即代表小键盘区没有被激活,我们按下小键盘上的 Nmlk 键 - 激活小键盘区;


3.打开记事本,输入小键盘区中的数字,看能否将数字输入到记事本中。
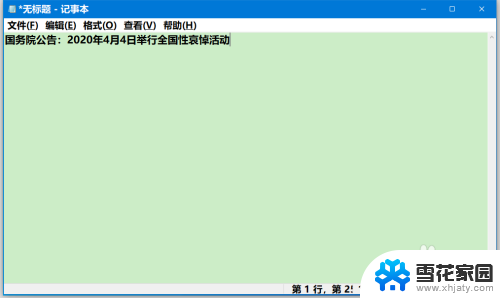
4.第二步:修复使用小键盘控制鼠标如果我们开启了 Nmlk 键,还是不能将小键盘中的数字输入到记事本中。则可以按照下面的方法修复。步骤:进入 Windows 设置,点击:轻松使用;
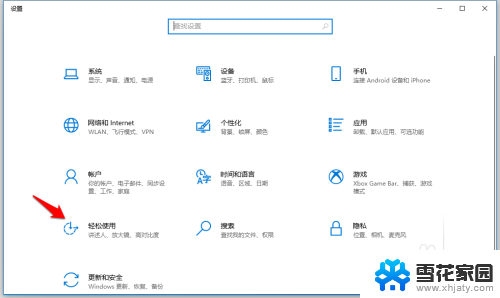
5.在轻松使用窗口中,我们下拉左侧窗口中的菜单,找到鼠标并点击;
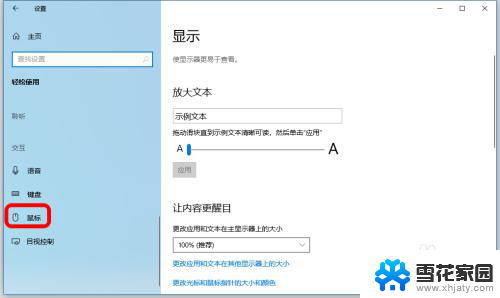
6.在鼠标对应的右侧窗口中,我们如果看到【使用小键盘控制鼠标】- 打开鼠标键以使用数字小键盘移动鼠标指针 的开关处于【开】的位置,这就是小键盘上数字键不能使用的根本原因;
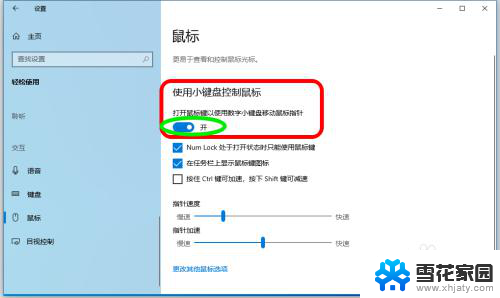
7.点击使之处于【关】的位置,退出;
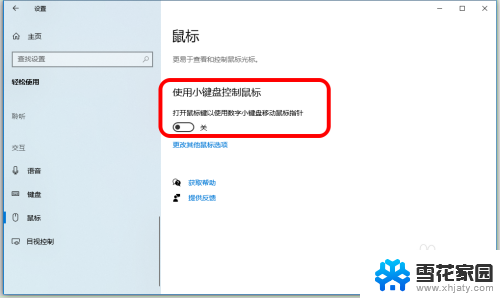
8.在开启了 Nmlk 键小灯亮的状况下,我们再在记事本中输入小键盘上的数字,应该可以顺利输入了,问题解决。
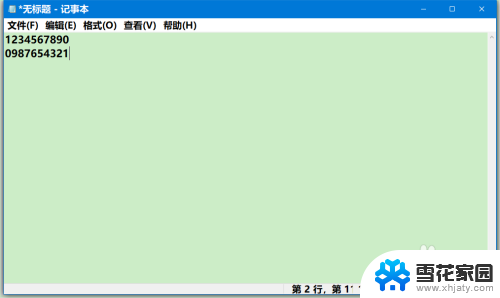
9.以上即:Win10系统台式机小数字键盘不能输入数字解决方法,供参考。
以上就是台式键盘小键盘数字没反应的全部内容,有需要的用户可以根据小编的步骤进行操作,希望能够对大家有所帮助。