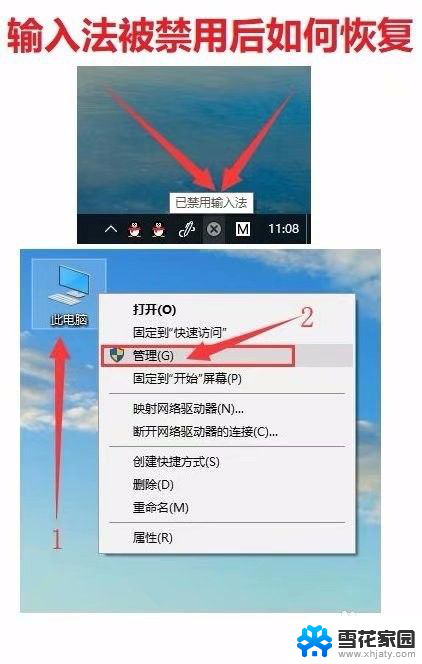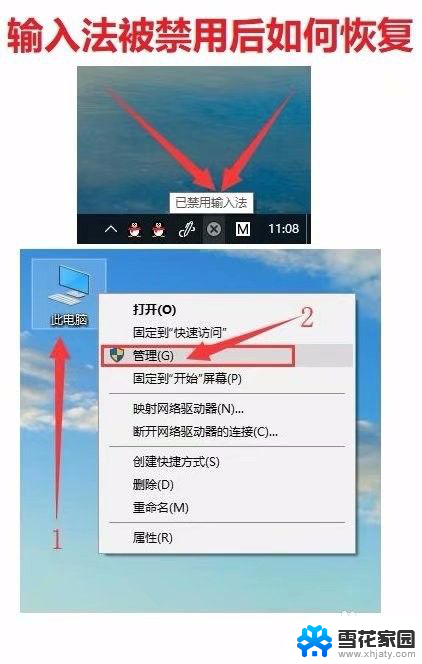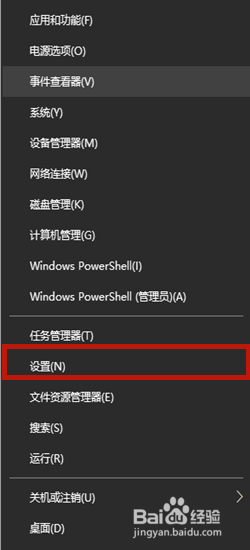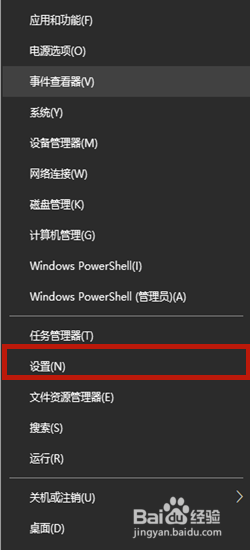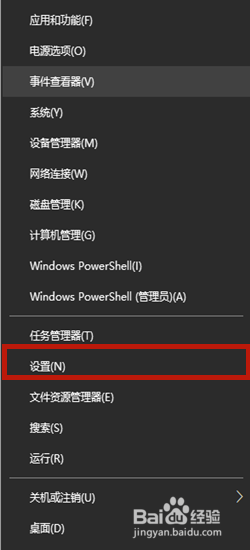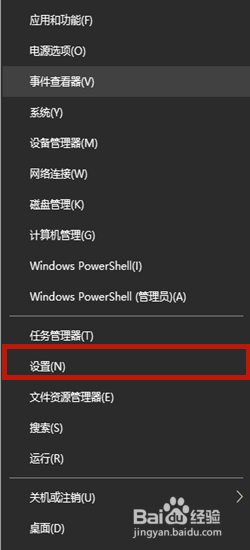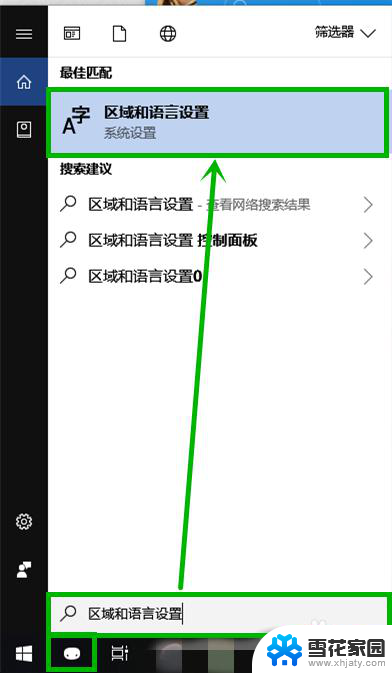键盘输入法禁用怎么解除 Win10输入法禁用无法解决
更新时间:2024-08-10 10:55:28作者:jiang
在使用Win10系统时,有时候会遇到输入法禁用的情况,这会给我们的操作带来不便,即使尝试了多种方法解决,有时候依然无法解决。那么在键盘输入法禁用无法解决的情况下,我们该如何处理呢?接下来就让我们一起来探讨解决方法吧。
具体方法:
1.在Windows10桌面右下角,可以看到输入法的图标显示【已禁用输入法】的提示。1右键点击桌面上的【此电脑】图标,2在弹出菜单中选择【管理】菜单项。
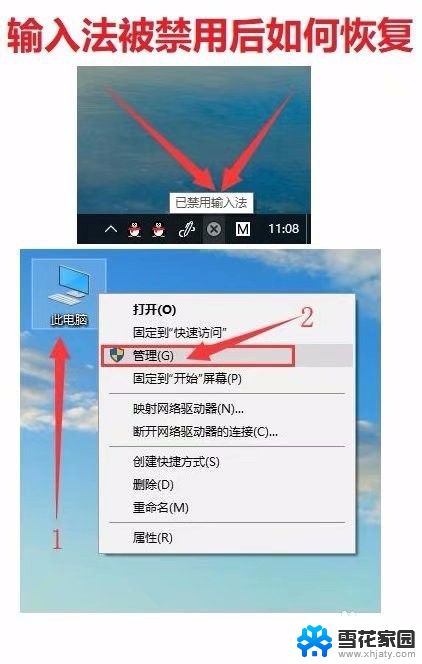
2.点击【任务计划程序】。
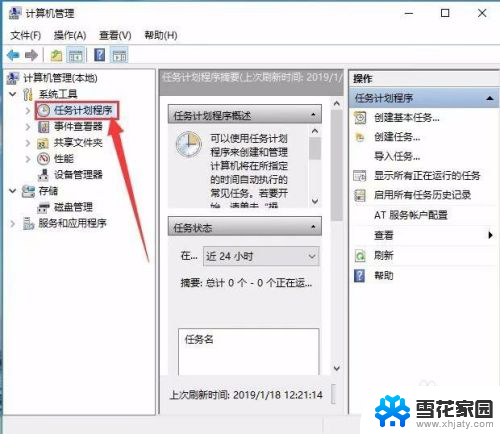
3.依次点击【任务计划程序库】前面的大于号,使这个向右的小箭头变成向下的小箭头。再点击【Microsoft/Windows】。
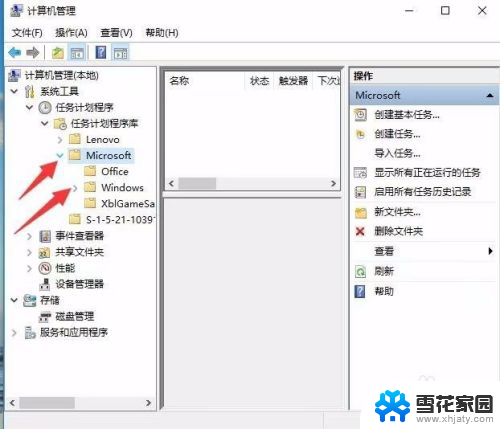
4.在展开的菜单中找到TextServicesFramework菜单项。
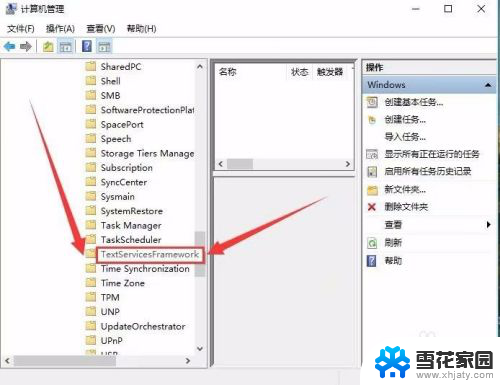
5.右侧的窗口中找到MsctfMonitor设置项,可以看到当前的状态为禁用。
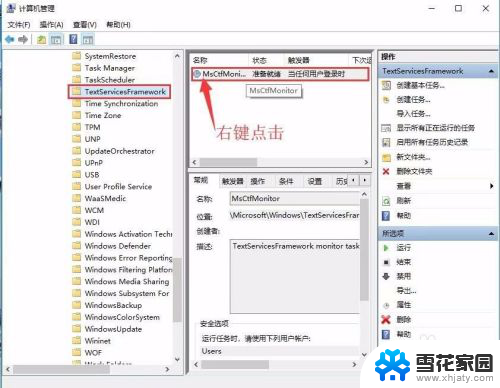
6.右键点击该设置项,然后在弹出菜单中选择【启用】菜单项即可。重新启动计算机后,就不会再出现输入法已禁用的提示了。
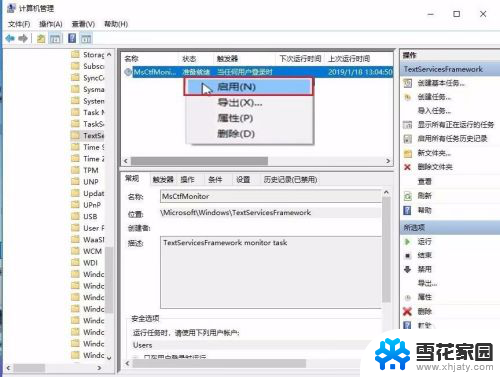
以上是解除键盘输入法禁用的全部内容,如果你遇到这种情况,可以尝试按照以上方法解决,希望这些方法能对大家有所帮助。