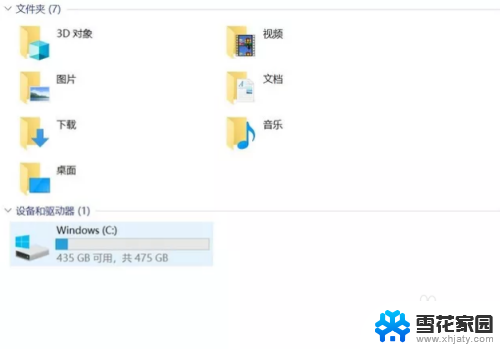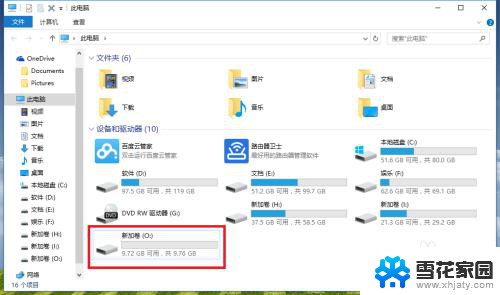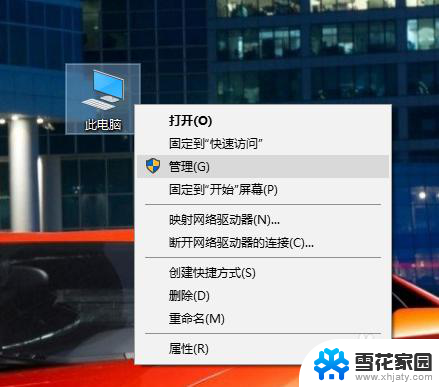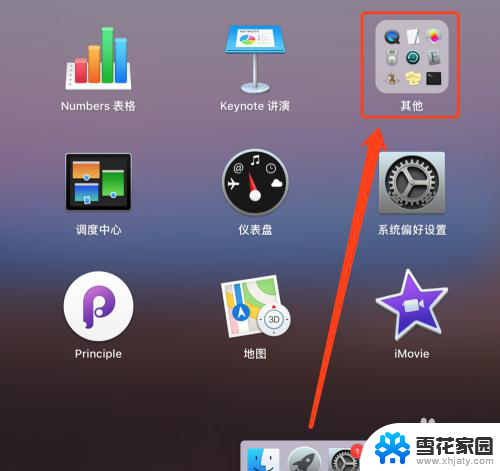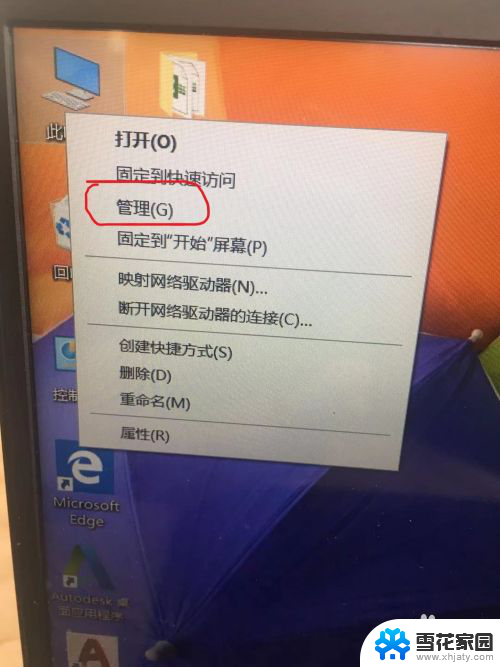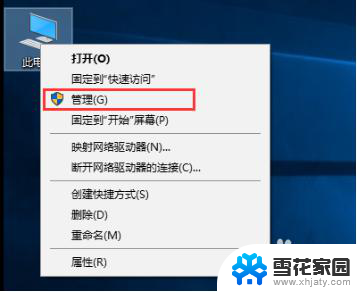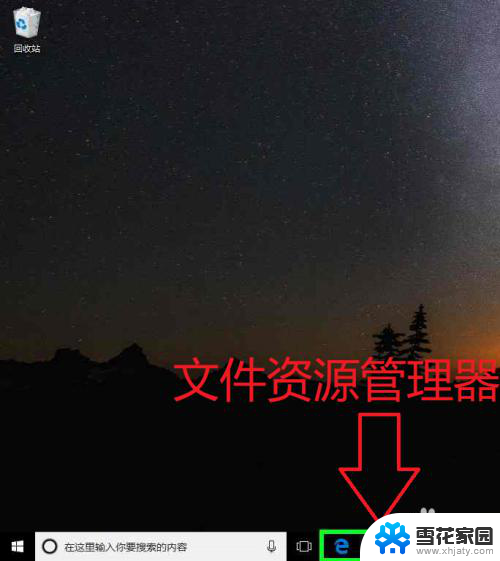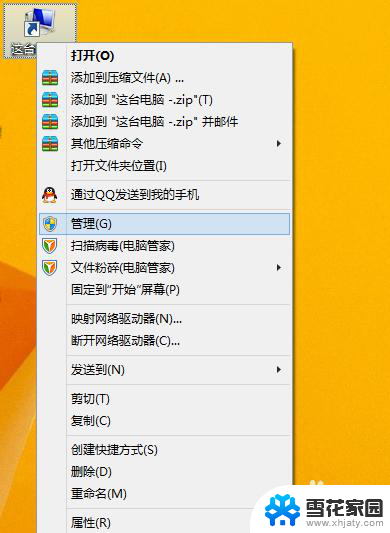电脑怎么分盘出来 如何在电脑中创建新分区
在电脑中分盘是一个非常常见的操作,它可以帮助我们更好地管理电脑硬盘的空间,使得不同类型的文件可以存储在不同的分区中,提高电脑的运行效率,创建新分区可以帮助我们更好地组织和管理电脑中的文件,让我们更加方便地查找和存储数据。电脑怎么分盘出来,如何在电脑中创建新分区呢?接下来我们就来详细介绍一下。
具体方法:
1.我们以WIN10系统为例,右键点击“此电脑”。弹出菜单,点击“管理”选项,WIN7系统也是一样,点击“计算机”,点击“管理”即可。
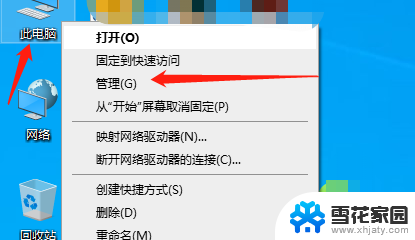
2.点击“存储”下面的“磁盘管理”选项。
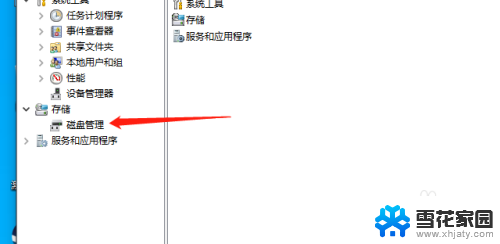
3.这时候我们进入磁盘界面,看下其他盘的空间。发现E盘的空间还是比较足的,我们将E盘部分空间单独分出来一点,指定了目标后,选择E盘,右键点击后单机“压缩卷”。
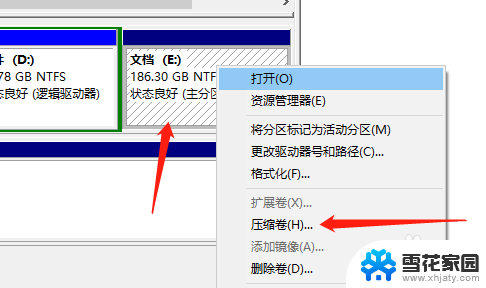
4.这时出现下图压缩界面,我们输入压缩空间大小。我以10个G为例,就是10000MB,再次点击确定压缩,稍等片刻等待压缩完毕。
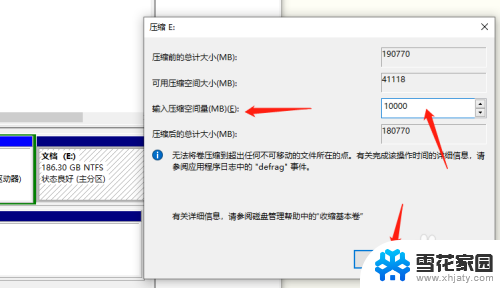
5.这时我们会看到磁盘管理中出现了一个未分配的磁盘。
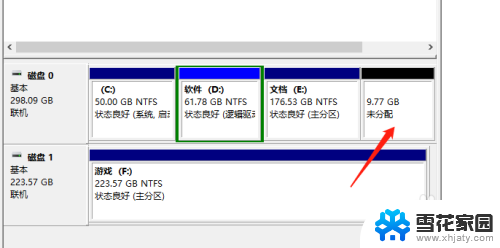
6.我们右键点击未分配的磁盘,会出现一个“新建简单卷”选项,点击该选项即可。
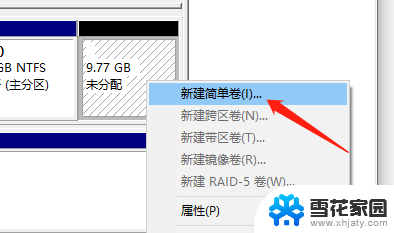
7.然后我们点击下一步,设置磁盘大小,再点击下一步,就完成了磁盘分配,这样我们就将比较大的E盘中单独分出来一个小盘。
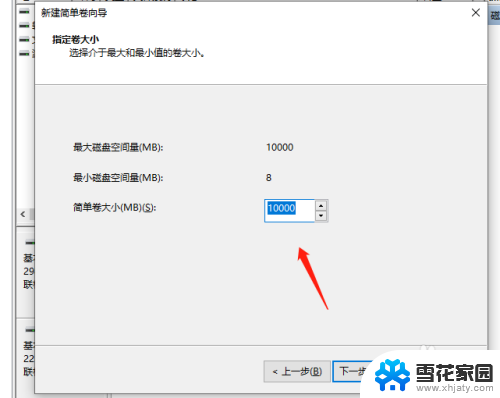
以上是电脑如何分盘的全部内容,如果你遇到这种情况,你可以根据以上操作来解决问题,非常简单快速,一步到位。