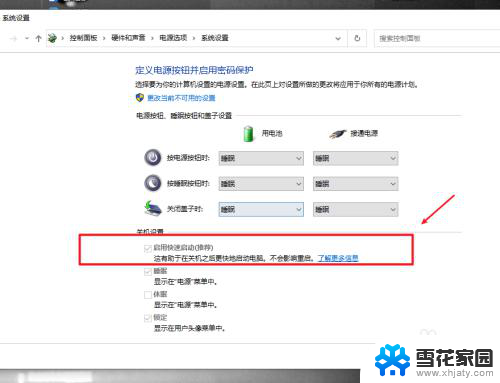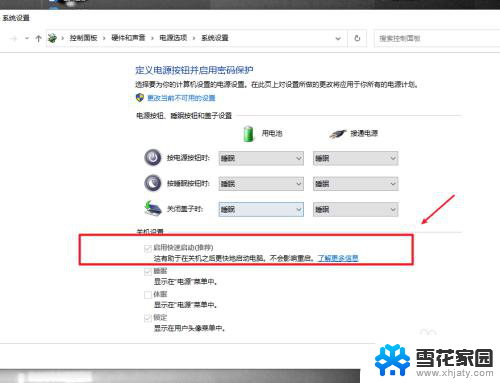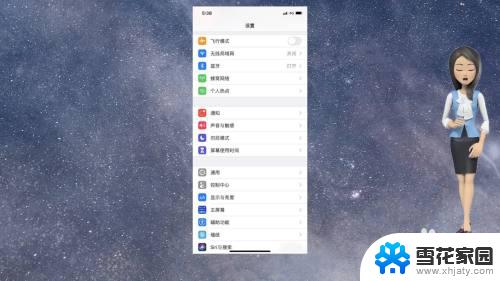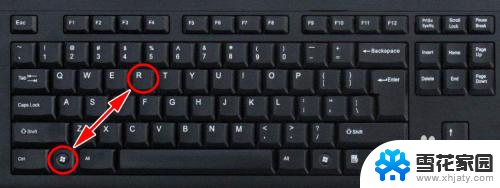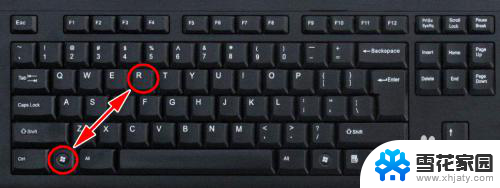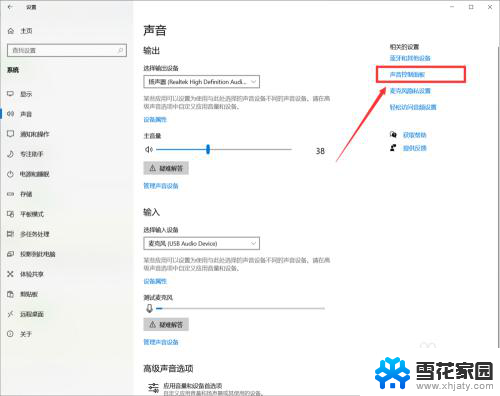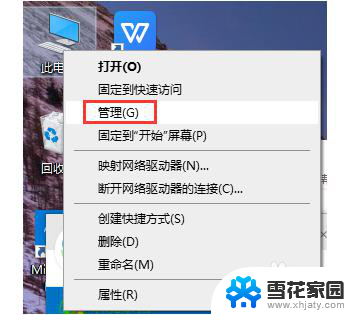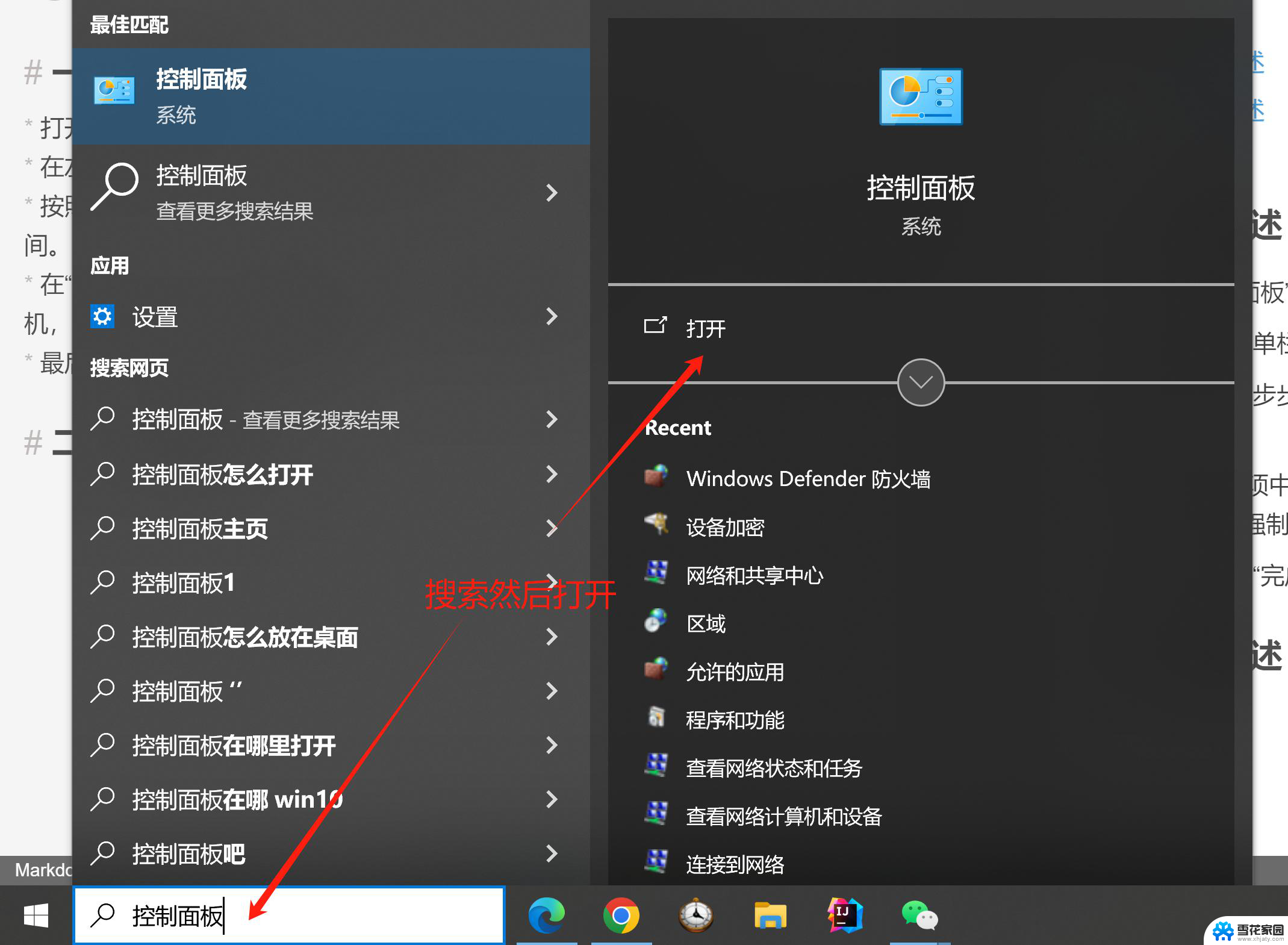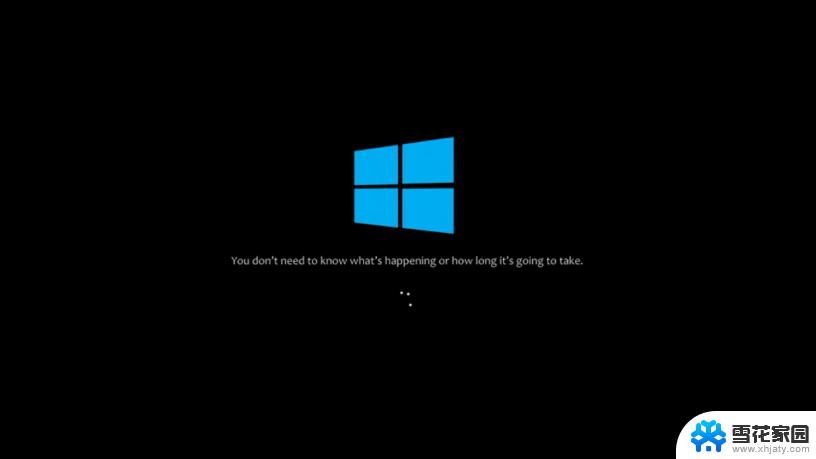电脑关机使用usb充电 win10关机USB供电设置教程
近年来随着科技的飞速发展,电脑已经成为我们生活中必不可少的工具之一,在使用电脑的过程中,我们有时会遇到一些困扰,比如电脑没有电源插口可用或者电源插座距离较远等问题。这时候USB充电就成为了一种便捷的选择。而对于使用Windows 10的用户来说,他们可以通过设置来实现电脑关机时继续供电的功能,从而方便地利用USB接口进行充电。本文将介绍如何在Win10系统中进行关机USB供电的设置教程,帮助用户更好地利用电脑的功能。
操作方法:
1.在电脑出厂的时候,默认启用快速启动功能,这样导致了电脑关机之后,USB主板等还是处于供电状态,这样有助于加速开机效果。要关闭USB供电,只需要将功能关闭即可。
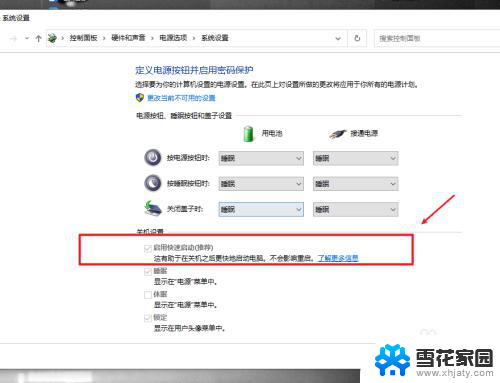
2.在电脑上打开系统设置,进入系统选项。
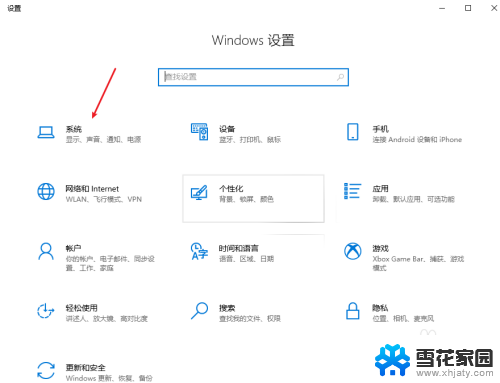
3.在电源和睡眠项目栏中,打开其他电源设置选项。
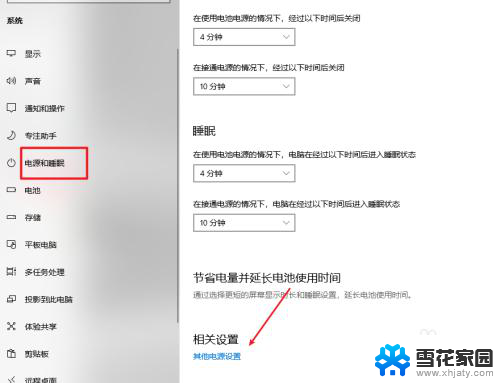
4.选择并打开电源按钮的功能选项。
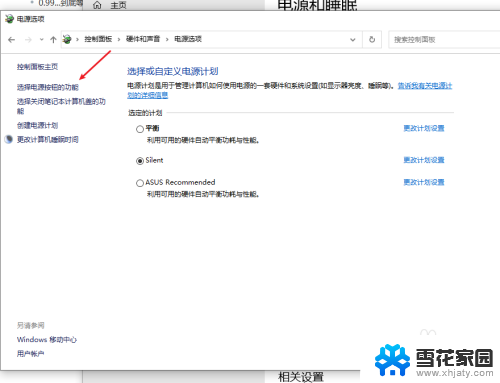
5.点击更改当前不可用的设置选项。
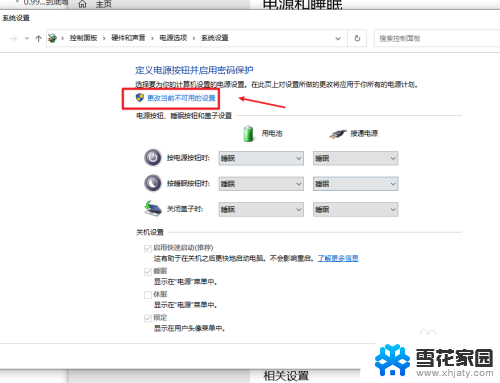
6.将启用快速启动功能关闭即可,这样我们关机之后。USB就会断电,但电脑开机会有延迟,当然想要关机USB供电,只需要开启这个功能即可
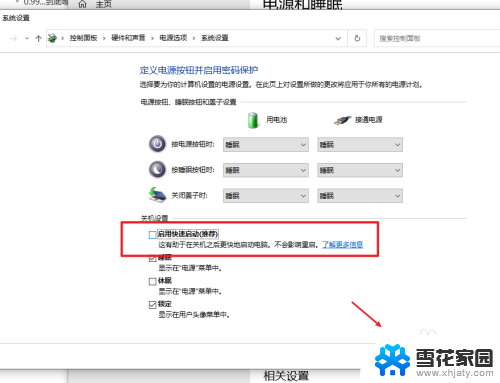
以上就是电脑关机时使用 USB 充电的全部内容,如果你遇到了同样的情况,可以参照小编的方法来处理,希望对大家有所帮助。