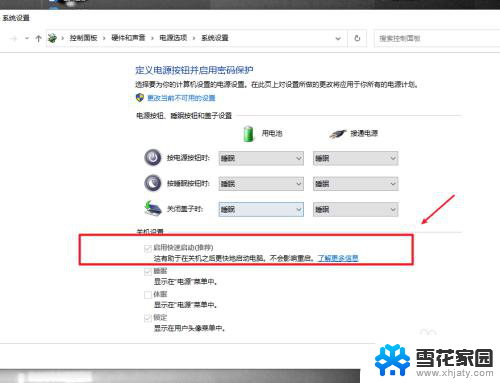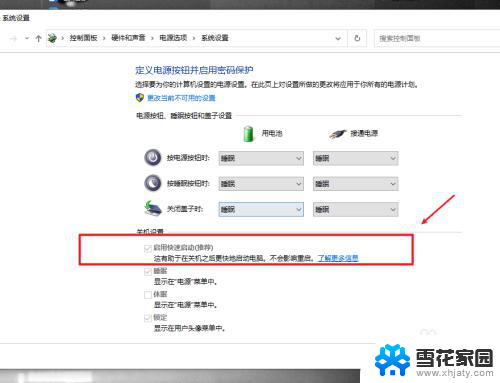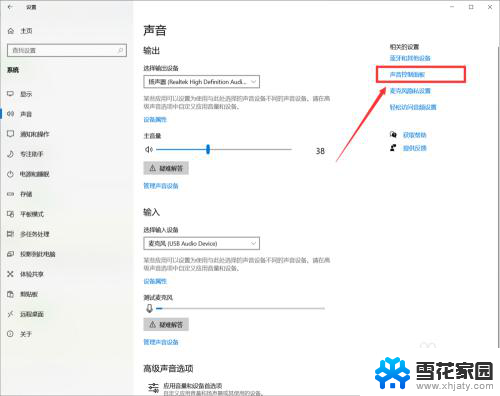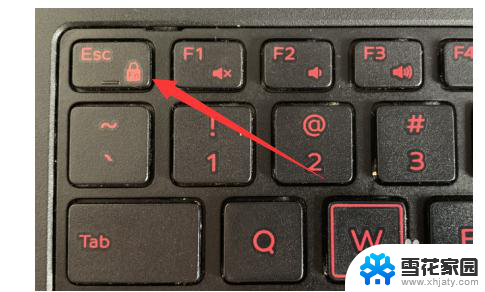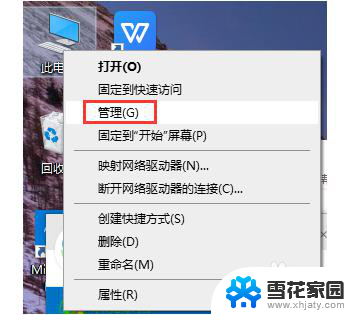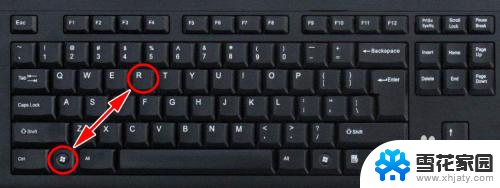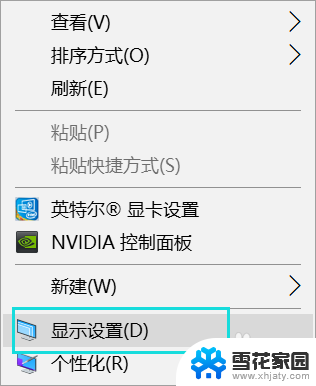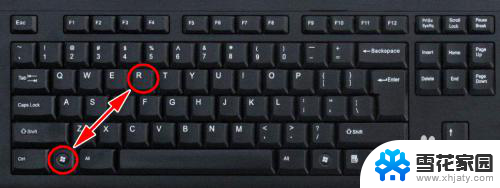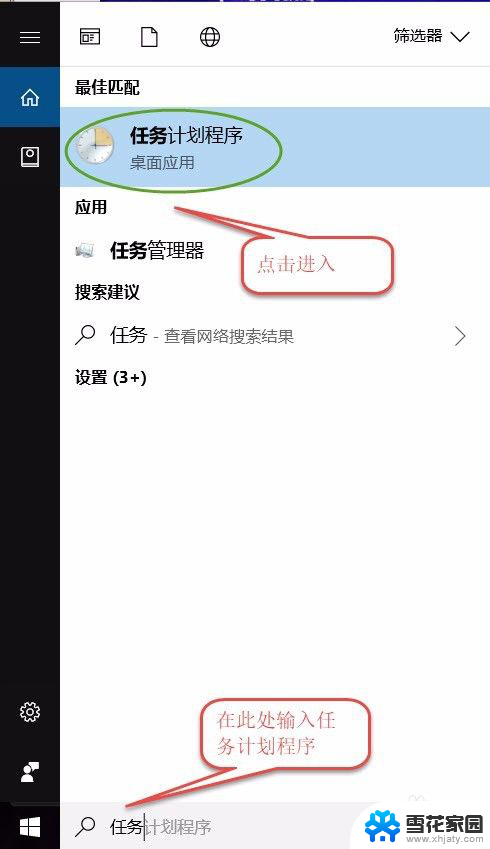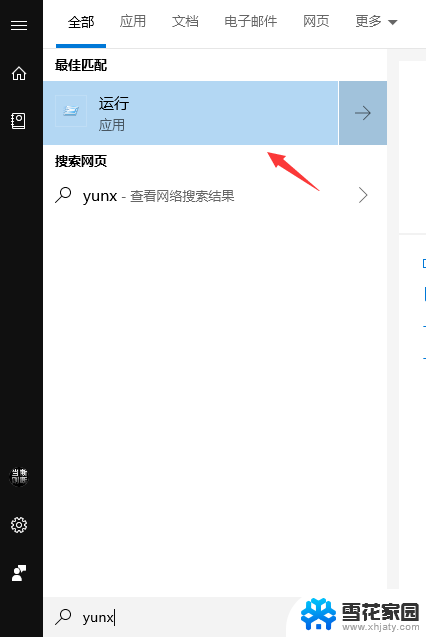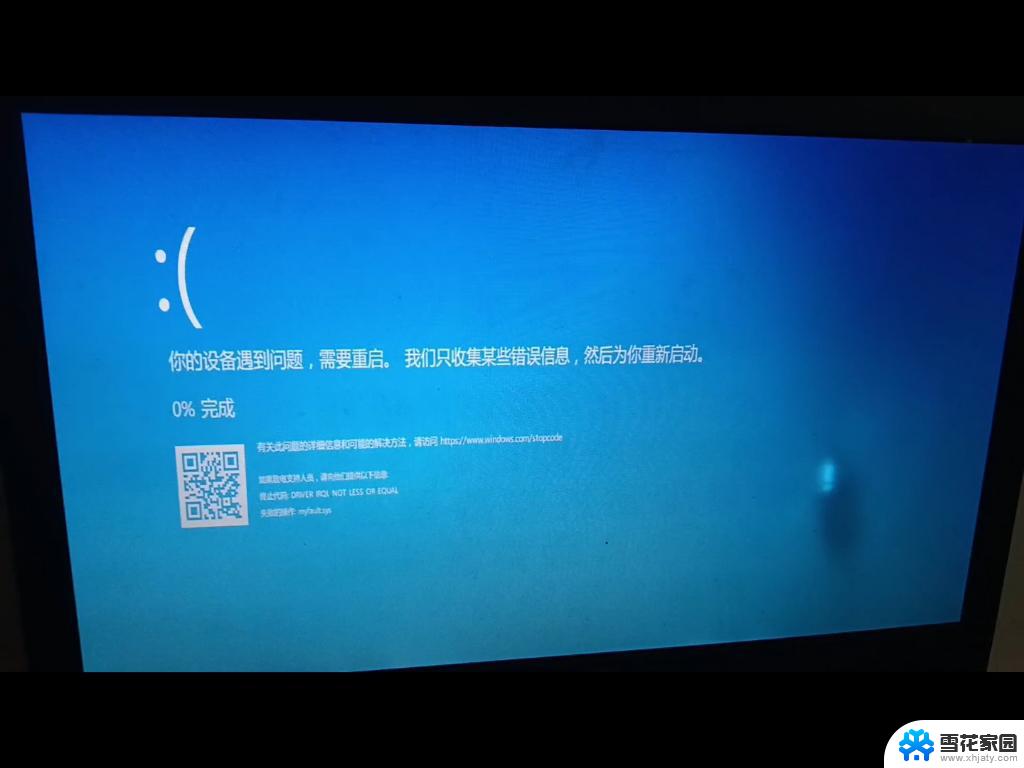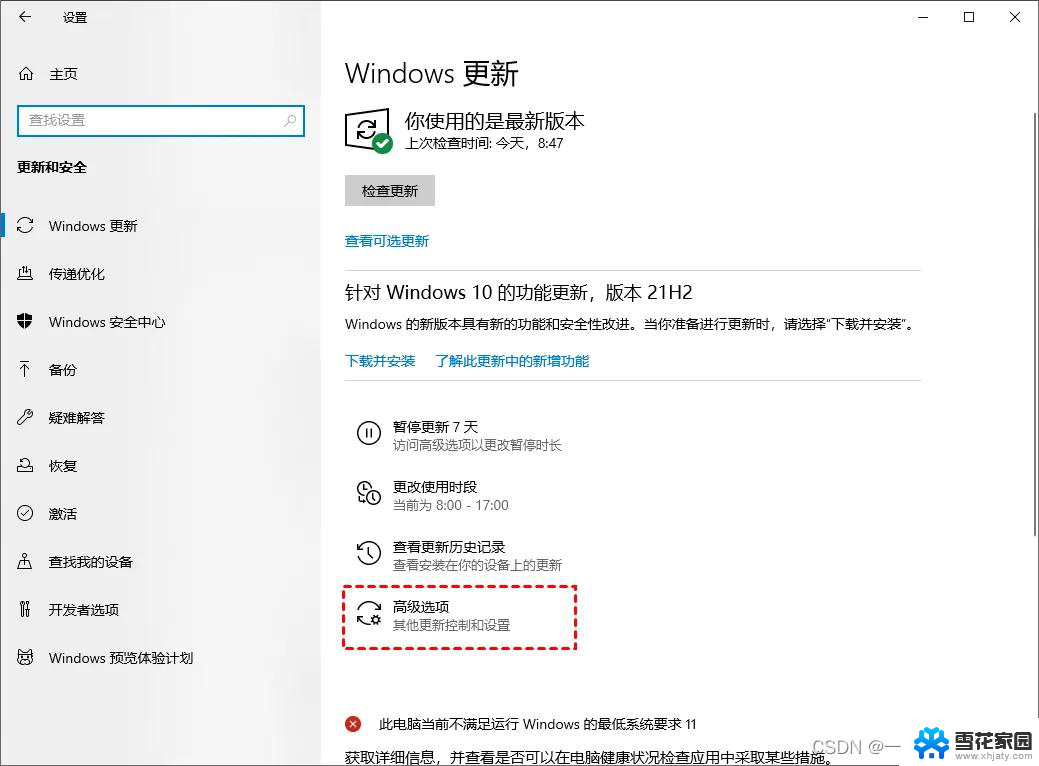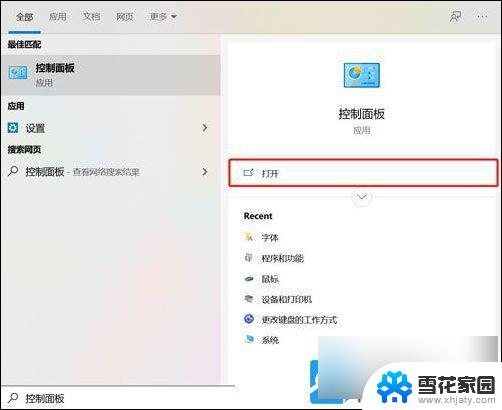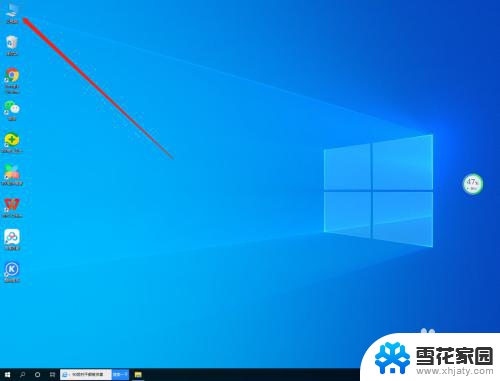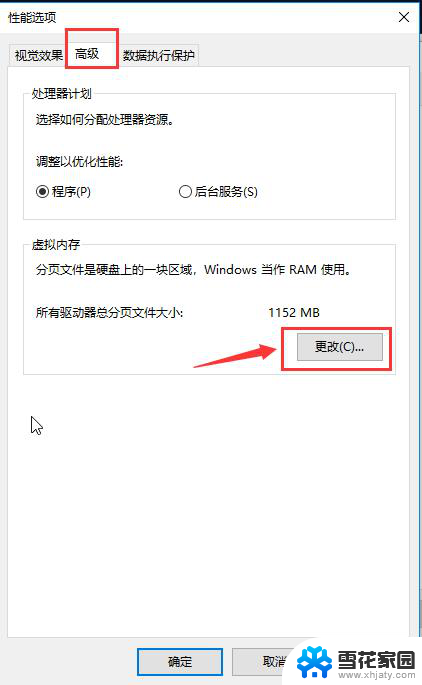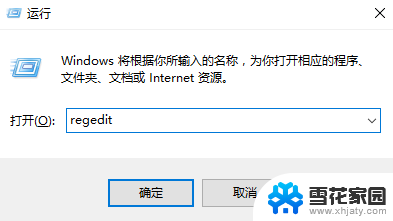如何关闭电脑usb持续供电 Win10关机后USB供电设置
如何关闭电脑USB持续供电?这是很多Win10用户在关机后USB供电设置的一个常见问题,在现代生活中,USB接口已成为我们日常使用电脑的必不可少的工具。有时候我们希望在关机后USB接口能够停止供电,以避免不必要的能源浪费。幸运的是Win10操作系统提供了一种简单的方法来关闭电脑USB持续供电功能。在本文中我们将介绍如何进行设置,以便您可以更好地管理您的电脑USB接口的供电情况。
操作方法:
1.在电脑出厂的时候,默认启用快速启动功能,这样导致了电脑关机之后,USB主板等还是处于供电状态,这样有助于加速开机效果。要关闭USB供电,只需要将功能关闭即可。
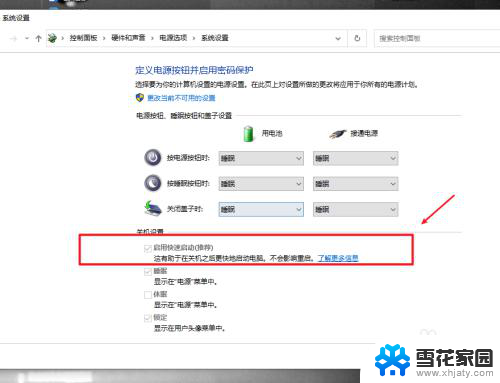
2.在电脑上打开系统设置,进入系统选项。
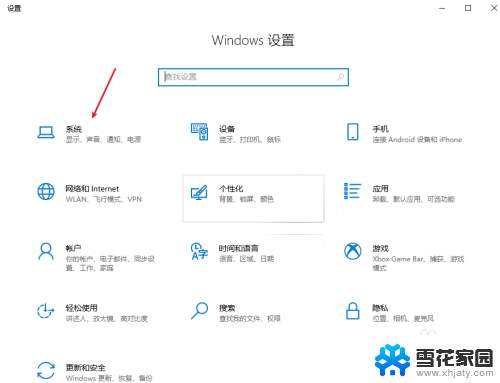
3.在电源和睡眠项目栏中,打开其他电源设置选项。
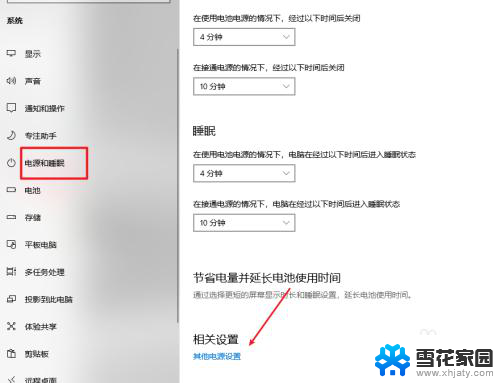
4.选择并打开电源按钮的功能选项。
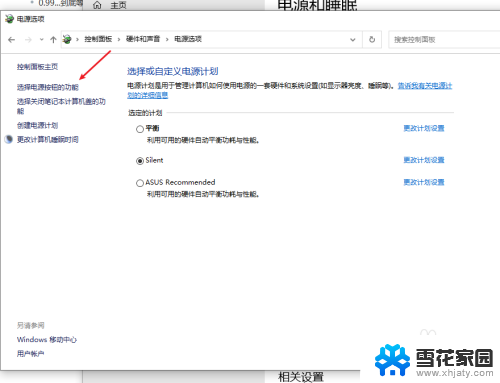
5.点击更改当前不可用的设置选项。
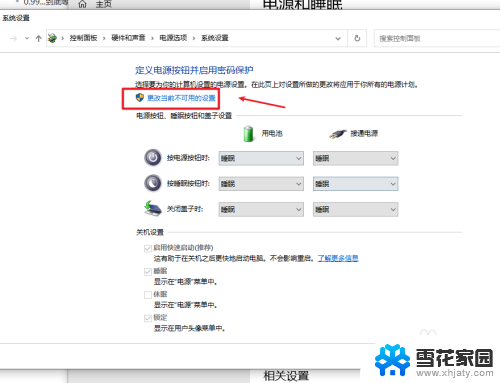
6.将启用快速启动功能关闭即可,这样我们关机之后。USB就会断电,但电脑开机会有延迟,当然想要关机USB供电,只需要开启这个功能即可
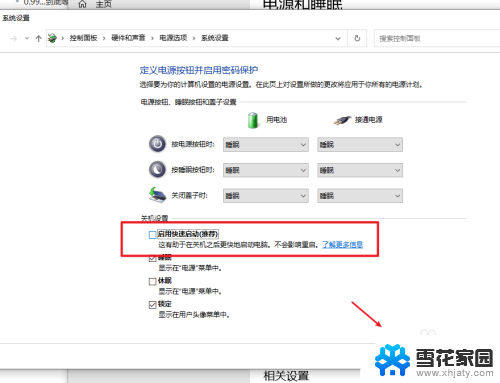
以上就是如何关闭电脑 USB 持续供电的全部内容,如果您需要的话,可以根据小编提供的步骤进行操作,希望对大家有所帮助。