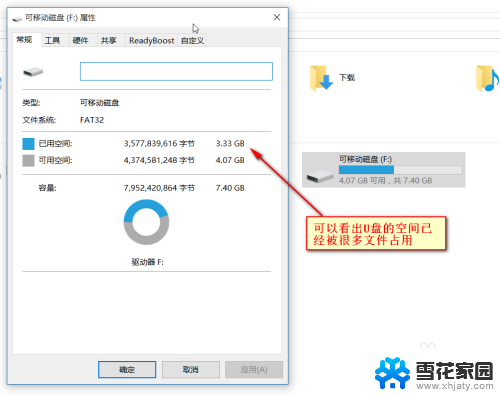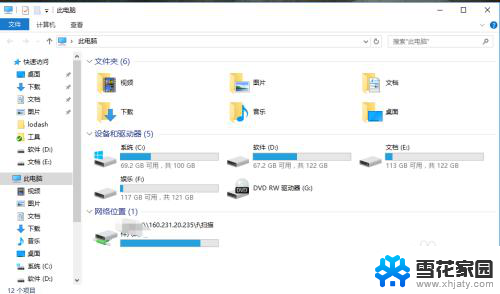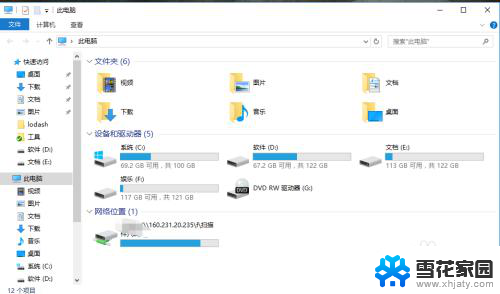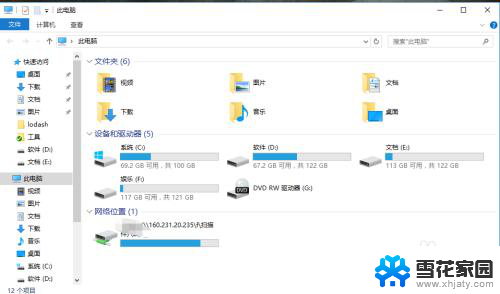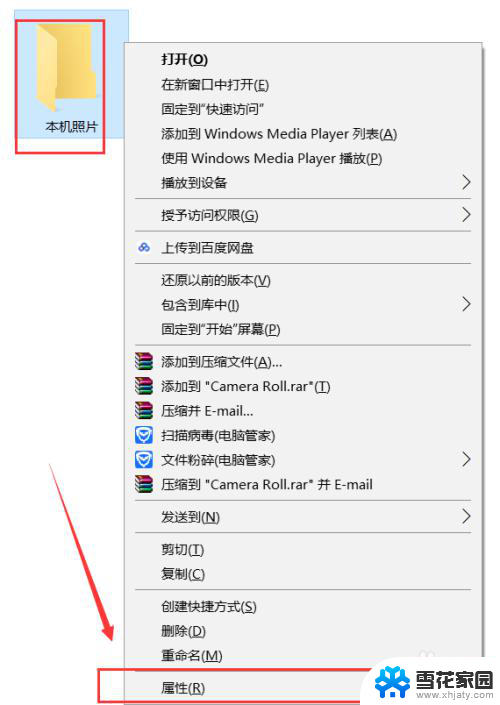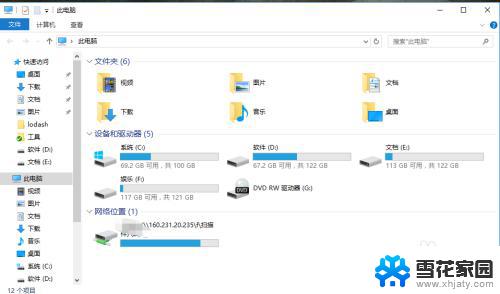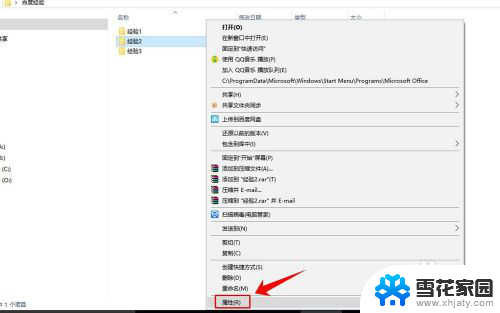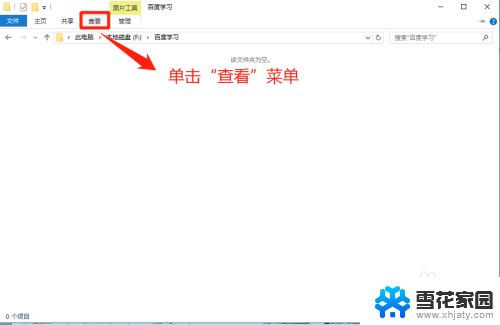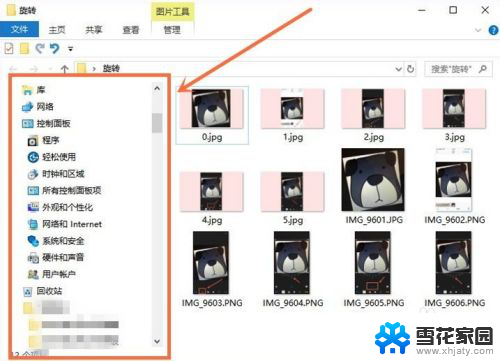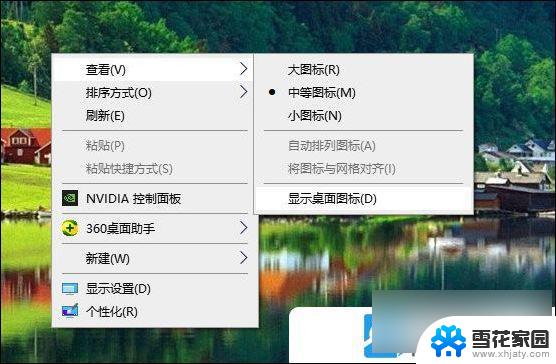电脑的隐藏文件怎么显示出来 Win10隐藏文件夹怎么显示出来
在日常使用电脑的过程中,我们会发现有些文件或文件夹并不在我们的视线范围内,它们被系统默认设置为隐藏状态,而对于一些用户来说,需要查看或编辑这些隐藏文件,因此了解如何显示隐藏文件夹就显得尤为重要。在Windows 10操作系统中,我们可以通过简单的设置来实现显示隐藏文件夹的目的,而本文将介绍具体的操作步骤。无论是寻找特定文件还是保护电脑安全,都离不开对隐藏文件的正确理解和操作。让我们一起来探索隐藏文件的显示方法吧!
方法如下:
1.在Windows10系统下,我们右键点击左下角的开始按钮。在弹出菜单中选择“文件资源管理器”菜单项。
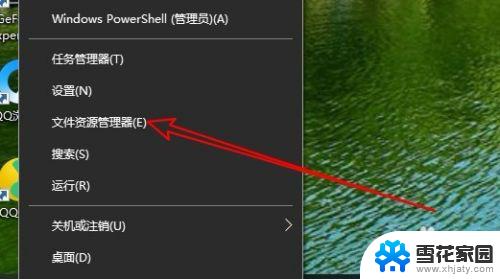
2.接下来就会弹出文件资源管理器的窗口,在窗口中点击上面的“查看”菜单
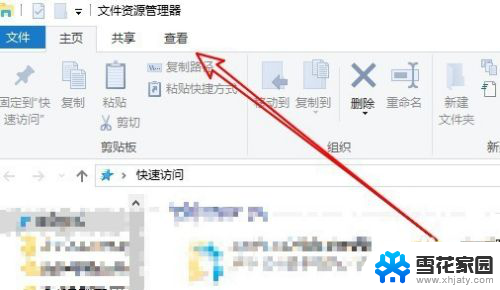
3.在弹出的下拉菜单中,我们点击“选项”菜单项。
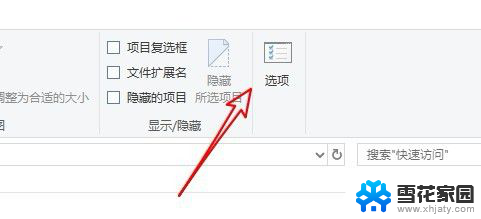
4.接下来就会打开Windows10的文件夹选项窗口,在窗口中点击上面的“查看”选项卡。
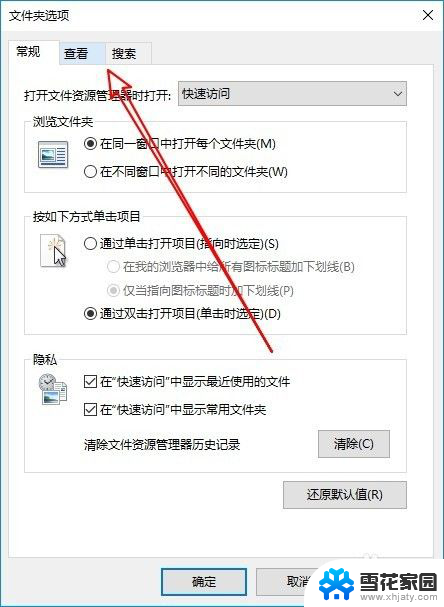
5.接下来在下面的高级设置框中拖动滑块,找到并选中“显示隐藏的文件、文件夹和驱动器”设置项
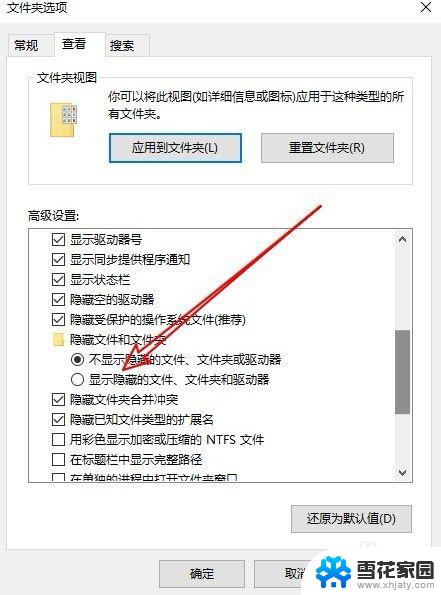
6.最后点击确定按钮后,可以看到以前隐藏的文件或文件夹都显示出来了。隐藏的文件夹颜色要比显示的文件夹的颜色浅一些哦。
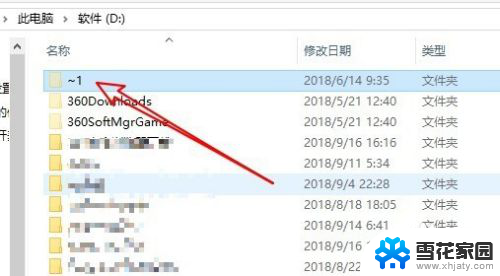
以上就是电脑的隐藏文件如何显示出来的全部内容,如果你也遇到同样的情况,可以参考我的方法来解决,希望对大家有所帮助。