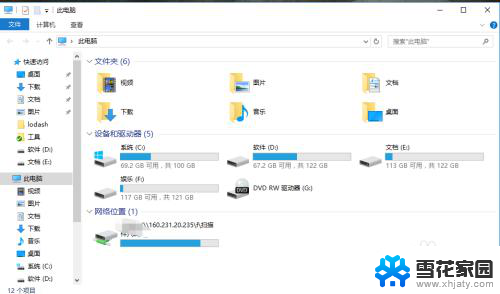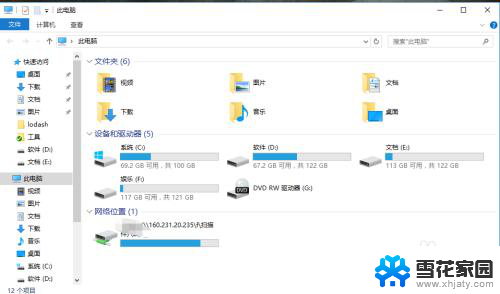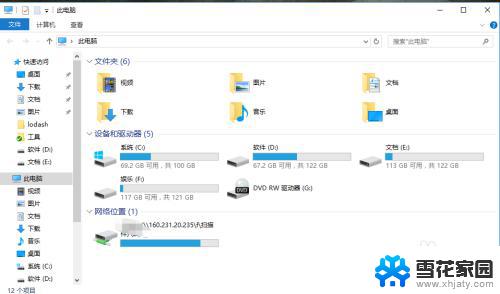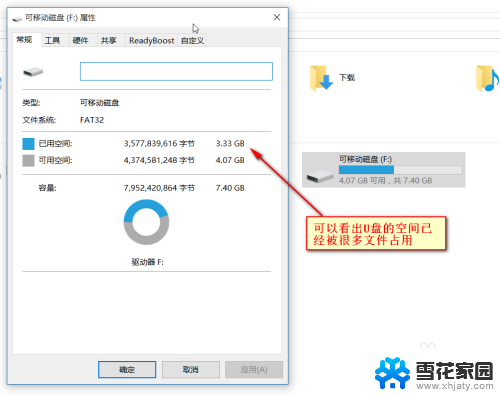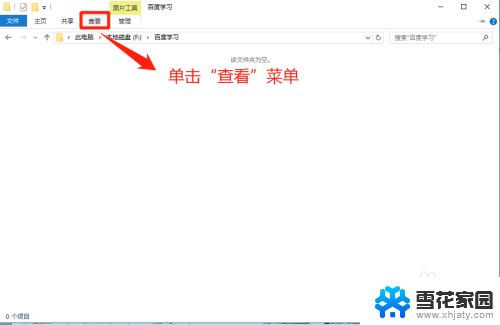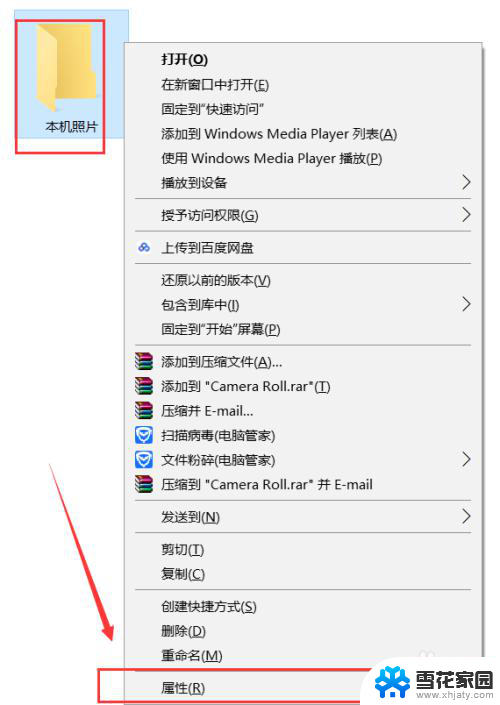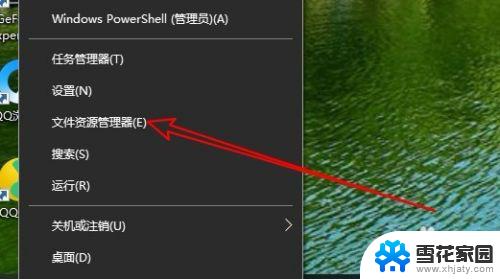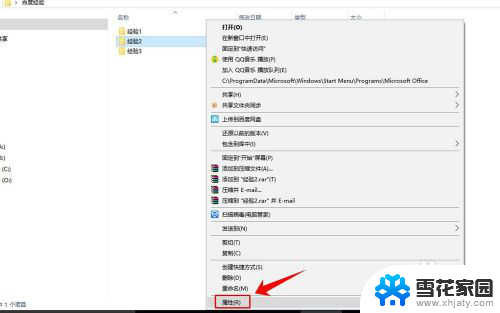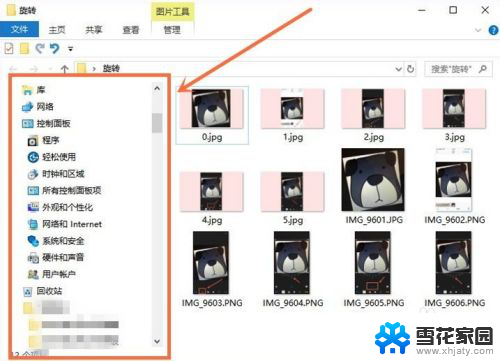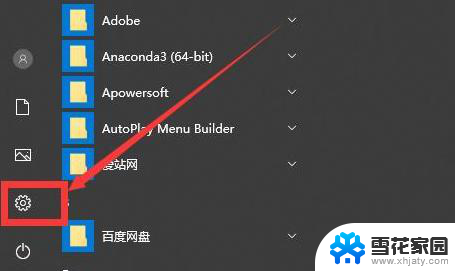怎么显示硬盘隐藏文件 win10怎么打开磁盘中的隐藏文件
更新时间:2023-12-10 08:50:28作者:jiang
在Windows 10系统中,有时我们会发现一些重要的文件或文件夹被隐藏起来,无法直接访问,这些隐藏文件可能包含我们需要的关键信息,因此了解如何显示硬盘中的隐藏文件显得尤为重要。幸运的是Windows 10提供了一些简便的方法来打开磁盘中的隐藏文件。在本文中我们将讨论这些方法,帮助您轻松找到并访问这些隐藏文件。无论是为了检查磁盘空间使用情况,还是为了找回误删除的文件,掌握如何显示隐藏文件都将对您的电脑使用体验带来巨大的便利。
操作方法:
1.打开桌面,找到此电脑,双击打开。
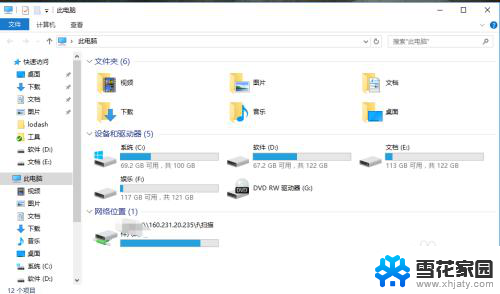
2.双击想要查看的磁盘,例如C盘,双击打开。
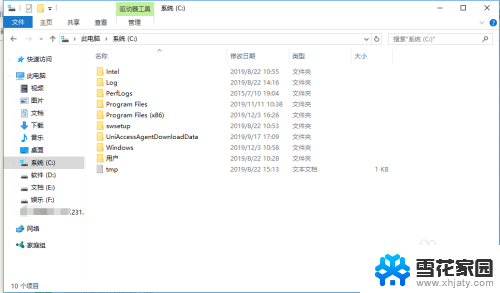
3.点击上边的“查看”。
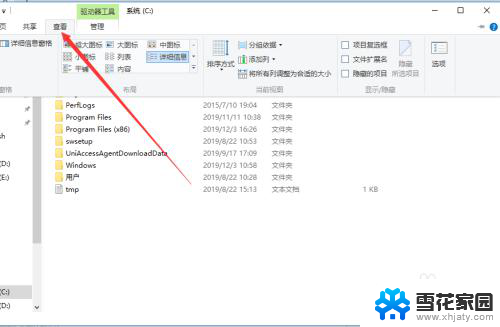
4.这个时候隐藏的文件就可以显示出来了。
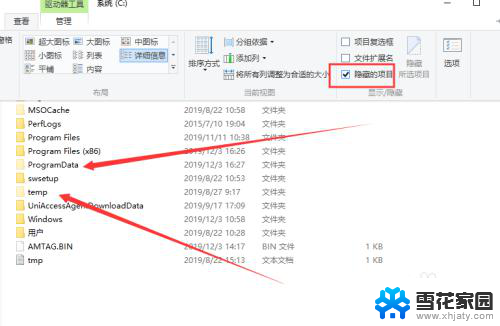
5.除了这里,之外还可以点击右边的“选项”。
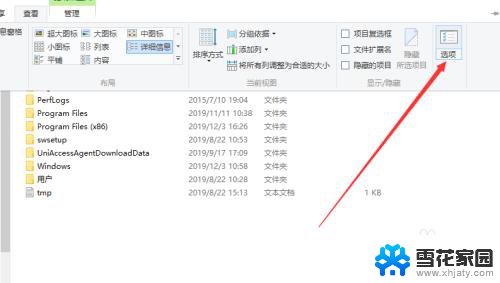
6.在“查看”选项卡下,选中“显示隐藏的文件、文件夹、驱动器”也可以。
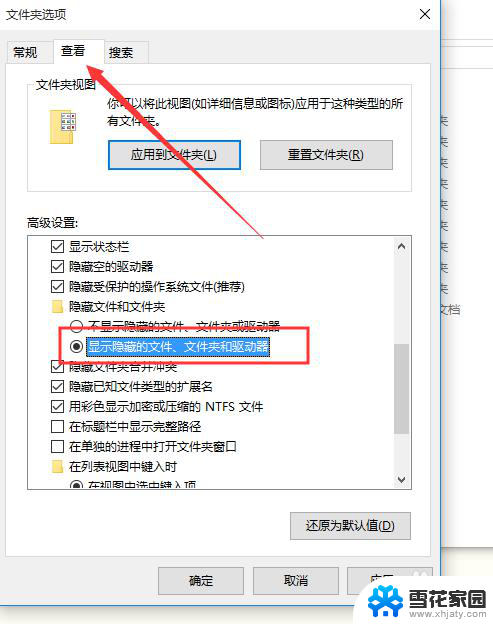
以上就是显示硬盘隐藏文件的方法,如果你遇到这种情况,可以按照以上步骤解决,希望对你有所帮助。