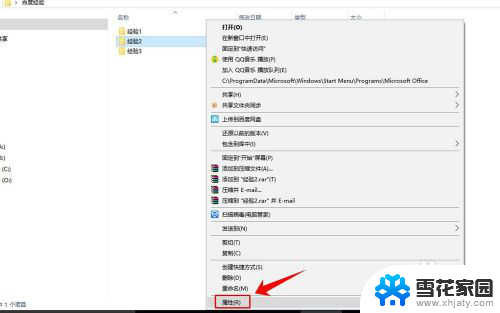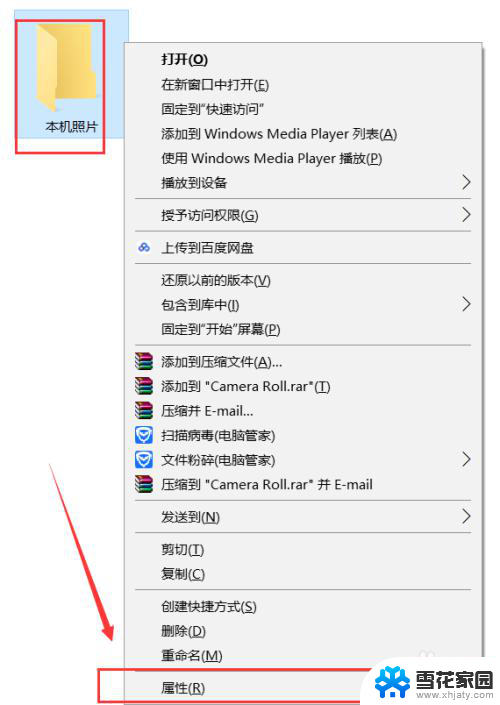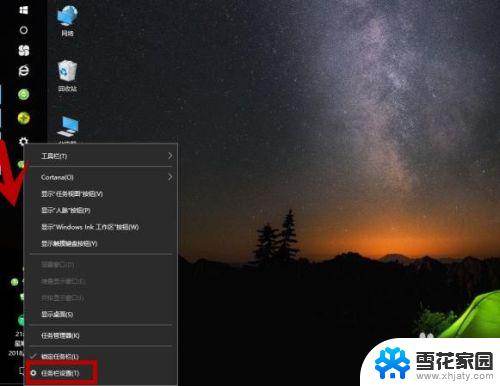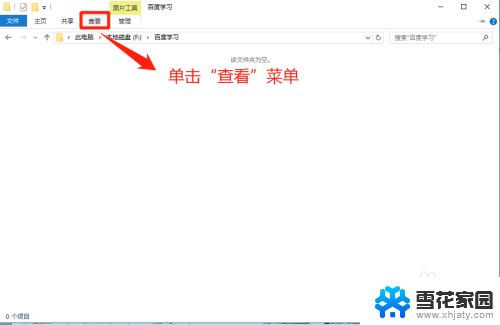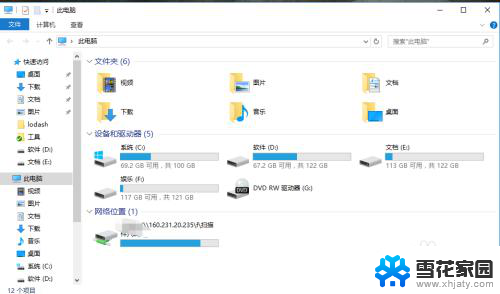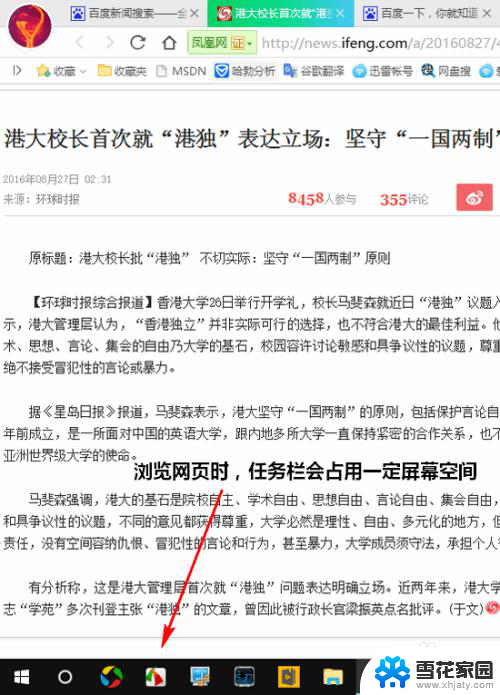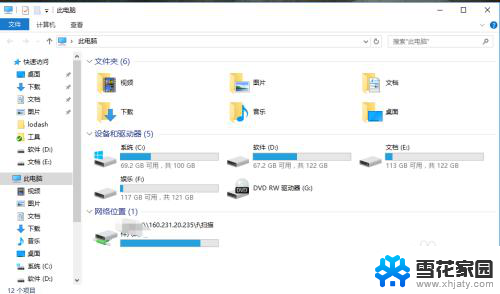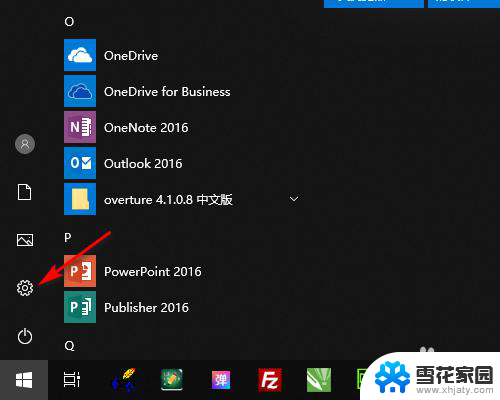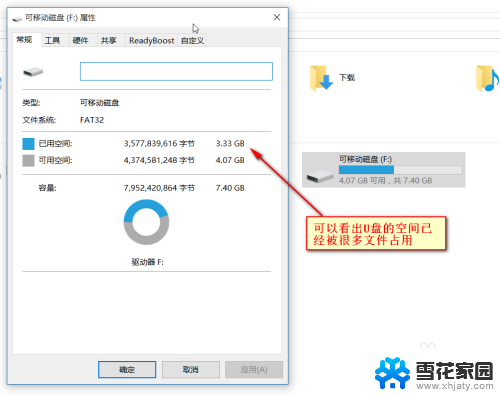文件夹左侧的栏怎么隐藏 win10文件夹左侧导航预览栏如何隐藏
更新时间:2023-12-12 09:56:48作者:jiang
在使用Windows10操作系统时,我们经常会遇到一些繁琐的问题,比如文件夹左侧的栏如何隐藏,或者是文件夹左侧导航预览栏如何隐藏,这些问题对于我们日常的使用体验来说可能会带来一些困扰。幸运的是Windows10提供了一些简便的方法来解决这些问题,让我们可以根据自己的需求来隐藏或显示文件夹左侧的栏和导航预览栏。接下来我将为大家详细介绍一下具体的操作步骤。
操作方法:
1.比如下图这个文件夹窗口,它的左侧就有一个导航栏。占用的位置非常大,却用不上。
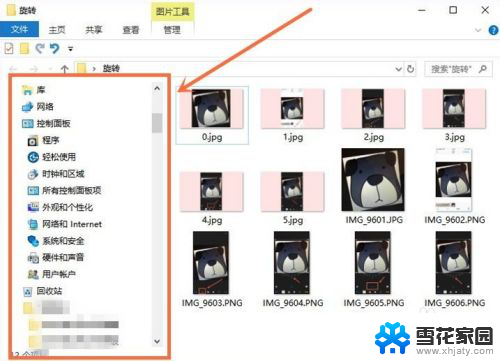
2.关闭的方法是:首先点开文件夹表头的【查看】。
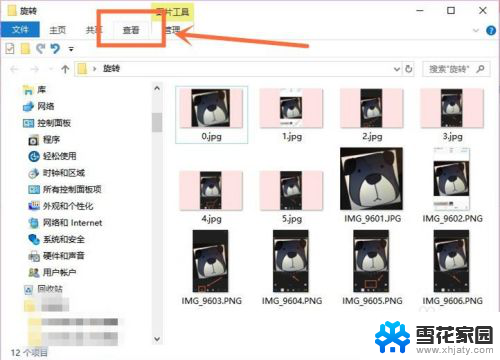
3.然后点击下面出来的【导航窗口】。
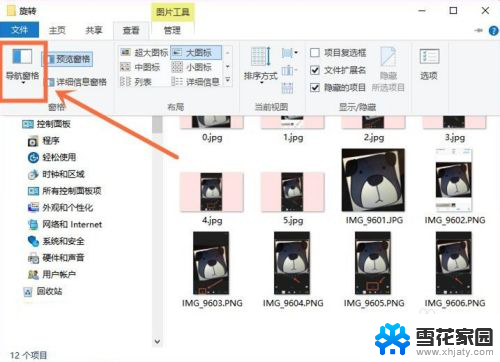
4.你就能看到【导航窗格】这个项目是勾选状态,现在把它去掉。
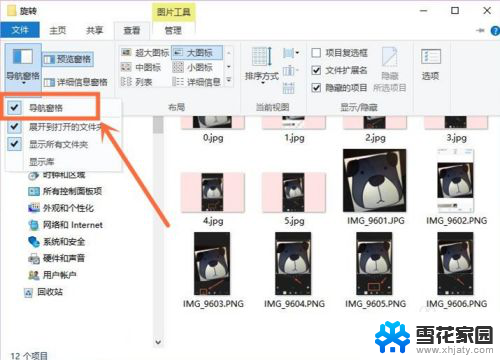
5.去掉以后你就能看到,左侧的导航栏不见了,整个文件夹干净多了。
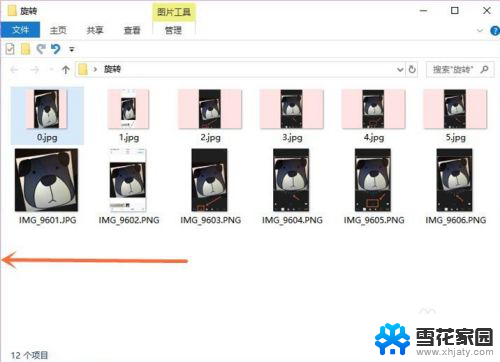
以上就是文件夹左侧的栏怎么隐藏的全部内容,还有不懂得用户就可以根据小编的方法来操作吧,希望能够帮助到大家。