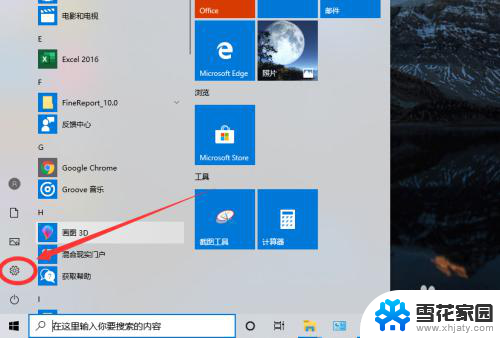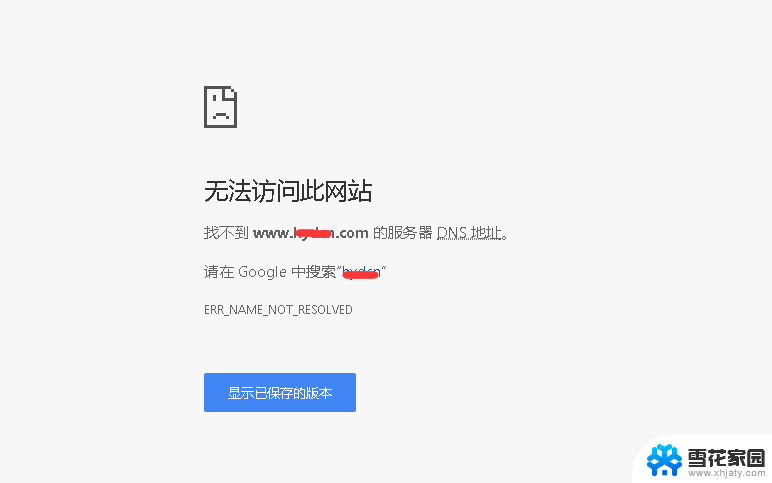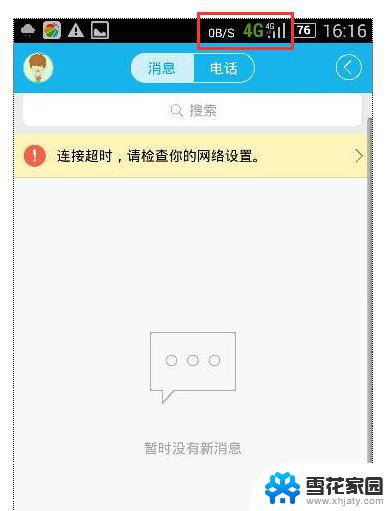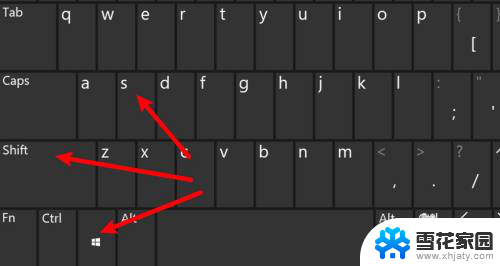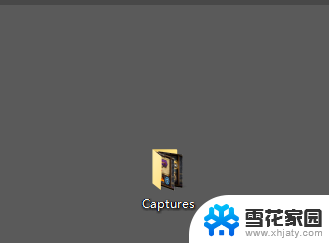网页页面截图 win10电脑浏览器截取长图步骤
在如今的互联网时代,浏览网页已经成为我们日常生活中不可或缺的一部分,在某些情况下,我们可能希望能够截取整个网页页面的长图,以便保存或分享给他人。对于使用Windows 10操作系统的电脑用户来说,截取网页页面的长图并不是一件困难的事情。通过简单的步骤,我们就可以轻松地将整个网页页面保存为长图。下面我将介绍如何在Win10电脑浏览器上进行截取长图的步骤。
操作方法:
1.首先比如我在电脑上面打开了一个网页,如图所示。这个网页的页面很长,需要翻页、屏幕往下滚动才能看完。这时候,如果想要截长图,请按下下面的步骤来操作:
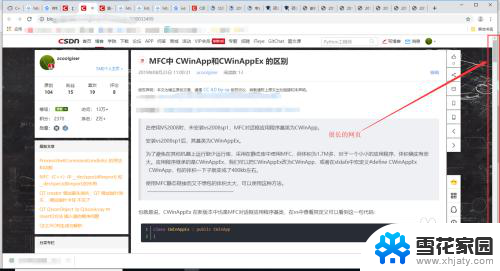
2.复制这个网页链接,用Microsoft Edge 浏览器打开,如果你的电脑是win10系统,会自带安装Microsoft Edge 浏览器。
用Microsoft Edge 浏览器打开后,如图所示。先点击右上角的小按钮。
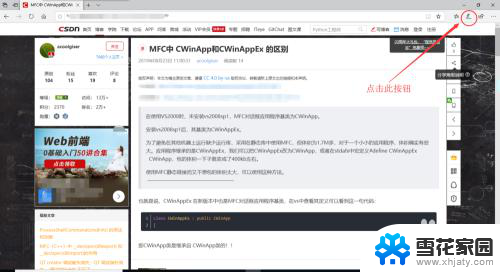
3.再继续点击浏览器右上角的“编辑”小按钮,如图所示;
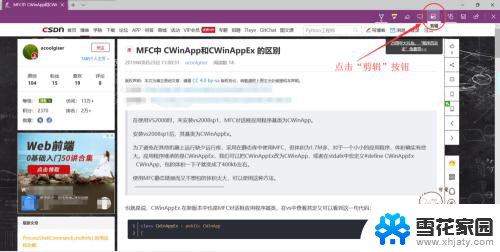
4.然后,浏览器的屏幕中间出现了提示:“拖动以复制区域”,如图所示;
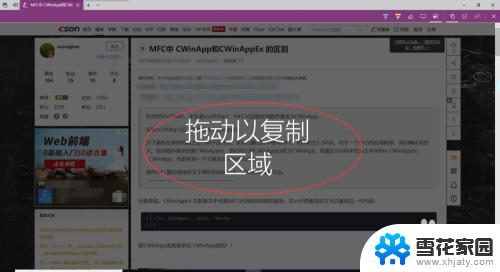
5.此时,点击鼠标左键。画一个截图区域,并且按住鼠标不放,往下翻页拖动即可,如图所示。
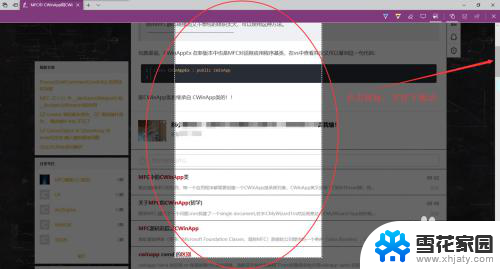
6.截完图以后会出现“已复制”的提示,如图所示。表示截图成功。
然后去别的地方粘贴,即可看到所截取的长图了。(粘贴的快捷键:Ctrl+V)
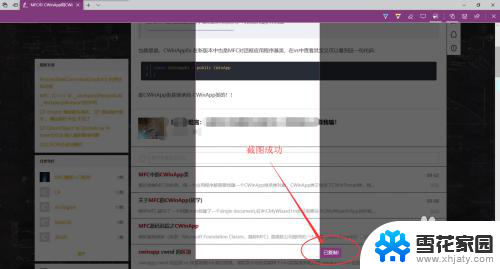
以上是页面截图的全部内容,如果有任何疑问,用户可以参考以上步骤进行操作,希望对大家有所帮助。