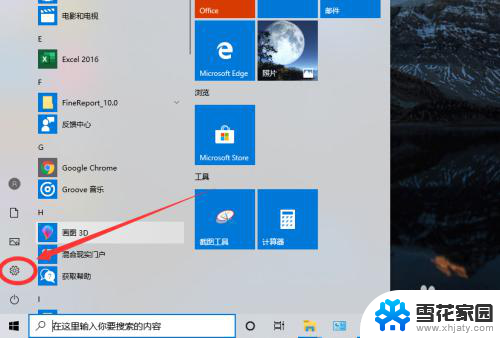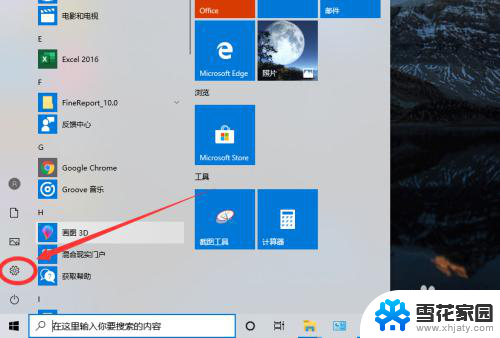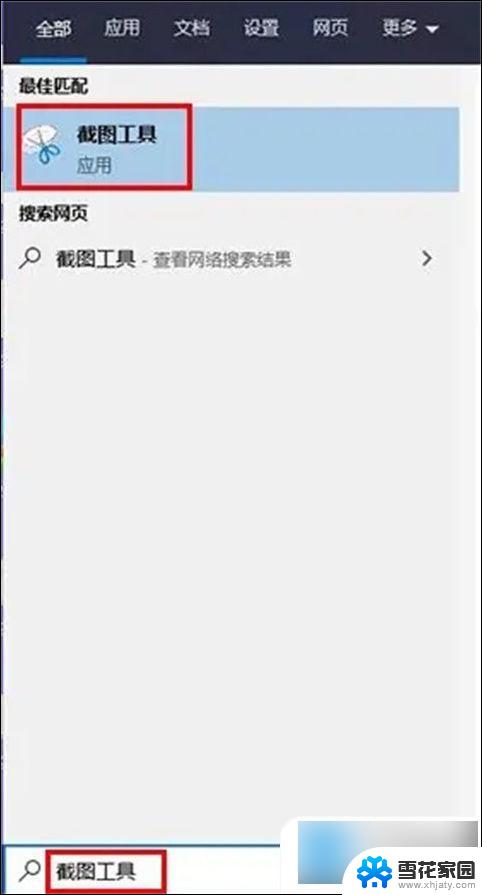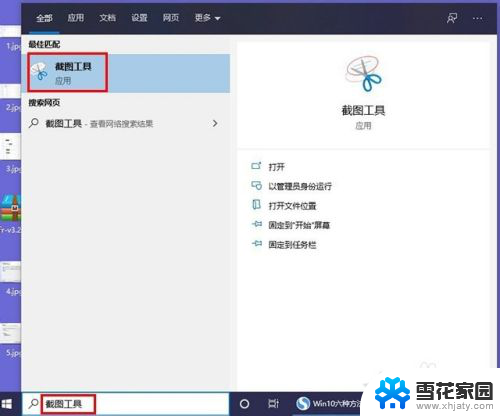怎么设置电脑截图快捷键 win10截图快捷键修改步骤
更新时间:2024-07-10 16:51:40作者:yang
在使用电脑时,经常需要进行截图操作来保存重要信息或与他人分享,而在Win10系统中,设置截图快捷键可以帮助我们更快捷地完成这项任务。通过简单的修改步骤,我们可以自定义Win10的截图快捷键,让操作更加便捷高效。接下来让我们一起来了解如何设置电脑截图快捷键,提升我们的工作效率吧!
步骤如下:
1.点击打开开始菜单,在程序中找到“WINDOWS附件”

2.在展开的程序中可以看到“截图工具”
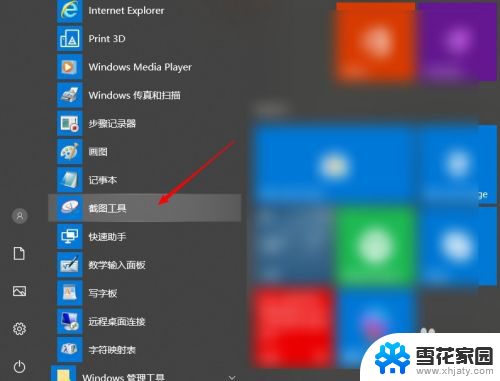
3.鼠标右键打开更多中的“打开文件位置”
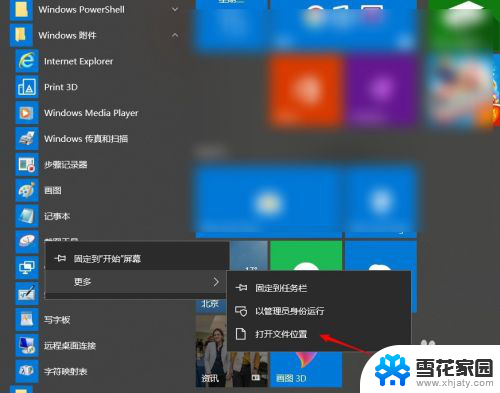
4.再次右击鼠标打开“属性”菜单
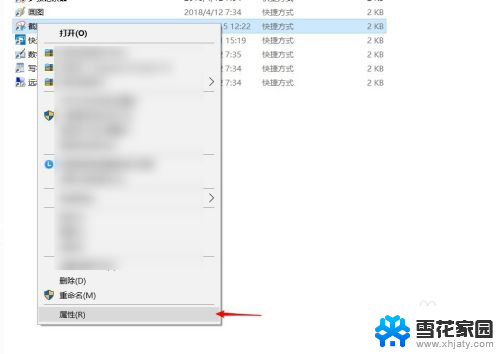
5.打开截图工具的属性窗口,在快捷方式选项下有个“快捷键”现在是“无”。鼠标点击定位到快捷键上的文本框。
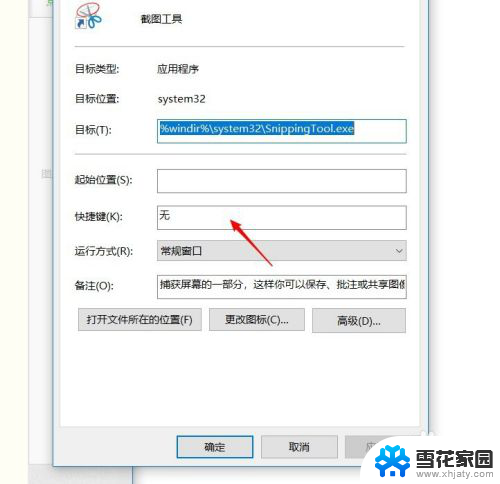
6.输入一个方便的字母就会自动会加上CTRL+ALT
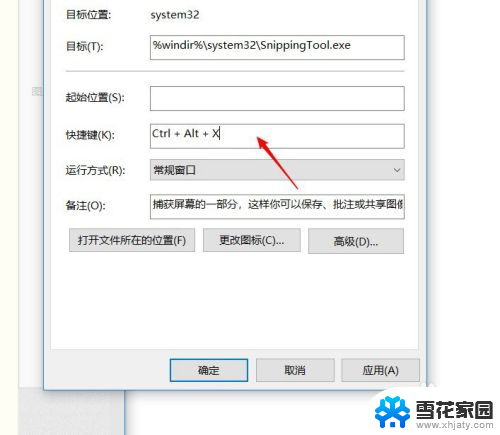
7.确定提示需要管理员权限,点击“继续”按钮。
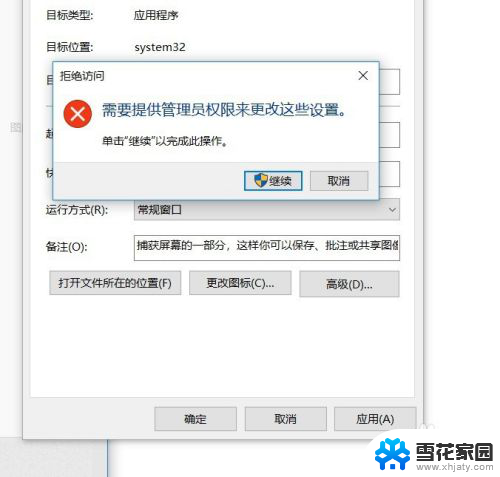
8.这个截图工具的快捷键就设置完成了,按一下CTRL+ALT+X,就打开截图工具。
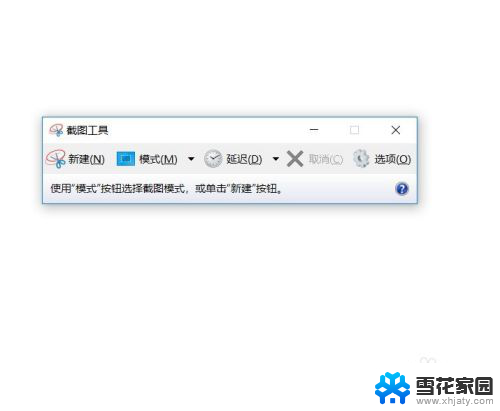
以上就是关于如何设置电脑截图快捷键的全部内容,如果有遇到相同情况的用户可以按照以上方法解决。