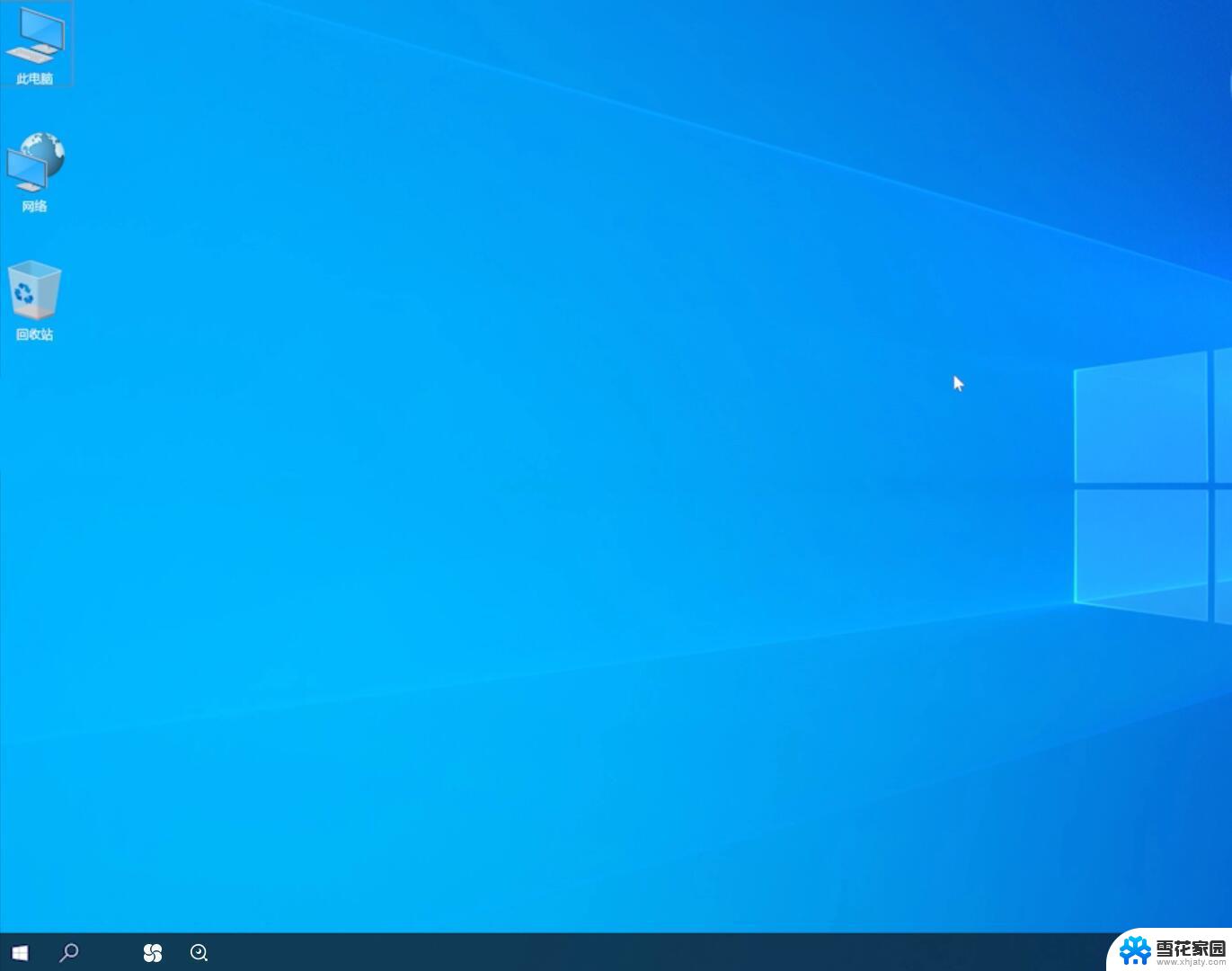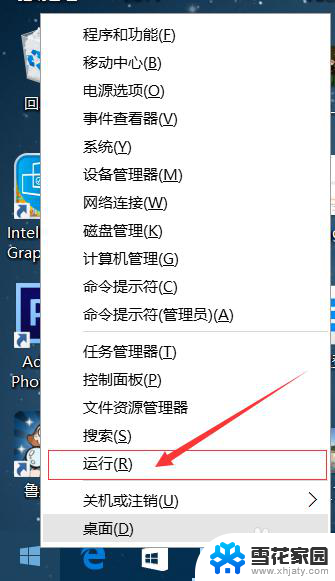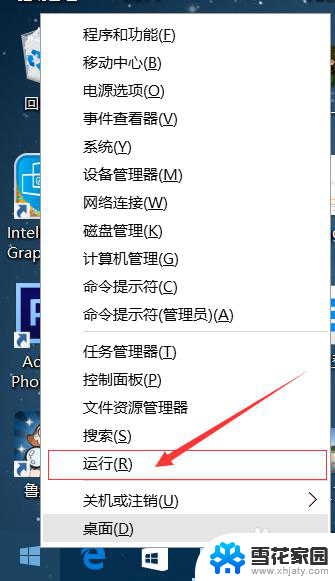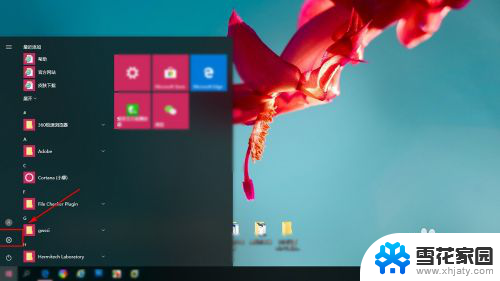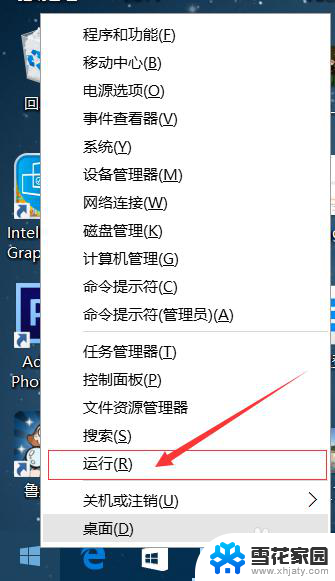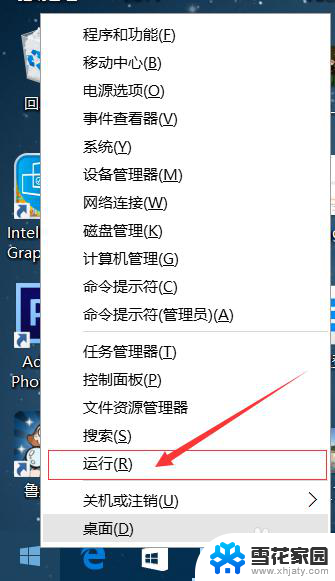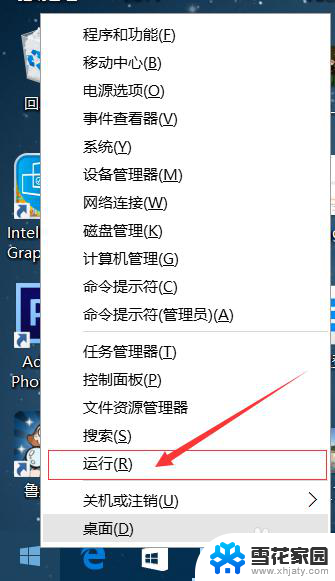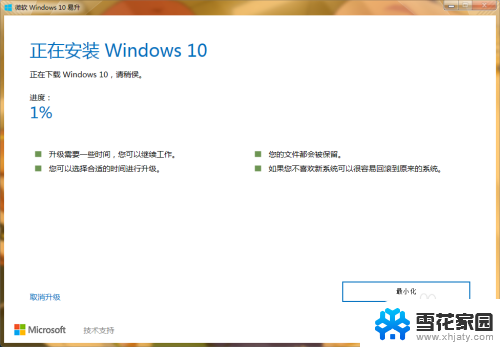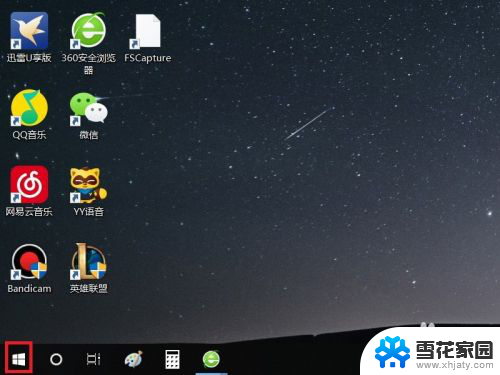win10检测系统更新 如何在win10电脑上检查系统更新
win10检测系统更新,在如今科技日新月异的时代,操作系统也在不断更新与升级,作为目前最新的操作系统,Windows 10为用户提供了更稳定、更安全的使用体验。为了保持系统的正常运行和安全性,我们需要及时检查并安装系统更新。在Windows 10电脑上如何检查系统更新呢?本文将为大家介绍几种简便的方法,帮助您轻松掌握系统更新的技巧。
步骤如下:
1.点按电脑桌面上左下角位置的Win键按钮。
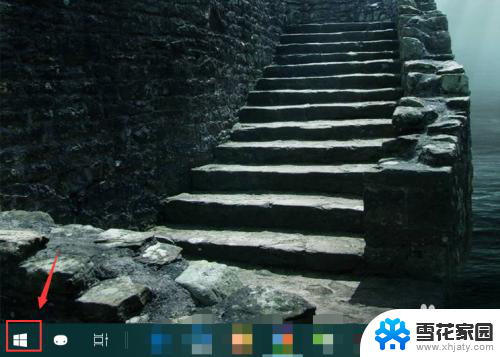
2.在弹出的“开始”菜单中找到“设置”选项,点击进入。
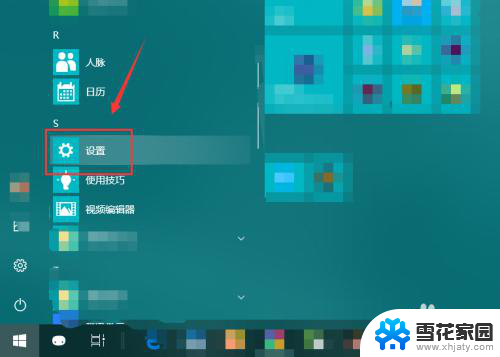
3.在“Windows设置”窗口中找到“更新和安全”选项。
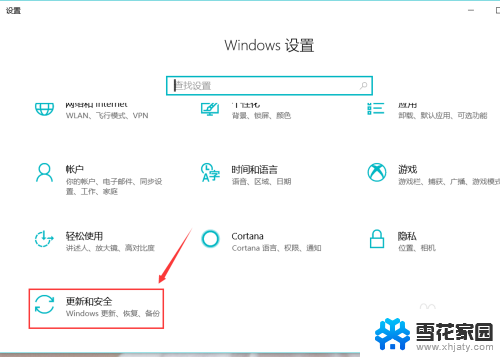
4.进入“更新和安全”,点按左侧栏的“Windows更新”。在右侧就能找到如图位置的“检查更新”按钮。
左键点击就能检查电脑系统是否更新到最新版本。
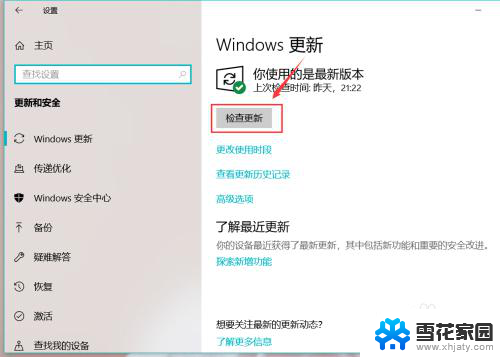
5.点按下方的“更改使用时段”字样。
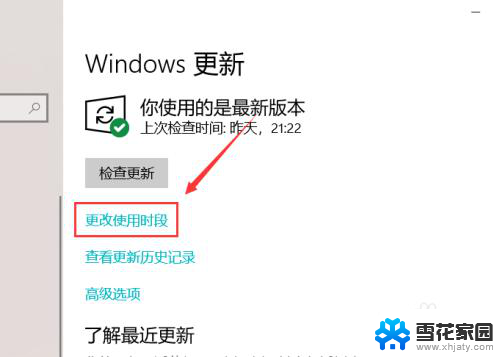
6.在弹出的对话框中设置好开始时间和结束时间,系统过就会自动避开这个时间段检查更新。便于我们日常使用。
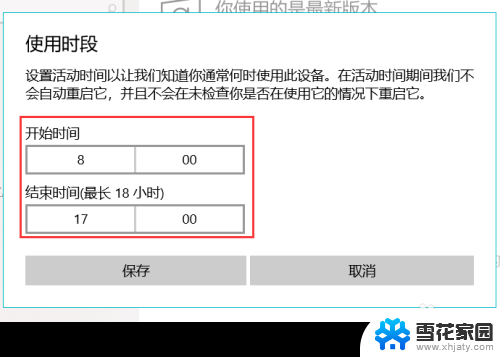
7.点按更新下方的“高级选项”,我们就能自主选择更新哪些内容。是否显示更新通知,是否暂停更新等。
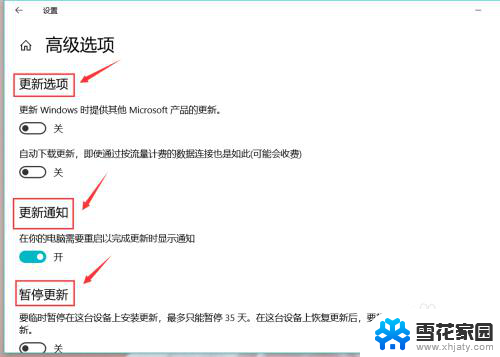
以上就是win10检测系统更新的全部内容,如果您遇到这种情况,可以按照以上方法解决,希望这些建议能帮到您。