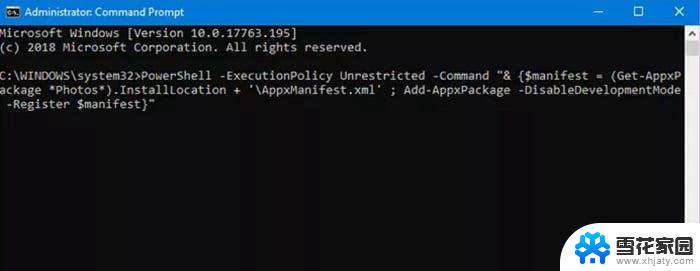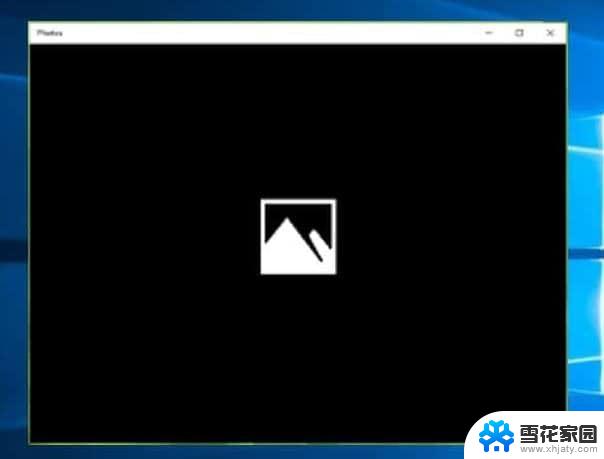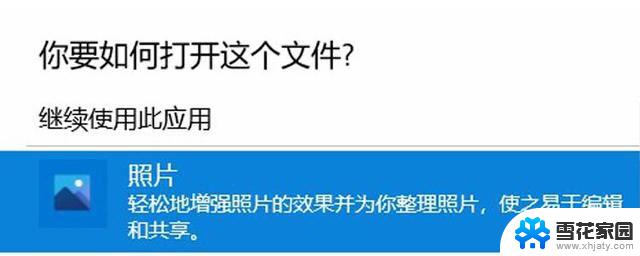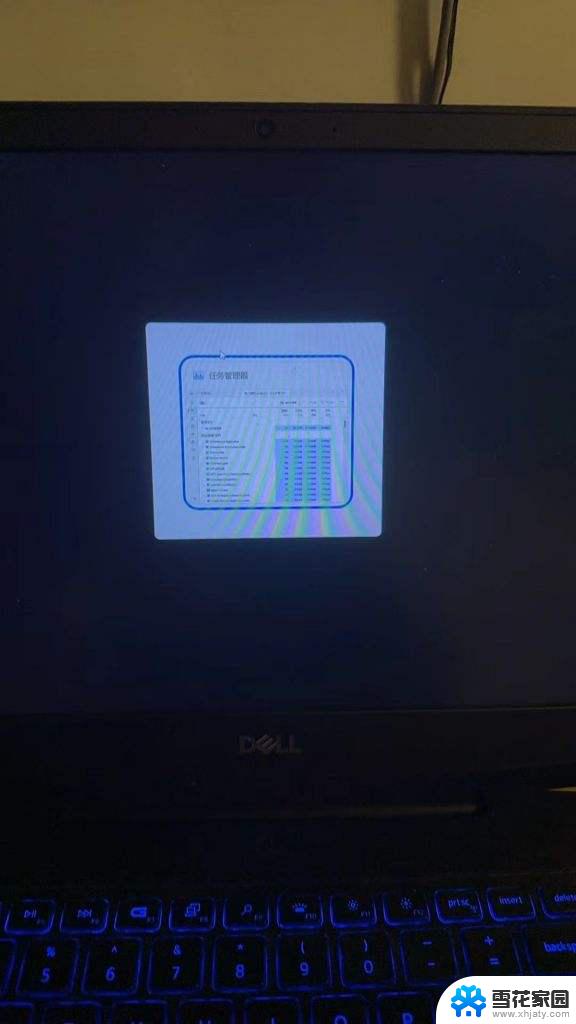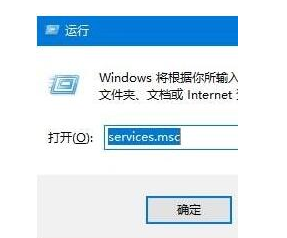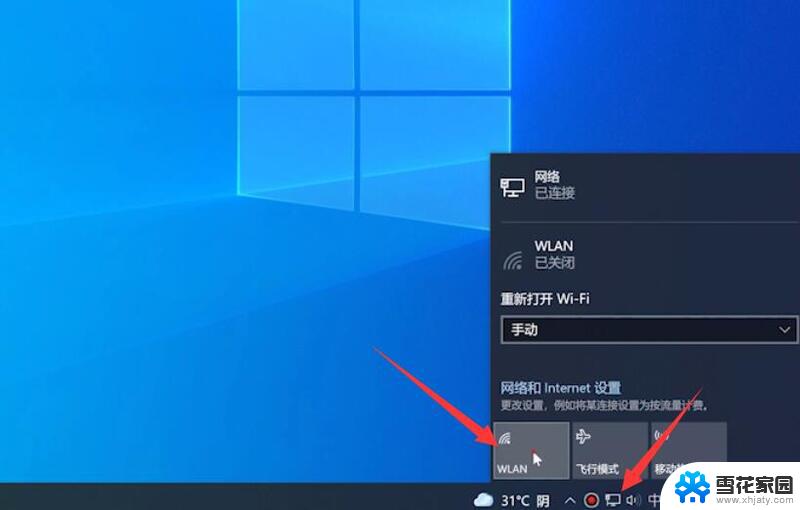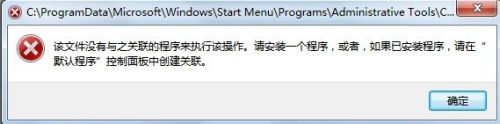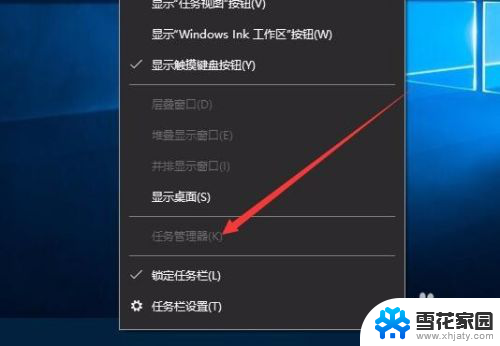win10photos打不开 win10照片打开黑屏怎么办
很多Windows 10用户反映遇到了一个令人困扰的问题:无法正常打开Win10照片应用,或者打开后只能看到黑屏,这个问题给用户的日常使用带来了很多不便,因为我们经常会使用照片应用来浏览、编辑和分享我们的照片。当我们遇到这个问题时,该如何解决呢?在本文中我们将为您提供一些可能的解决方案,帮助您重新恢复Win10照片应用的正常功能。
方法如下:
1.点击win10桌面左下角的菜单图标,然后菜单中选择“设置”选项。
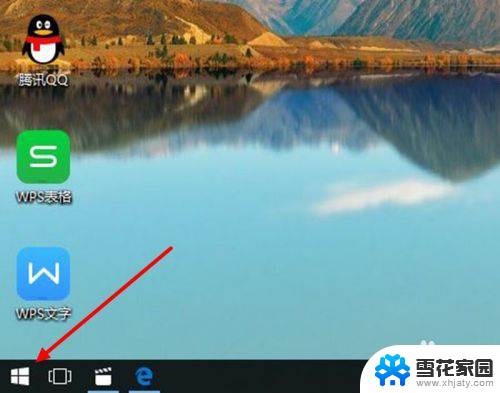
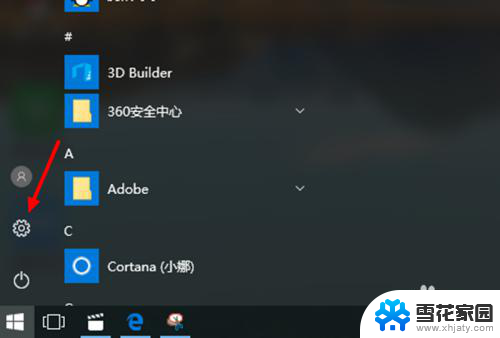
2.在win10设置窗口中选择“系统”选项,然后在系统中选择“应用和功能”选项。
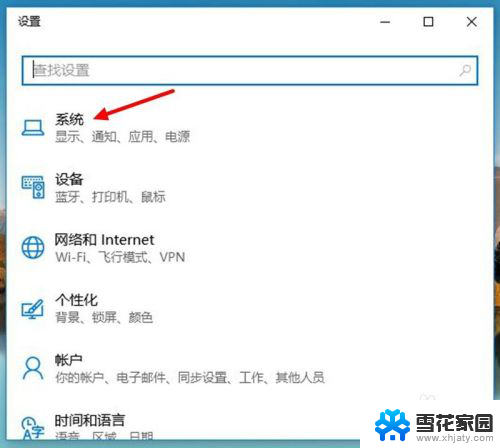
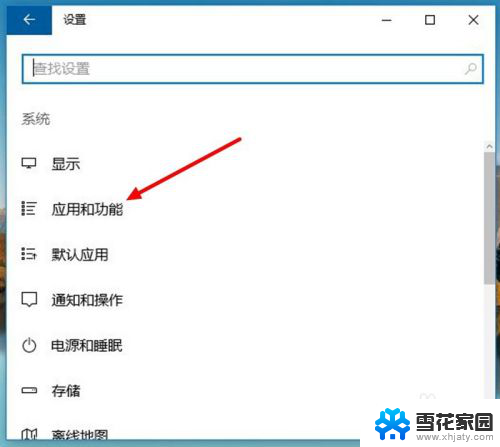
3.在win10应用和功能设置窗口中下拉列表找到“照片”选项,点击一下“照片”。然后点击出现在其下方的“高级选项”按钮。
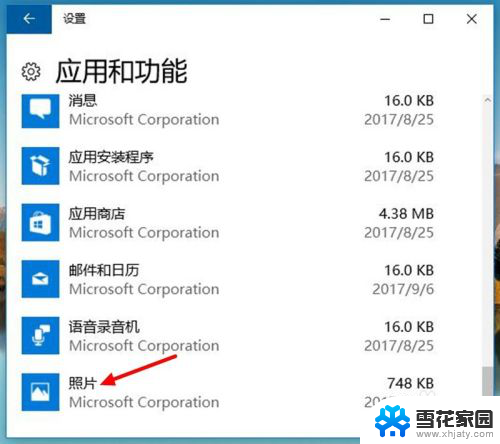
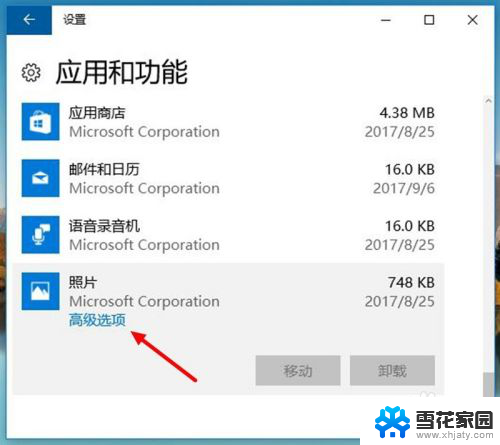
4.在win10照片高级选项设置窗口中,点击“重置”按钮。并在弹出的提示小窗中点击“重置”。
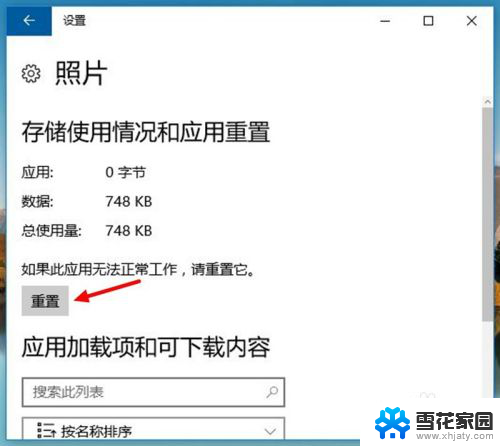
5.在win10照片高级选项设置窗口中,“重置”右侧的虚线圆圈转动表示正在进行重置。圆圈就成“√”后,则表示重置完成。
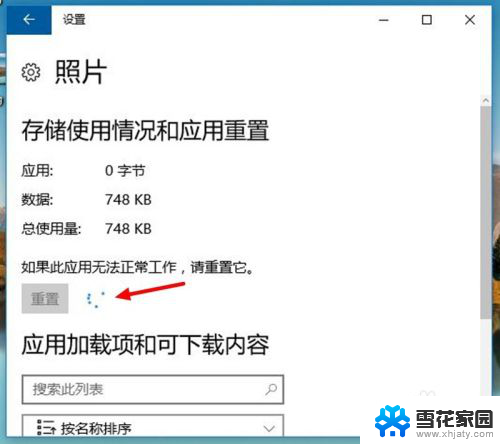
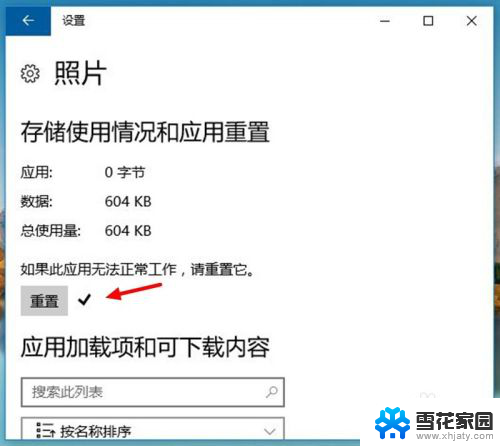
6.在win10照片应用重置完成后,就可以正常打开和使用照片应用的功能了。
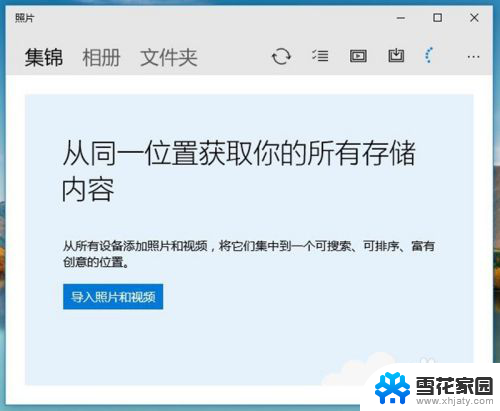
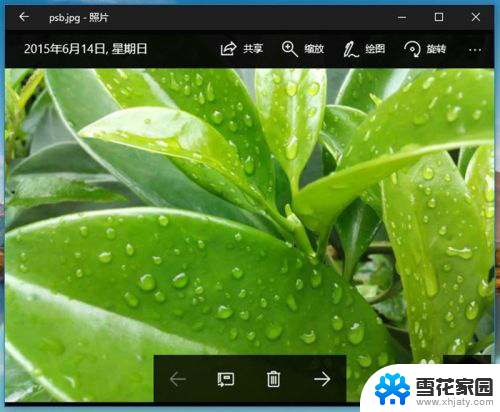
以上就是win10photos打不开的全部内容,如果你遇到这种情况,可以按照以上方法来解决,希望对大家有所帮助。