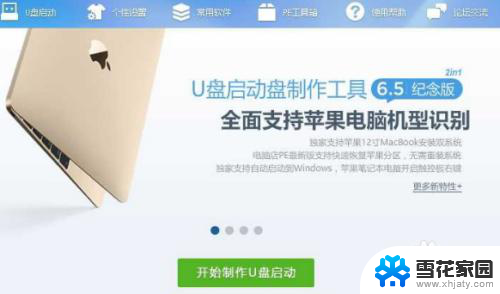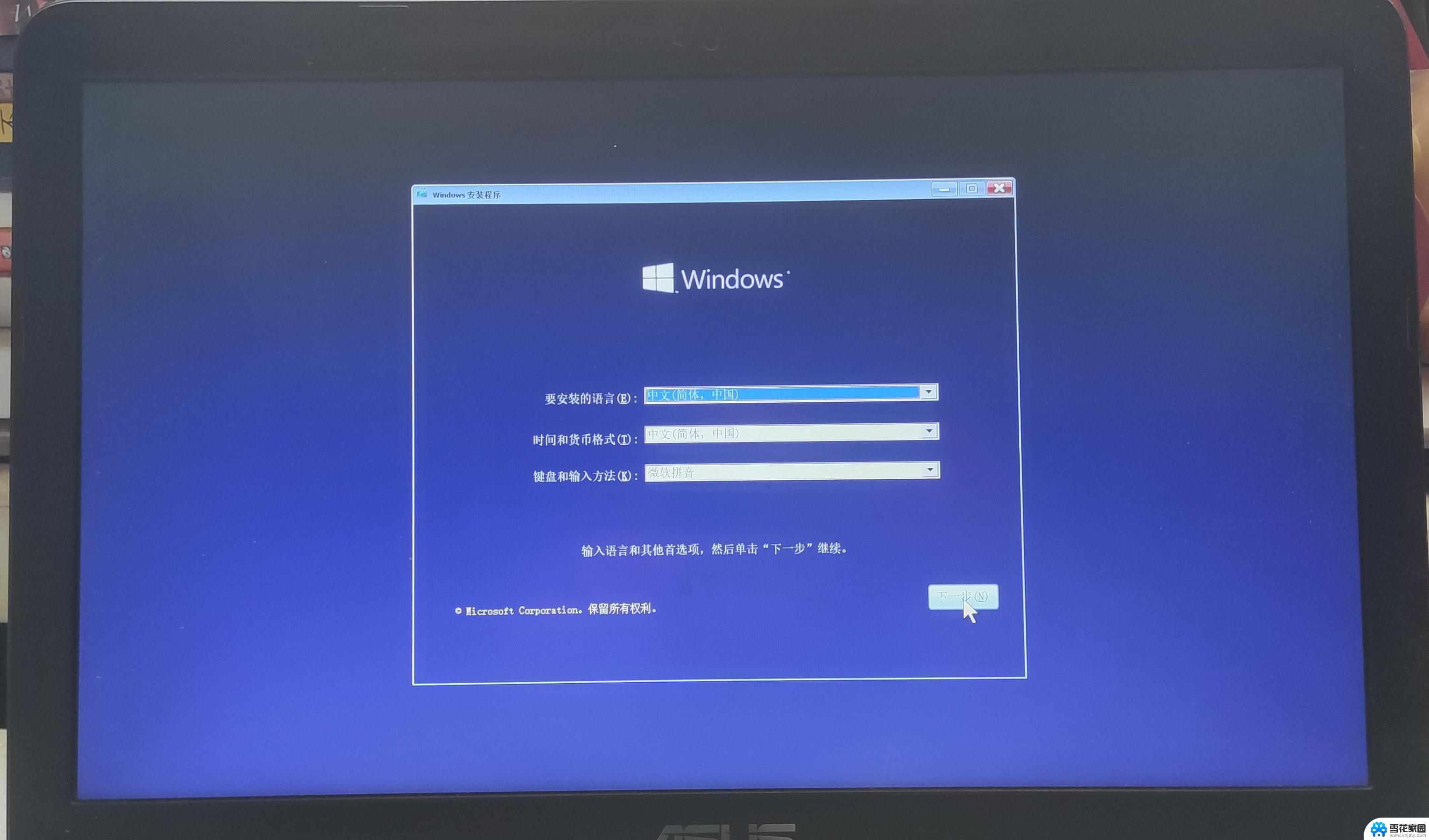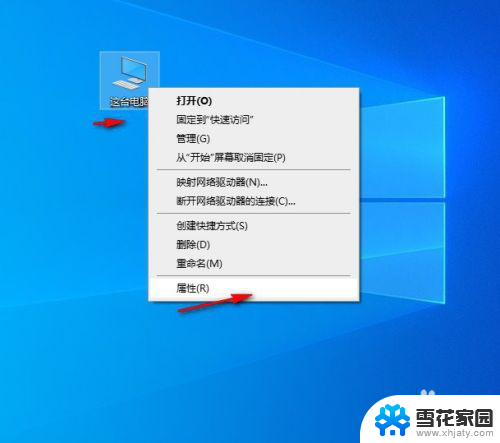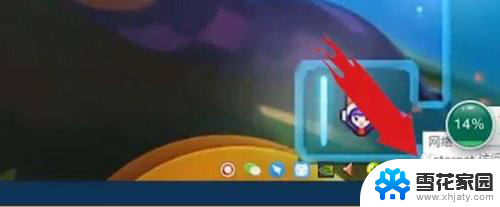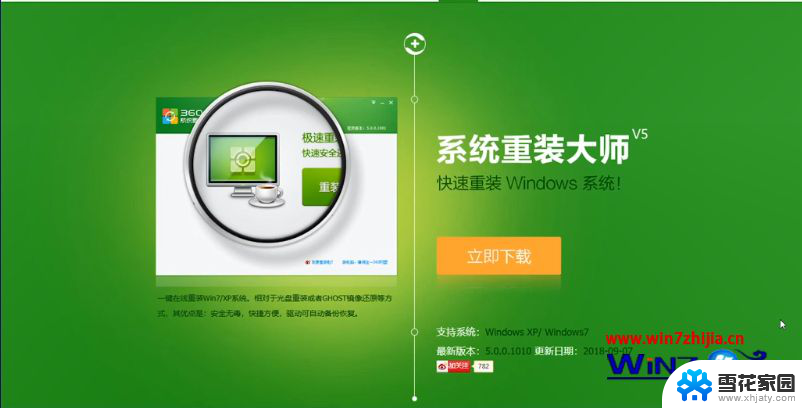重装win10系统bios设置 戴尔自带win10笔记本BIOS设置指南
重装win10系统bios设置,重装Win10系统是许多用户在使用戴尔自带Win10笔记本时经常遇到的问题,而在进行重装操作之前,正确设置BIOS是至关重要的一步。BIOS(Basic Input/Output System)是计算机系统中的一项重要组成部分,它负责管理和控制计算机的基本硬件操作。本文将为大家提供一份戴尔自带Win10笔记本BIOS设置指南,帮助大家正确进行重装操作。无论是初次接触重装系统还是已经有一定经验的用户,都能从本指南中获得所需的帮助和指导。
步骤如下:
1.开机时按【F2】键进入BIOS设置界面。

2.在BIOS界面左侧找到【Secure Boot】目录,选择该目录下的【Secure Boot Enable】,然后选中右边的【Disable】项,最后在下面选择【Apply】应用即可。
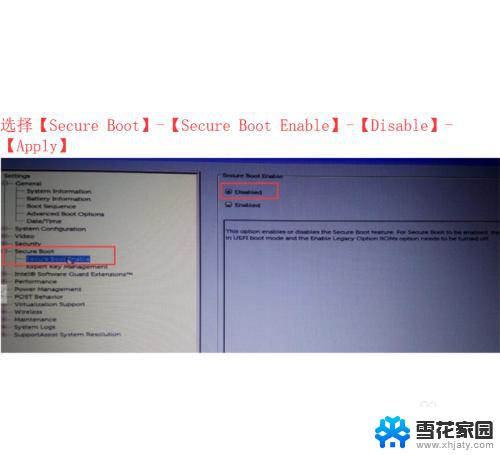
3.选择【General】-【Boot Sequence】目录进入,然后把右边的启动选项全部勾选,最后选择【Legacy】即可。

4.选择【General】-【Advanced Boot Options】目录进入,然后把右边的选项全部勾选。最后选择【Apply】应用,再点击【Exit】退出即可。
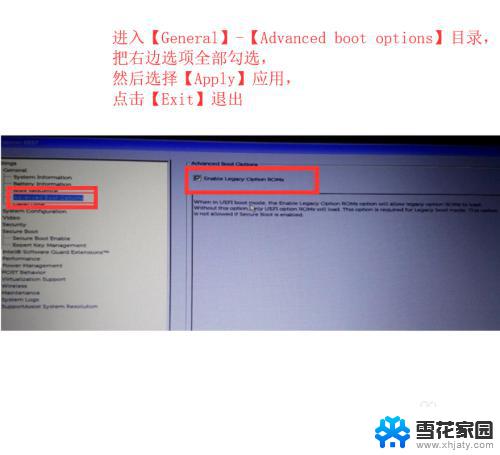
5.
若在上述操作中系统出现错误提醒就进入【Restore Setting】对话框,这是用来恢复之前设置的。
如果原本选中的是【BIOS Default】,就改选【Custom User Setting】;
如果原本选中的是【Custom User Setting】,就改选【BIOS Default】。
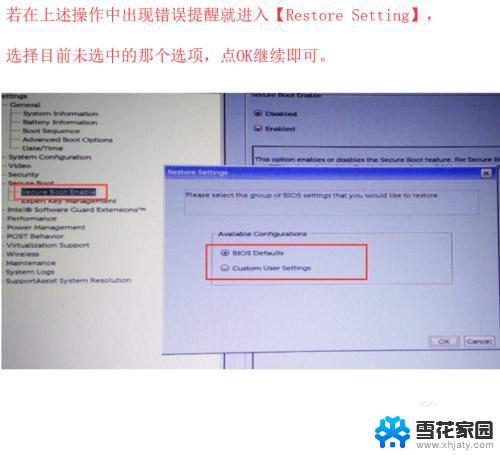
6.最后插入启动U盘,重启Dell笔记本然后按F12进入快速启动项选择菜单。选择【USB Storage Device】启动就可以了。
以上是有关如何重装win10系统BIOS设置的全部内容,如果出现相同情况的用户可以按照本文所述的方法解决。