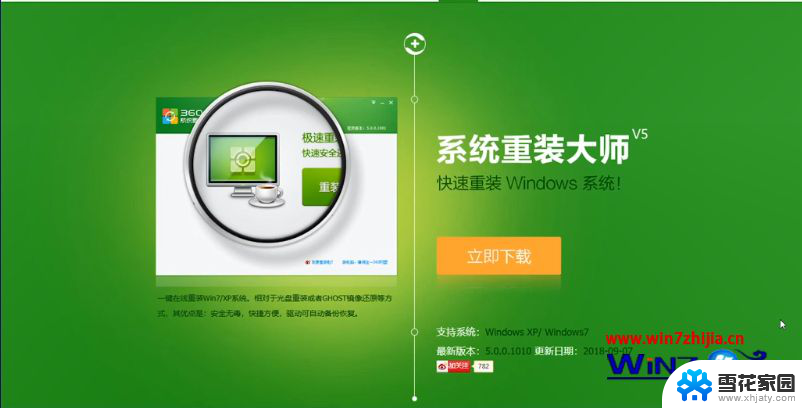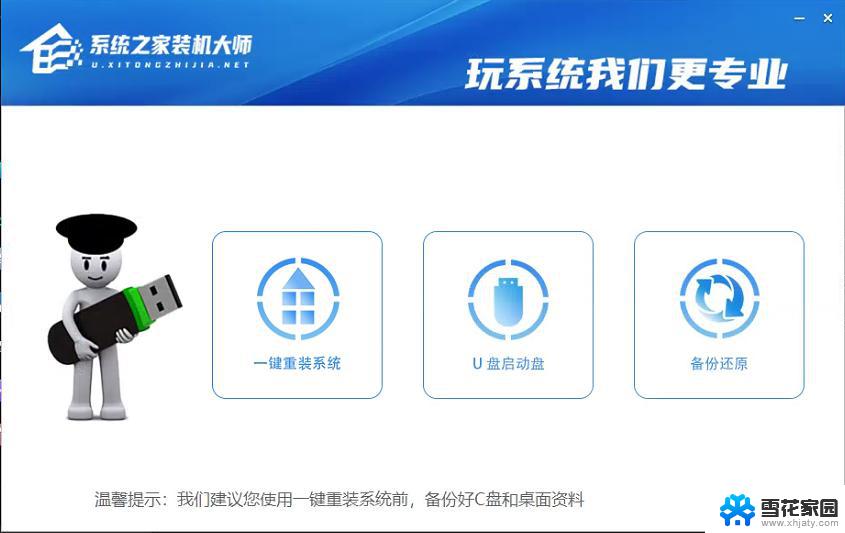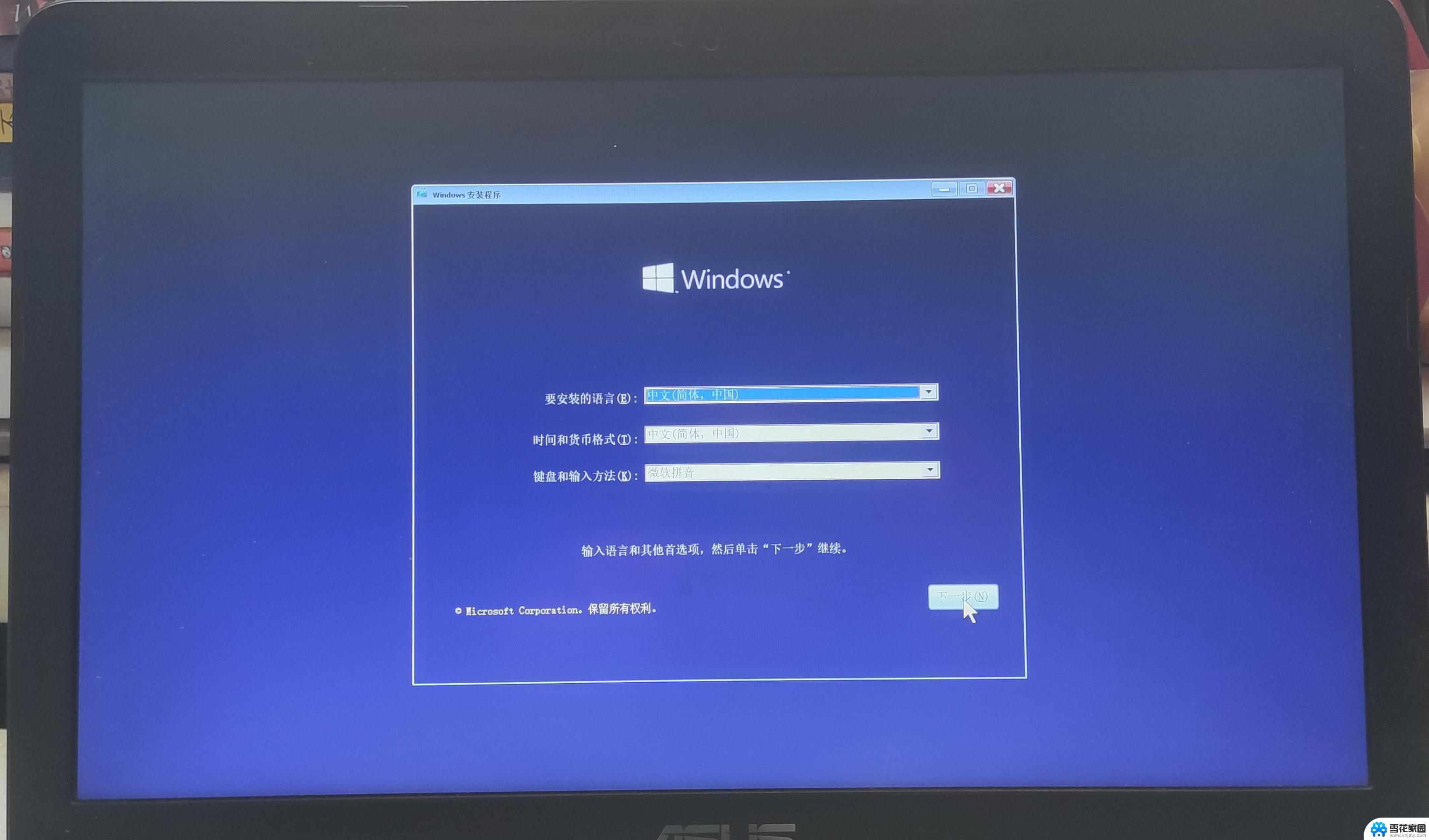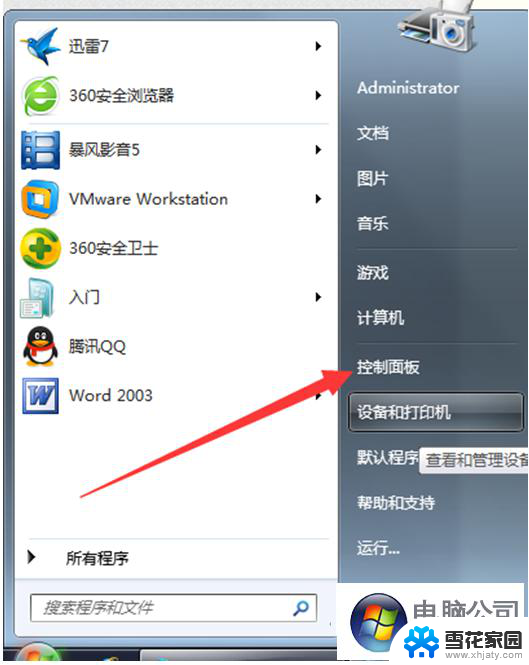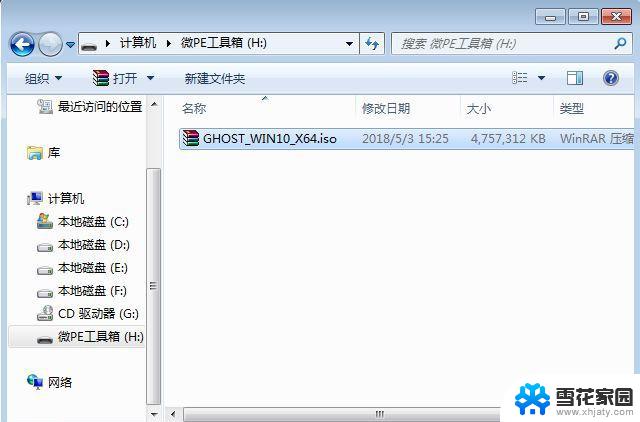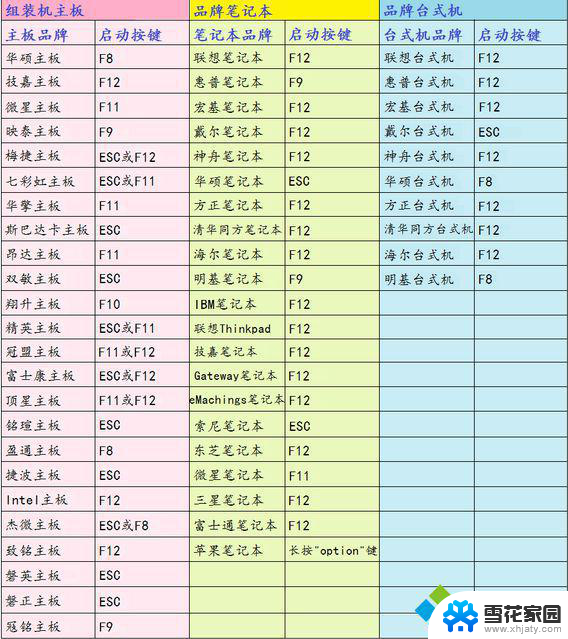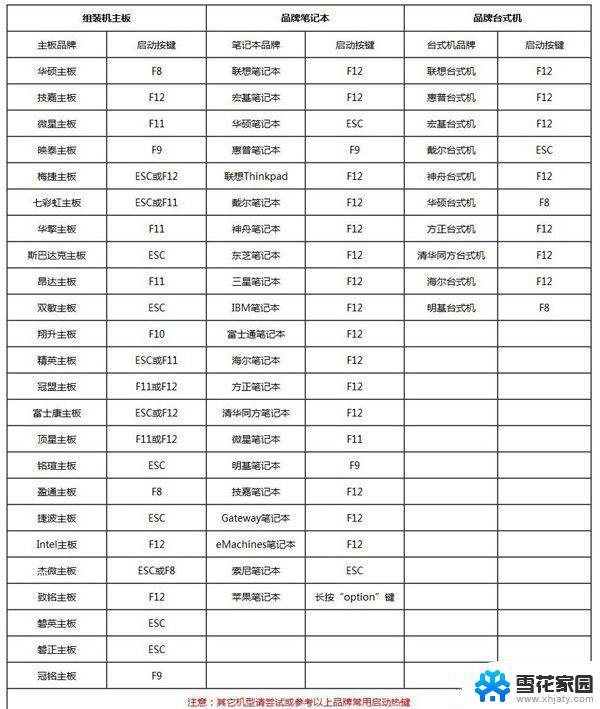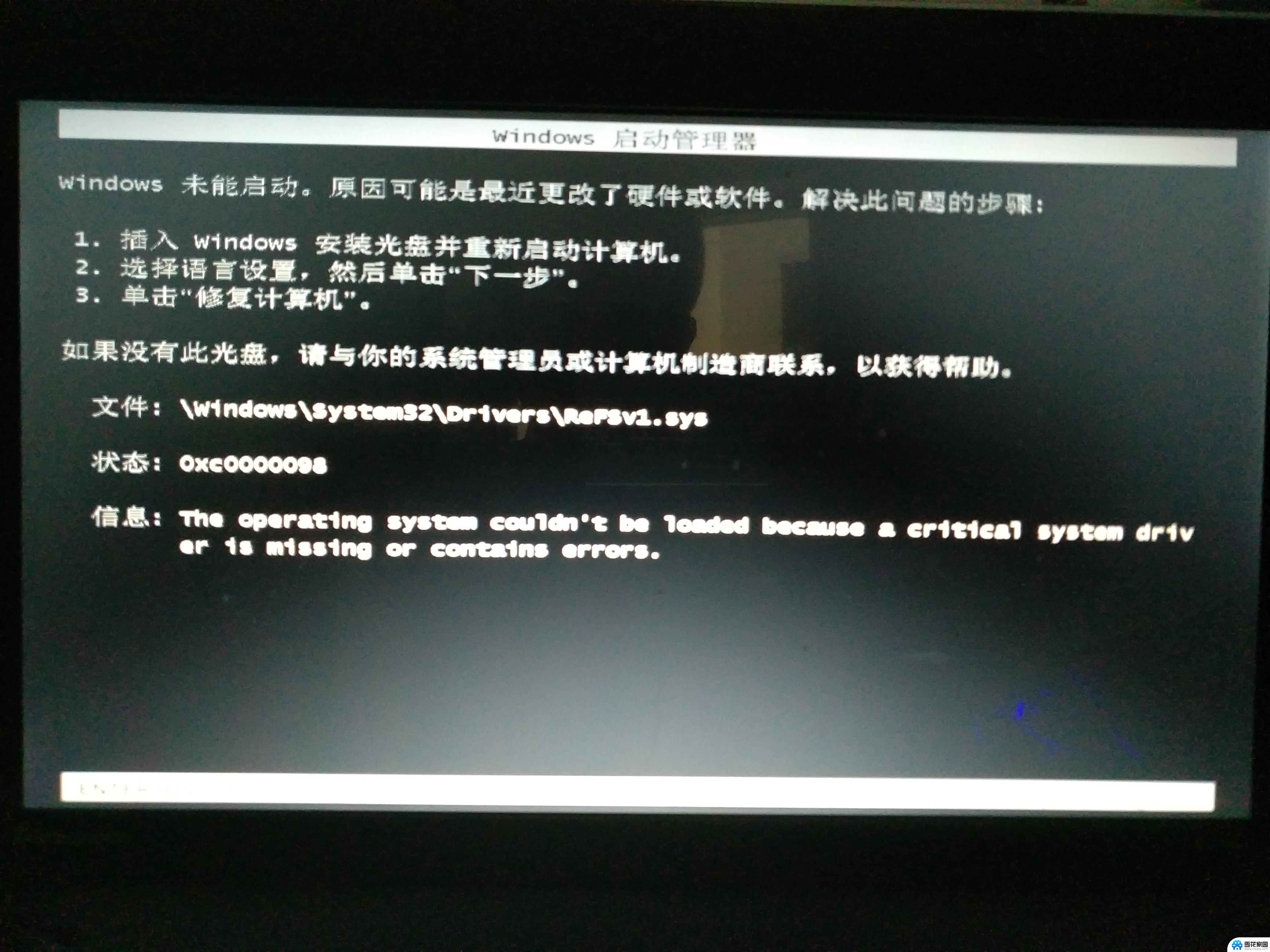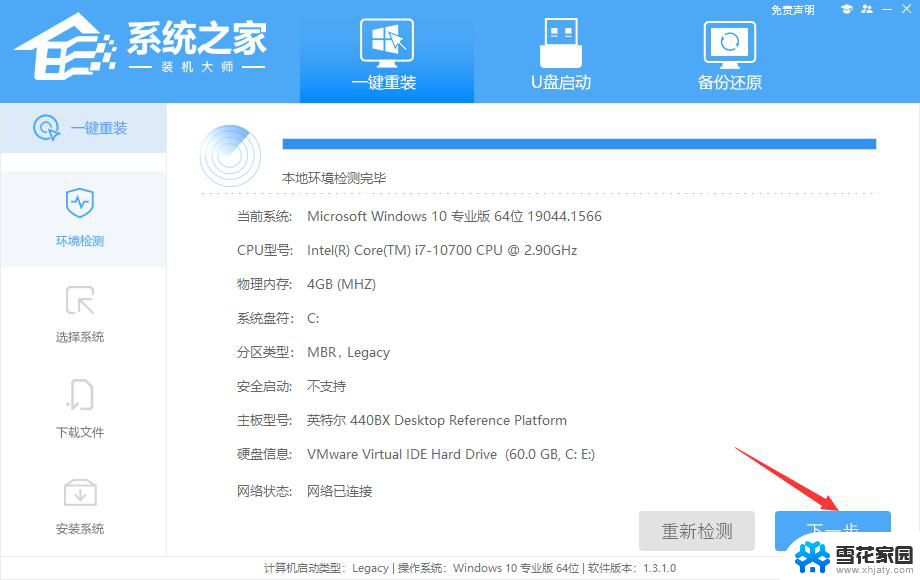w10系统一键重装系统 Win10 自带功能如何一键重装系统
在使用Windows 10系统时,有时候我们可能会遇到一些系统问题无法解决,这时候就需要进行系统重装来解决,Windows 10系统自带了一键重装系统的功能,可以帮助用户快速进行系统重装,恢复系统到初始状态。这一功能操作简单方便,可以帮助用户省去繁琐的重装过程,让系统恢复正常运行。接下来我们就来了解一下Windows 10系统自带的一键重装功能,以及如何使用它来进行系统重装。
具体步骤:
1.右键点击桌面计算机图标,选择属性功能
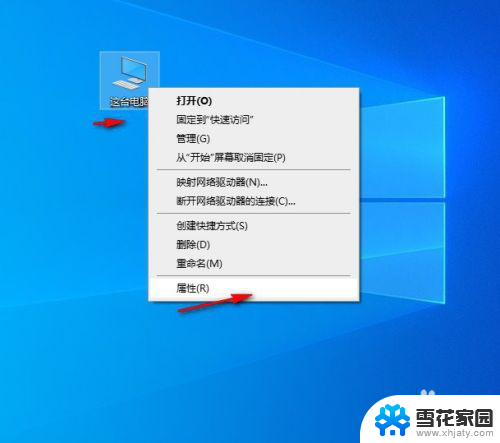
2.在打开的属性窗口中选择系统保护功能
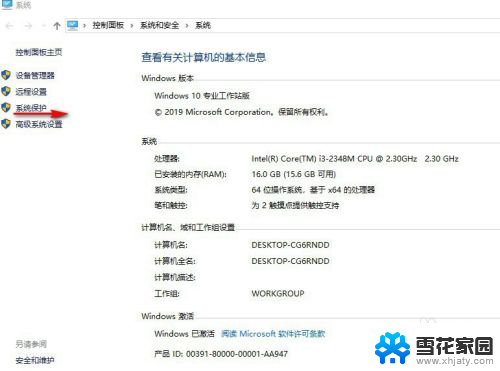
3.然后切换到系统保护选项,可以看到有一个系统还原功能。如果显示灰色请点击相应的盘符然后点击配置按钮
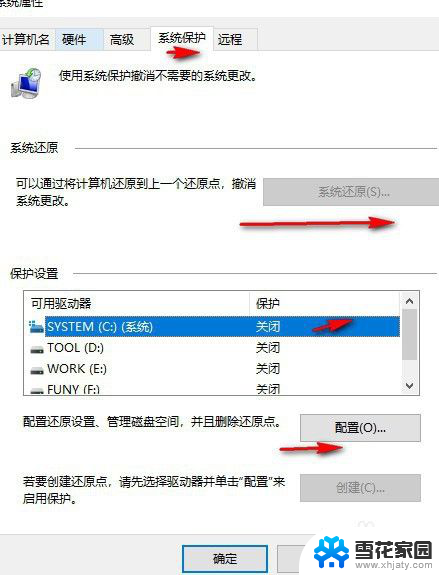
4.然后在弹出的窗口中选择启用系统保护,然后点击确定
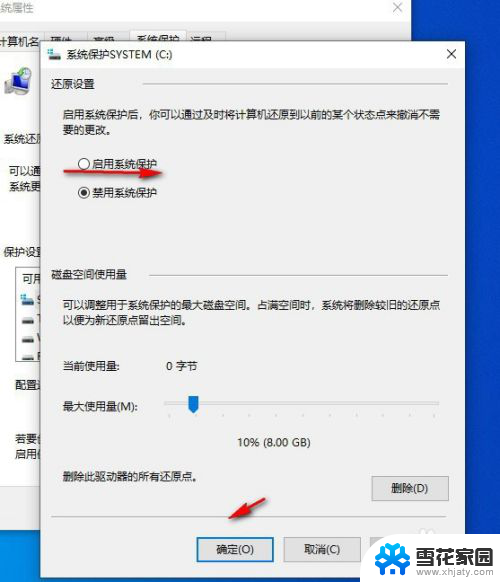
5.然后会再次回到系统还原功能上可以看到已经可以使用了,然后点击系统还原。不过在第一次使用的时候会提示要创建一个还原点
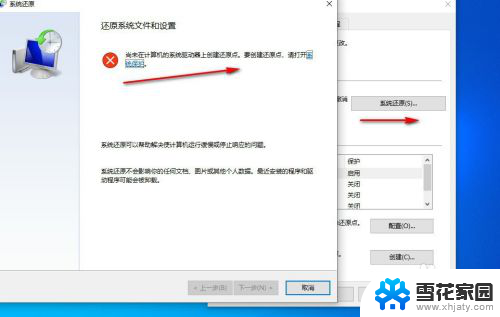
6.根据提示先创建还原点,在窗口中输入还原点名称然后点击创建会自动进行创建
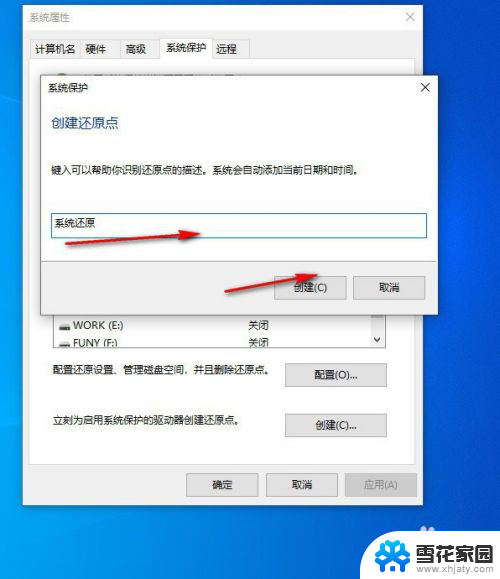
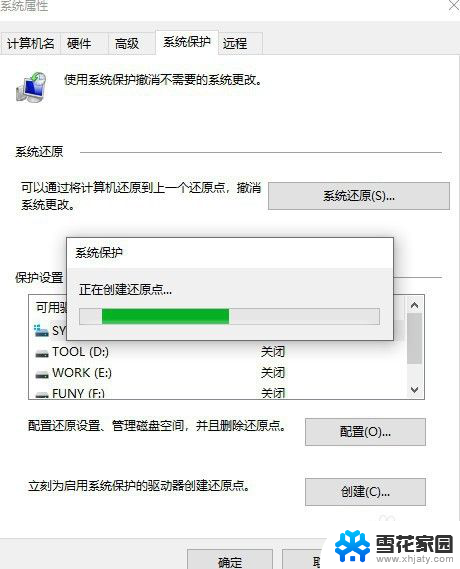
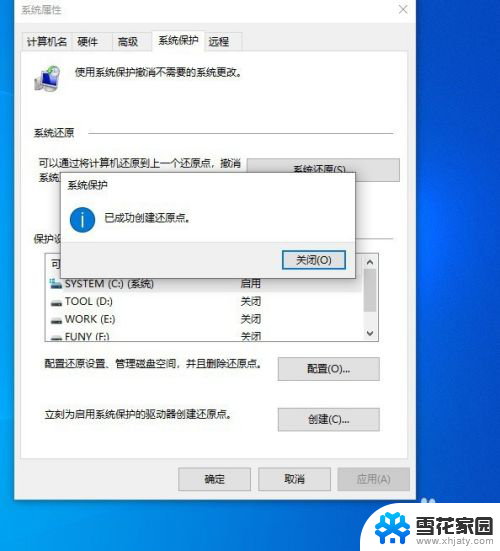
7.然后再回到系统还原按钮,点击进行还原。这里可以看到已经可以还原了,不过还是建议在安装完成系统后直接先创建一个还原点,这样还原成功后就是第一次系统安装完成的界面
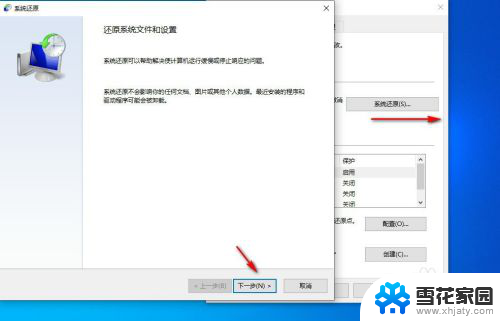
8.剩下的就简单了,按照提示一步一步进行还原即可
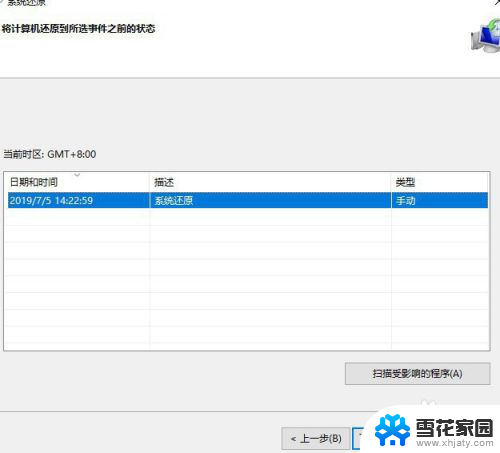
以上是w10系统一键重装系统的全部内容,如果您遇到了这个问题,可以按照以上方法解决,希望对大家有所帮助。