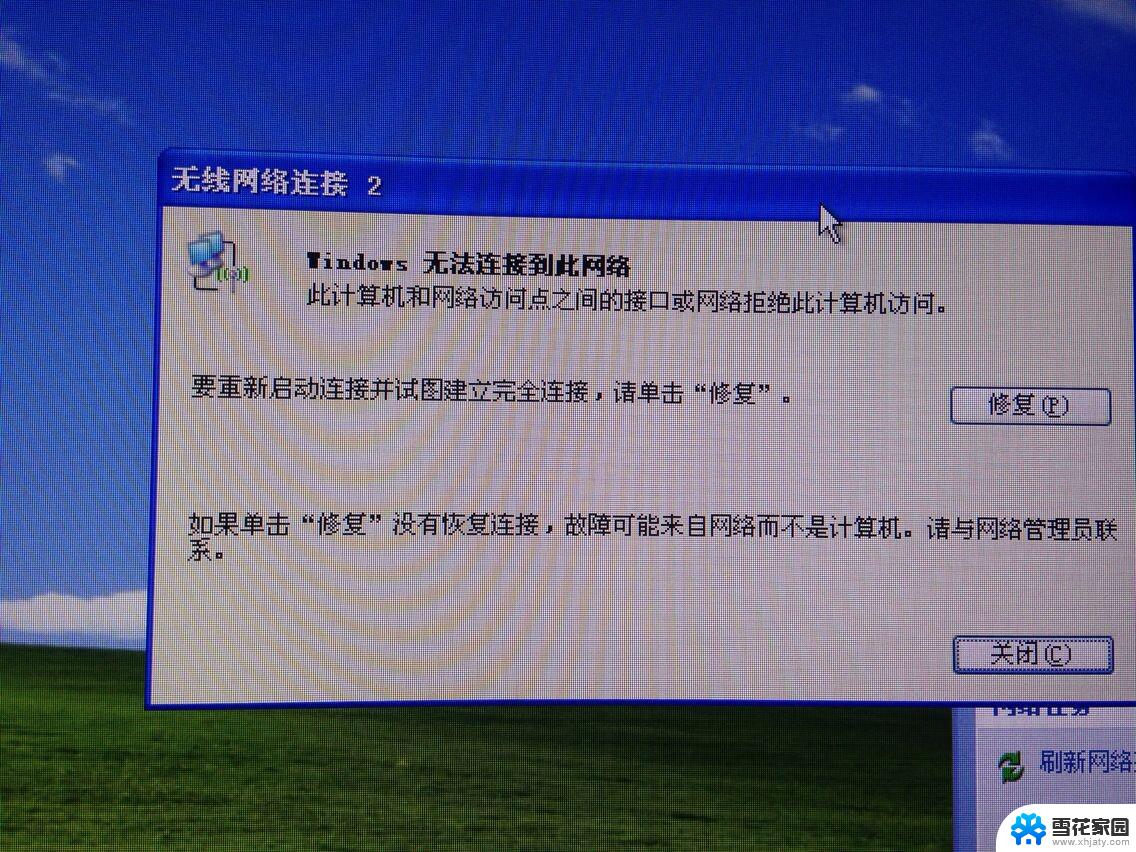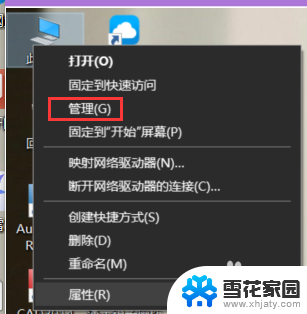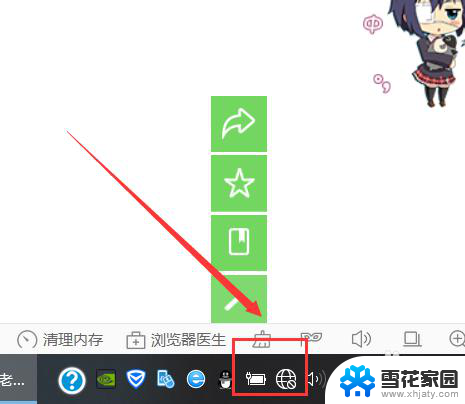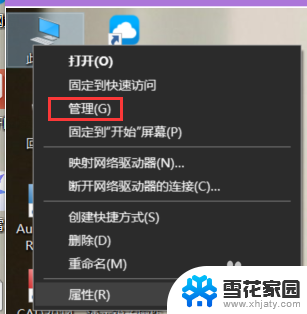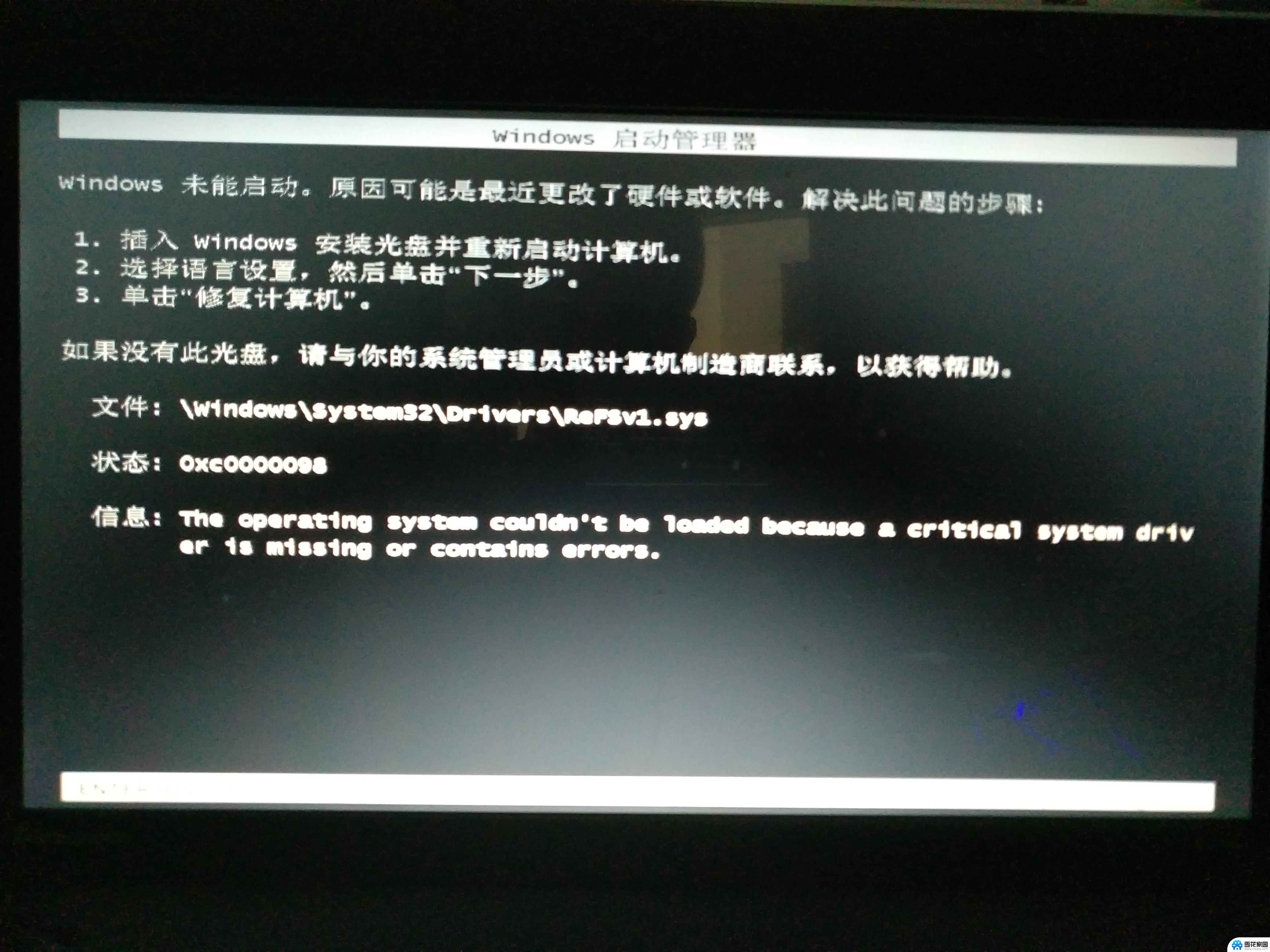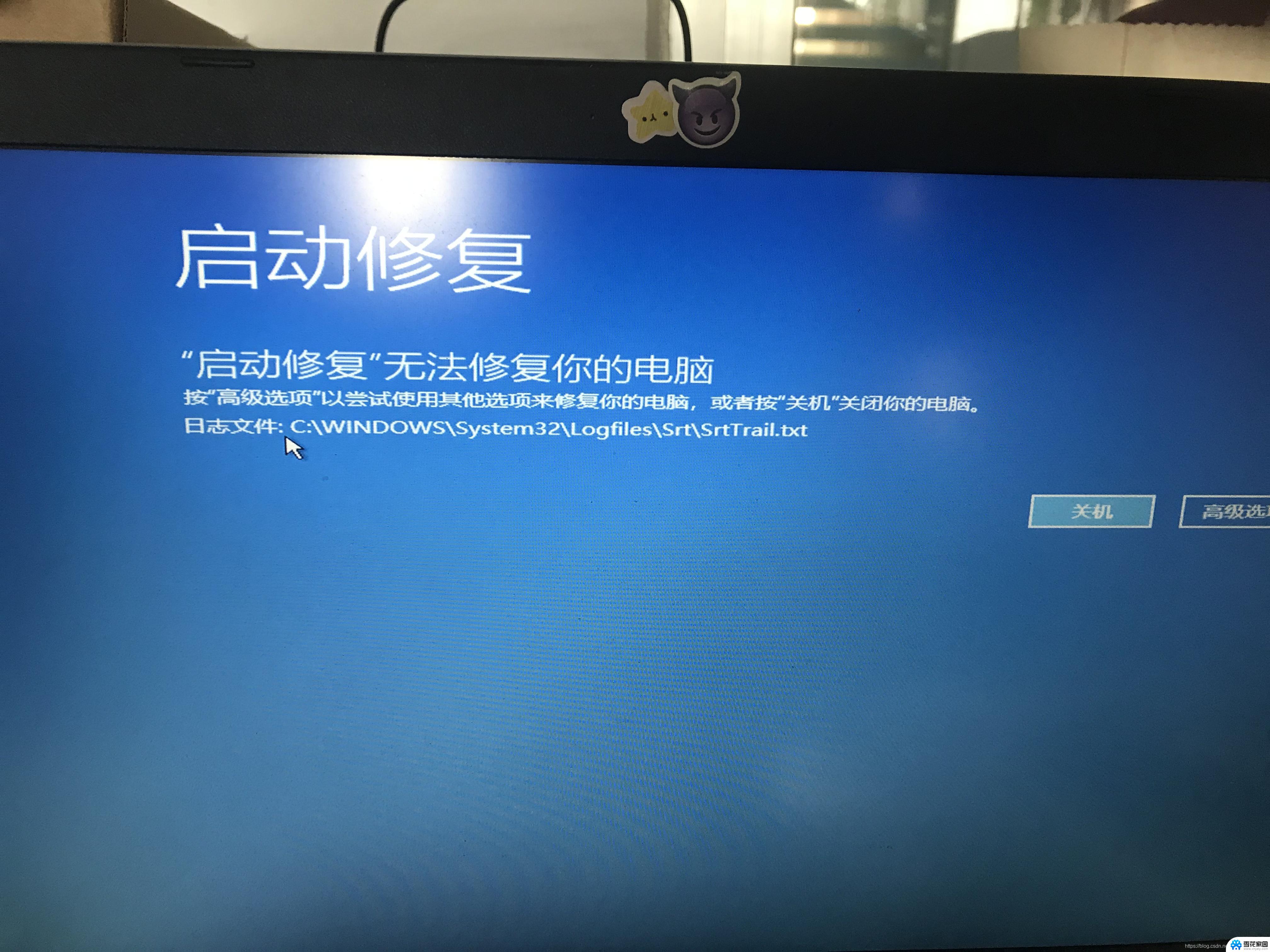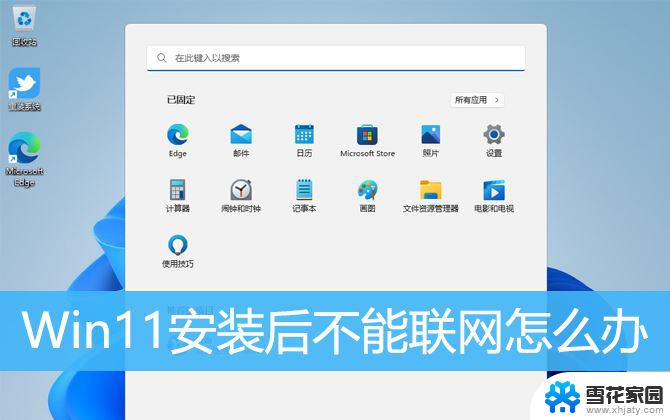重装系统后网络设置 Win10重装系统后无法连接网络怎么办
更新时间:2024-05-05 11:03:39作者:xiaoliu
重装系统后,有时候会遇到无法连接网络的问题,尤其是在Win10系统中,这个问题可能是由于网络驱动程序未正确安装、网络设置错误或者网络连接故障等原因所致。针对这种情况,我们可以通过一些简单的方法来解决这一网络连接问题。接下来让我们一起来看看如何解决Win10重装系统后无法连接网络的情况。
具体步骤:
1.系统的宽带连接标志一般是在电脑桌面的右下角,在桌面的右下角网络连接的标志点击打开。
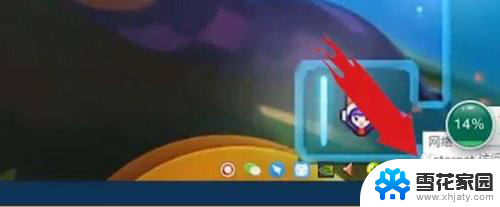
2.然后点击打开“网络和Internet设置”。
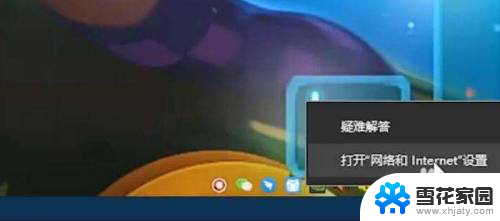
3.进入之后选择“网络和共享中心”。
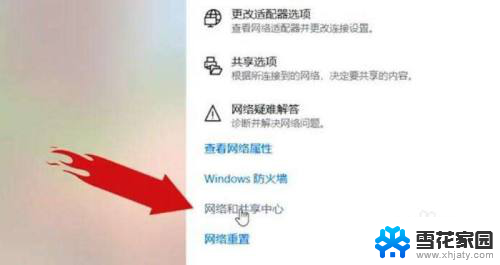
4.在出现的新的对话框中,选择“设置新的连接或网络”。
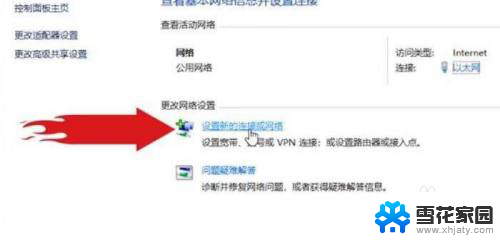
5.之后点击“连接到 Internet”,然后点击“下一步”。
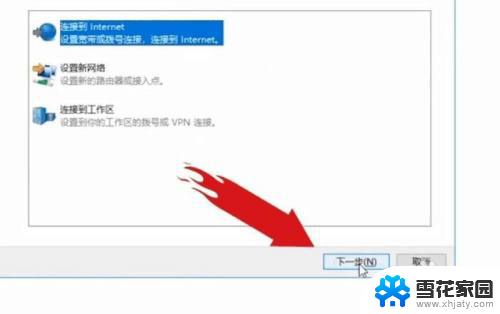
6.点击“设置新的连接”。
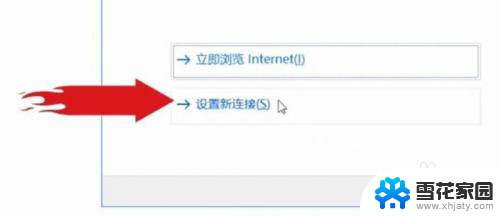
7.然后选择“宽带(PPPoE)”。
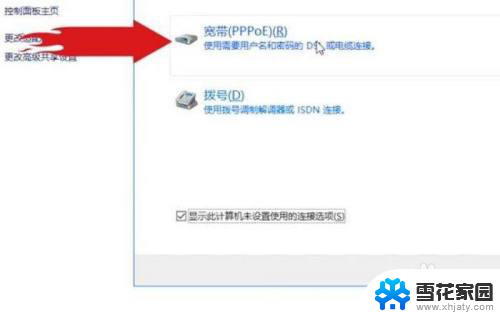
8.点击之后,系统就会出现一个让你输入宽带账号和密码的对话框。把你自己的上网账号和密码输上就行了,输入连接名称然后点击“连接”,新的宽带连接就完成了。
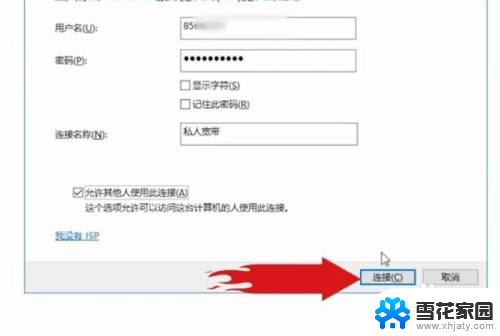
以上是有关重装系统后网络设置的全部内容,如果有任何不清楚的地方,用户可以参考以上小编提供的步骤进行操作,希望这些信息能对大家有所帮助。