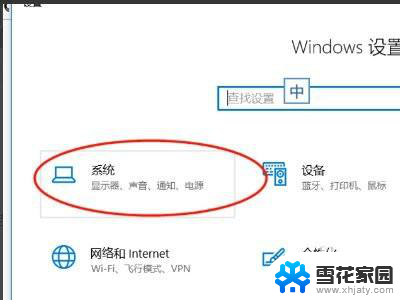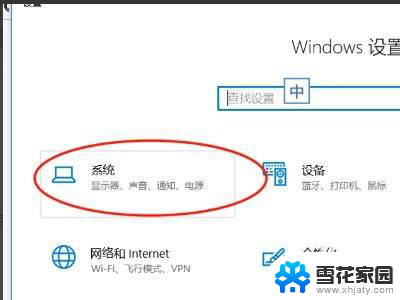笔记本设置外接显示器为主屏幕 笔记本电脑如何连接外接显示器并设置为主显示器
更新时间:2023-12-31 18:10:30作者:jiang
笔记本电脑已经成为我们生活和工作中不可或缺的工具之一,有时候我们需要更大的屏幕来提高工作效率或享受更好的视觉体验。这时连接外接显示器并将其设置为主屏幕就成为了一种常见的需求。如何实现这一操作呢?接下来我们将详细介绍笔记本电脑如何连接外接显示器并将其设置为主显示器的方法。
方法如下:
1.在桌面右键单击,在菜单中选择“显示设置”。如下图红框的选项。
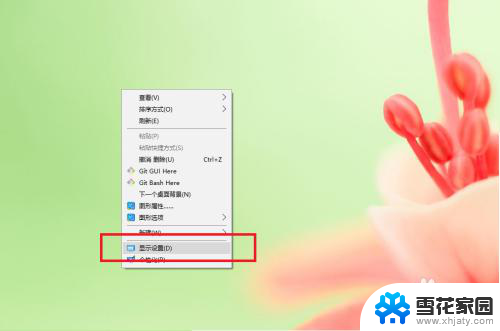
2.在弹出的显示窗口中,点击“标识”按钮。这个时候屏幕左下角就出来一个数字,数字对应的就是屏幕。默认是笔记本屏幕对应1,外接屏幕对应2。这个数字就是屏幕的编号。用来对显示做设置时候用。相当于显示器的名字。
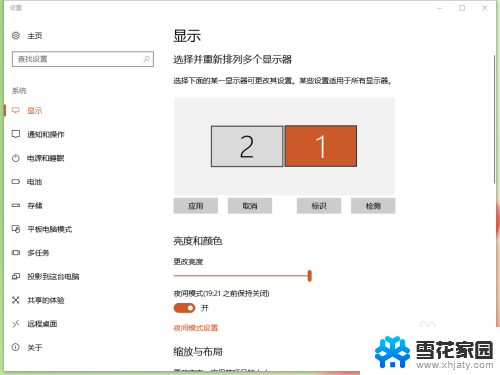
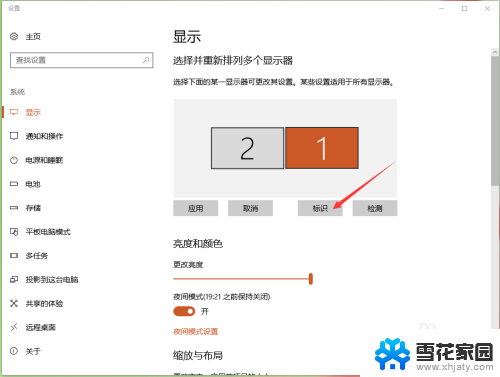
3.点击那个2号显示器(选择后,2号就变成了橙色。说明当前显示器已经切换到外接显示器),再点击应用。
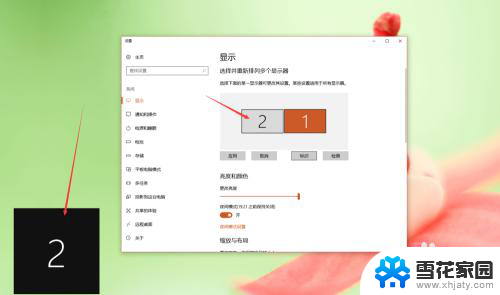
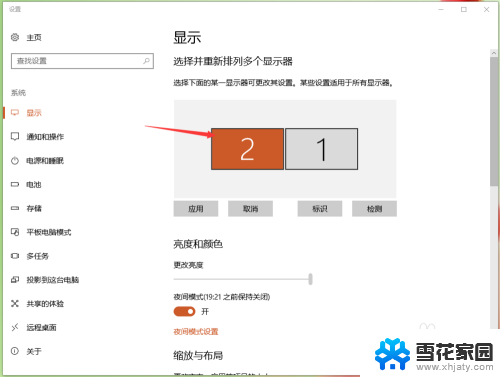
4.往下拉动滚动条,到“使之成为我的主显示器”,勾上。这个时候主页面就切换到外接显示器上了,是不是特别爽,^_^。
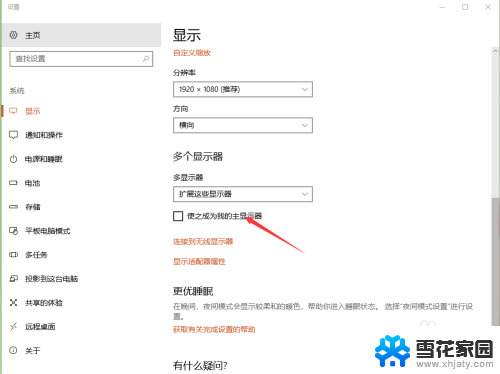
以上是关于如何将笔记本设置外接显示器为主屏幕的全部内容,如果您遇到相同的问题,可以参考本文中介绍的步骤进行修复,希望对大家有所帮助。